Microsoft Word रिपोर्ट बनाने और फिर से शुरू करने के दोष से परे बहुत कुछ कर सकता है। आपके पास ग्रीटिंग कार्ड जैसे ग्राफिक समृद्ध दस्तावेज़ बनाने में मदद करने के लिए ग्राफिक टूल का एक सक्षम सेट है। आप वर्ड में भी बदल सकते हैं और अपने बच्चों के साथ सभी अवसरों के लिए ग्रीटिंग कार्ड बना सकते हैं। बच्चों को डेस्कटॉप पब्लिशिंग टूल या ग्राफिक एडिटर के विपरीत फीचर्स में कोई कमी नहीं आती।
इस वर्ड ट्यूटोरियल में, हम स्क्रैच से ग्रीटिंग कार्ड बनाते हैं, यह दिखाने के लिए कि यह किसी के लिए कितना आसान हो सकता है।
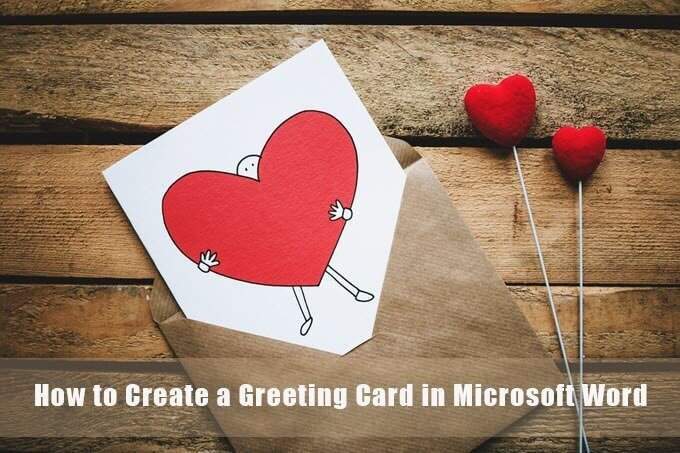
Microsoft शब्द के साथ ग्रीटिंग कार्ड कैसे बनाएं
इससे पहले कि आप वर्ड में ग्रीटिंग कार्ड डिजाइन करने के लिए बैठें, आपको यह तय करना होगा कि क्या आप फ्लैट होना चाहते हैं एक पोस्टकार्ड या एक कार्ड की तरह एक हॉलमार्क कार्ड। ग्रीटिंग कार्ड भी A0 (84.1 x 118.9 सेमी) से A10 (2.6 x 3.7 सेमी) के सभी आकार और आकारों में आते हैं। ये विकल्प हर दूसरे डिजाइन निर्णय को निर्धारित करेंगे जो इस प्रकार है।
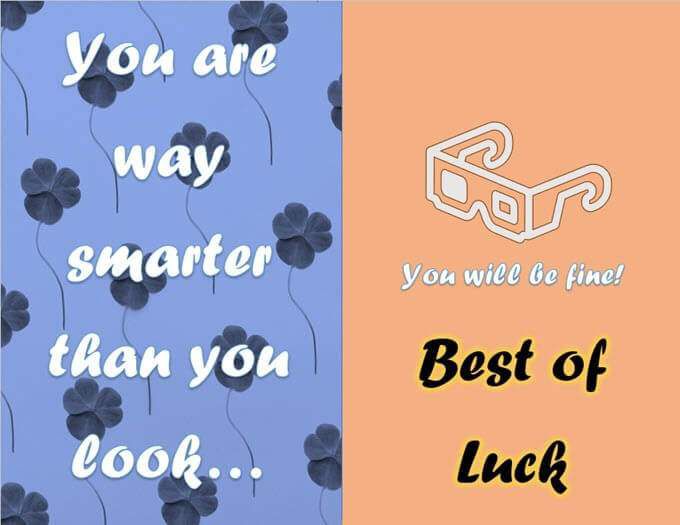
1। एक रिक्त दस्तावेज़ खोलें
Microsoft Word खोलें और एक रिक्त दस्तावेज़ चुनें। ग्रीटिंग कार्ड क्या हो सकता है, इस पर अपने विचारों को जोड़ने के लिए इस रिक्त कैनवास का उपयोग करें। आप फ़ोटो, आकार, पाठ, वर्ड आर्ट और यहां तक कि 3D मॉडल भी जोड़ सकते हैं।
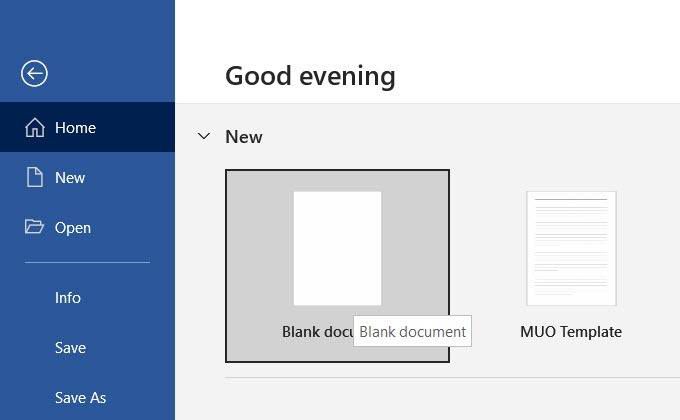
2। ओरिएंटेशन और लेआउट सेट करें
ग्रीटिंग कार्ड आमतौर पर परिदृश्य में निर्धारित किए जाते हैं। छवियों के साथ भी बेहतर काम करता है।
चित्र से परिदृश्य में लेआउट को बदलने के लिए, रिबन>लेआउट>पृष्ठ सेटअप समूह>ओरिएंटेशन>लैंडस्केपपर जाएं।

का चयन करें आकारपृष्ठ लेआउट समूहमें ड्रॉपडाउन में से एक मानक आकार चुनने के लिए। आप ड्रॉप-डाउन मेनू के निचले भाग पर पेपर आकारपर जाकर एक कस्टम आकार का उपयोग कर सकते हैं।
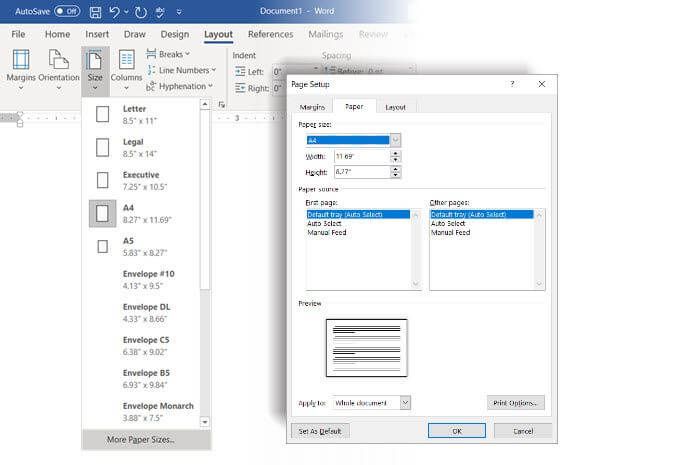
युक्ति:का उपयोग करें मार्जिनटैब पृष्ठ सेटअपसंवाद मार्जिन को कम करने के लिए यदि आप चाहते हैं कि छवि कागज को कवर करे।
3। Gridlines के साथ सब कुछ संतुलित करें
आपको अपने दस्तावेज़ को सामान करने की आवश्यकता नहीं है। श्वेत स्थान ग्राफिक्स के साथ पाठ को संतुलित करने में मदद करता है। सटीकता के साथ दस्तावेज़ पर ऑब्जेक्ट संरेखित करने के लिए ग्रिडलाइन्स और संरेखण मार्गदर्शिकाएँ सक्षम करें। ग्रिडलाइन मुद्रित नहीं हैं। आप ग्रिडलाइंस का उपयोग न करने और इसके बजाय अपनी आंख से सब कुछ संरेखित करने का फैसला कर सकते हैं। ">
अपना ग्राफ़िक चुनें दस्तावेज़ में। रिबन के दाईं ओर स्वरूपटैब पर जाएं। चयनित आकार के लिए, टैब आकृति प्रारूपपढ़ेगा।
चयन करें संरेखित करें>ग्रिड सेटिंग्सका चयन करें।
स्नैप-इन सुविधा को सक्षम करने, संरेखण गाइड प्रदर्शित करने और ग्रिडलाइन्स के बीच की दूरी को बदलने के लिए सेटिंग्स का उपयोग करें।
जैसा कि यह Microsoft Word समर्थन आलेख कहता है, स्नैप टूसुविधा केवल प्रिंट दृश्य में काम करती है।
4। अपने पेज को फोल्ड के लिए विभाजित करें
ग्रीटिंग कार्ड के लिए जो बीच से नीचे की ओर मुड़ते हैं, आप पृष्ठ को आधे में विभाजित कर सकते हैं। इसे करने के अलग-अलग तरीके हैं। हमारे ट्यूटोरियल के लिए, हम लाइन आकार का उपयोग करेंगे और इसे पृष्ठ के केंद्र में रखेंगे।
सम्मिलित करें>आकार>पंक्तिपर जाएं। Shift कुंजी दबाएं और पृष्ठ के मध्य में एक ऊर्ध्वाधर रेखा खींचें।
पृष्ठ पर कोई भी नई सामग्री इस विभाजक को अलग कर सकती है। इसे बिल्कुल बीच में रखने के लिए, चयनित लाइन के ऊपर निलंबित लेआउट विकल्पआइकन चुनें।
पृष्ठ पर स्थिति ठीक करेंका चयन करें। फिर, और देखेंचुनें।
लेआउटसेटिंग में, क्षैतिजऔर कार्यक्षेत्रसंरेखण सेट करके लाइन आकार की स्थिति को ठीक करें।
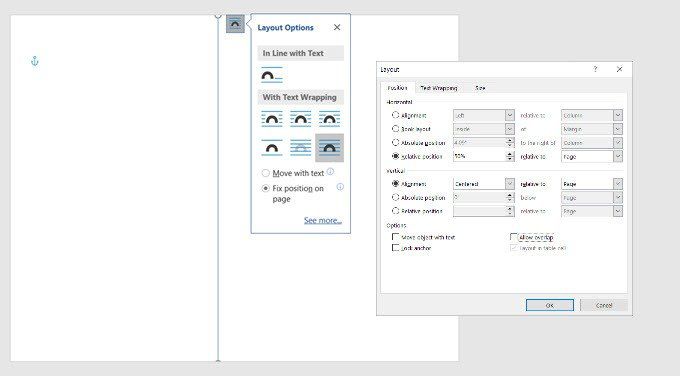
5। अपने ग्राफिक्स जोड़ना शुरू करें
यह ग्राफिक्स जोड़ने का समय है जो कार्ड की थीम से मेल खाता है। कार्ड को निजीकृत करने के लिए मुफ्त स्टॉक तस्वीरें का उपयोग करें या अपना खुद का अपलोड करें। अपने दस्तावेज़ में चित्र सम्मिलित करने के लिए सम्मिलित करें>चित्रका चयन करें। Microsoft Word स्टॉक छवियों की आपूर्ति करता है, लेकिन व्यक्तिगत स्पर्श के लिए अपनी छवि के साथ जाना हमेशा बेहतर होता है।
इस ट्यूटोरियल में, हमने Pexels.com से एक छवि का उपयोग किया है।
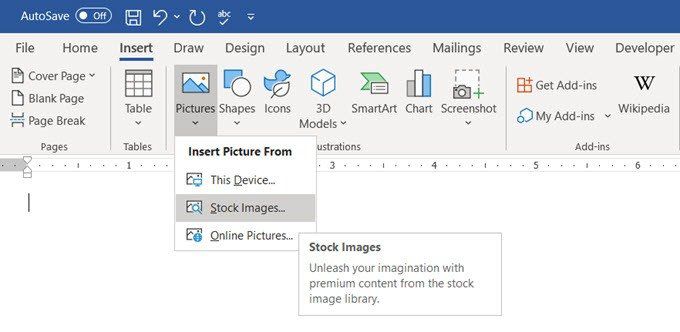
अगर आप इसे पृष्ठभूमि के रूप में सेट करते हैं तो आप चित्र के साथ पूरे पृष्ठ को भी भर सकते हैं। । डिज़ाइन>पृष्ठ रंग>भरण प्रभावपर जाएं।
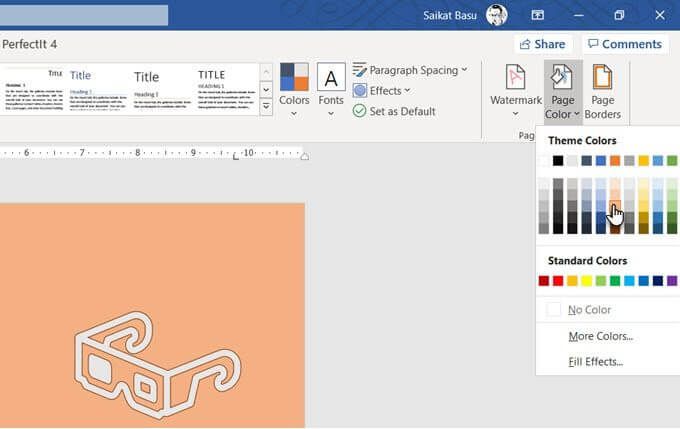
चित्रटैब आपको अपनी स्वयं की फोटो या किसी क्रिएटिव कॉमन्स छवि का उपयोग करने की अनुमति देता है, जो चित्र के रूप में बिंग सर्च के साथ भरती है। पृष्ठ। दस्तावेज़ में डालने से पहले आप पूर्वावलोकन देख सकते हैं।
6 सुंदर फ़ॉन्ट्स चुनें
ग्रीटिंग कार्ड में इसकी तस्वीर है। अब, आपको पाठ और अन्य सामग्री पर काम करना होगा।
सम्मिलित करें>पाठ समूहपर जाएं। पाठ दर्ज करने के लिए आप टेक्स्ट बॉक्सका चयन कर सकते हैं या वर्ड आर्टका चयन कर सकते हैं। चूंकि कई वर्ड आर्ट स्टाइल्स उपलब्ध हैं, इसलिए आपको अपने टेक्स्ट को स्टाइल करने के बारे में बहुत अधिक सोचने की ज़रूरत नहीं है।
वैकल्पिक रूप से, आपको सादे पाठ का विकल्प चुनने पर आकृति भरण, आकृति रूपरेखाऔर आकृति प्रभावके साथ काम करना होगा। ।
रिबन पर सभी विकल्प आसानी से आकृति प्रारूपटैब से सुलभ हैं और उपयोग करने के लिए सहज हैं।
 माइक्रोसॉफ्ट वर्ड में टेक्स्ट बॉक्स के अंदर
माइक्रोसॉफ्ट वर्ड में टेक्स्ट बॉक्स के अंदर
टेक्स्ट विकल्प उन्नत स्वरूपण के साथ आते हैं। उदाहरण के लिए, आप एक अच्छे फ़ॉन्ट से शुरू कर सकते हैं, सही फ़ॉन्ट आकार सेट कर सकते हैं, और इसे सही फ़ॉन्ट रंग दे सकते हैं। फिर टेक्स्ट बॉक्सचुनें और संदर्भ मेनू खोलने के लिए राइट क्लिक करें। सभी आकृतिऔर पाठ विकल्पके साथ एक साइडबार प्रदर्शित करने के लिए स्वरूप आकारका चयन करें: पाठ विकल्प आगे आयोजित किया जाता है:
भरिए, ग्रेडिएंट के साथ खेलिए , और अपने पाठ को सजाने के लिए पारदर्शिता। सौंदर्यबोध संयोजन पाठ के लिए पृष्ठभूमि के रूप में काम करने वाले चित्र पर भी निर्भर करेगा।
इस ट्यूटोरियल में, हमने कार्ड के जश्न की भावना को बढ़ावा देने के लिए पाठ को एक "चमक" दिया है।
युक्ति:इसे कम विचलित करने के लिए एक या दो टाइपफेस से चिपके रहें। इसके अलावा, एक टाइपफेस चुनें जो घटना के मूड को दर्शाता है और इसे उस रंग के साथ प्रारूपित करता है जो पृष्ठभूमि या ग्राफिक्स से सबसे अच्छा मेल खाता है। जबकि आप Microsoft Word में क्रिएटिव फोंट स्थापित करें हो सकते हैं, उनमें से सभी अच्छी तरह से नहीं छापेंगे।
7। पूर्वावलोकन और प्रिंट करें
आपका कार्ड चित्रों, रंगों और पाठ के संयोजन के साथ तैयार है। इसे पहले स्क्रीन पर प्रूफ करें और फिर इसे सस्ते पेपर पर प्रिंट करें। पाठ में टाइपो के लिए देखें और जांचें कि क्या प्रत्येक तत्व सही ढंग से पंक्तिबद्ध है।
मार्जिन पर ध्यान दें क्योंकि अंतर अंतिम लेआउट को प्रभावित कर सकता है। यदि आप एक तह कार्ड प्रिंट कर रहे हैं, तो नमूना का उपयोग करके देखें कि तह सही जगह पर है और ग्राफिक या टेक्स्ट में कटौती नहीं करता है।
अच्छी गुणवत्ता वाले स्टॉक पेपर को बाहर लाएं और अपने प्रिंट करें। पहला ग्रीटिंग कार्ड। यदि आप कई प्रतियां बना रहे हैं, तो कुछ बैचों के बाद टोनर या स्याही की गुणवत्ता की जांच करना हमेशा बुद्धिमान होता है।
आपका कार्ड तैयार है
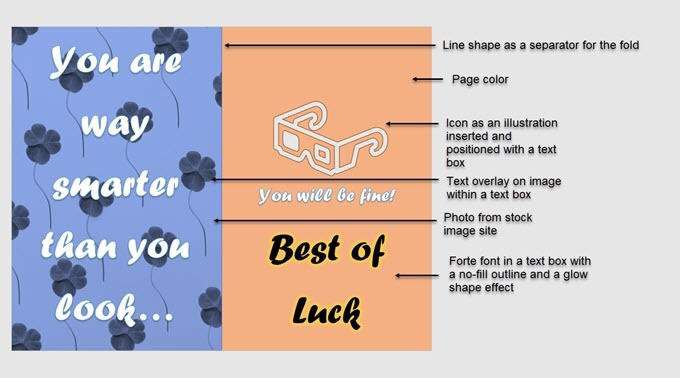
जब आप वर्ड के साथ ग्रीटिंग कार्ड बनाते हैं तो वर्ड की ग्राफिकल विशेषताएं सीमित हो सकती हैं, लेकिन वे पर्याप्त कार्य कर सकते हैं। Microsoft वर्ड से ग्रीटिंग कार्ड प्राप्त करने का सबसे तेज़ तरीका है
5 p। लेकिन क्या वे आपको किसी विशेष के लिए अपना बनाने की खुशी देंगे? हो सकता है कि आप ग्रीटिंग कार्ड टेम्प्लेट का उपयोग अपने स्वयं के डिजाइन के लिए एक प्रेरणा के रूप में कर सकते हैं। इस गाइड की मदद से
इसके अलावा, Microsoft प्रकाशक का प्रयास करें । यह Microsoft Word का एक बेहतर विकल्प है क्योंकि यह सभी प्रकार के डेस्कटॉप प्रकाशन के लिए है।
