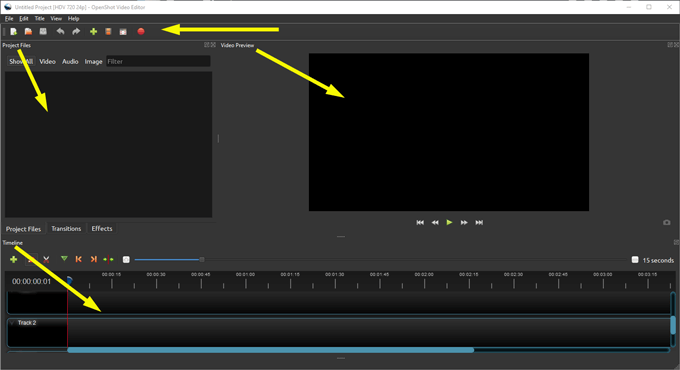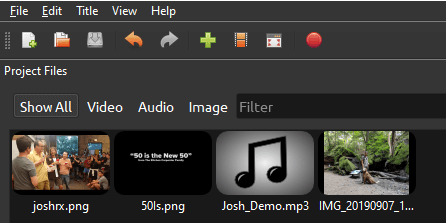सस्ती, उपभोक्ता-स्तर वीडियो संपादन सॉफ़्टवेयर का उपयोग एक बाधा में एक सुई के रूप में किया जाता था, और इसे मुफ्त में खोजना लगभग असंभव था। हालाँकि, अपने स्वयं के वीडियो बनाने और संपादित करने के इच्छुक उपभोक्ताओं की ज्वार की लहर के साथ युग्मित स्मार्टफ़ोन के प्रसार के परिणामस्वरूप बहुत अधिक विकल्प हैं। कई लोगों के बीच ओपनशॉट वीडियो एडिटर एक शानदार विकल्प है।
ओपनशॉट सॉफ्टवेयर ट्राइंफ्स के ट्राइफेक्ट को प्राप्त करता है। यह मुफ़्त है, खुला स्त्रोत, और अक्सर अद्यतन किया जाता है। क्या अधिक है, यह लिनक्स, क्रोम ओएस, मैक, और विंडोज सहित विभिन्न ऑपरेटिंग सिस्टम के लिए उपलब्ध है। हम ओपन-सोर्स डेवलपमेंट कम्युनिटी के बड़े प्रशंसक हैं, इसलिए यदि आप पाते हैं कि ओपनशॉट वीडियो एडिटर आपकी आवश्यकताओं को पूरा करता है, तो हम आपको डेवलपर्स का समर्थन करें
 आकृति>
आकृति>