कई लोग अब साथी गेमर्स से जुड़ने और व्यक्तिगत और व्यावसायिक संचार के लिए डिस्कॉर्ड का उपयोग करते हैं। भ्रम या आकस्मिक मिश्रण-अप से बचने के लिए, आप लोगों के विभिन्न समूहों के लिए अलग-अलग सर्वर बना सकते हैं।
जब आप एक नया डिस्कॉर्ड सर्वर बनाएं होते हैं, तो आपको आमंत्रण लिंक भेजकर लोगों को इसमें जोड़ना होगा। आप डेस्कटॉप और मोबाइल ऐप दोनों से आमंत्रण भेज सकते हैं। आप समाप्ति तिथि को बदलकर डिस्कॉर्ड आमंत्रणों को भी अनुकूलित कर सकते हैं और इसे कुछ उपयोगकर्ताओं तक सीमित कर सकते हैं। इस लेख में, हम समझाएंगे कि डिस्कॉर्ड पर अपने आमंत्रण कैसे भेजें और अनुकूलित करें।
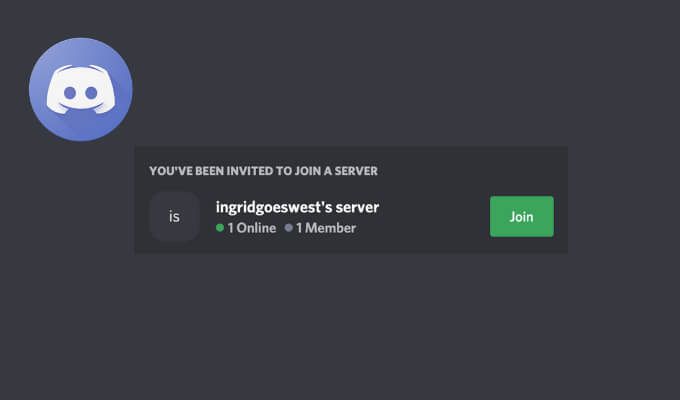
विवाद पर आमंत्रण कैसे भेजें
तो आप एक Discord सर्वर बना रहे हैं और इसे इसके साथ भरना होगा लोग इसका मतलब है कि डिस्कॉर्ड को भेजना उनके लिए चैट में शामिल होने के लिए आमंत्रित करता है। आप मोबाइल या डेस्कटॉप ऐप दोनों पर डिस्कॉर्ड आमंत्रण भेज सकते हैं।
अपने कंप्यूटर पर डिसॉर्डर पर किसी को कैसे जोड़ें
डिस्कॉर्ड पर अपने डेस्कटॉप से आमंत्रण भेजने के लिए, नीचे दिए गए चरणों का पालन करें। विंडोज और मैक के लिए निर्देश समान हैं।
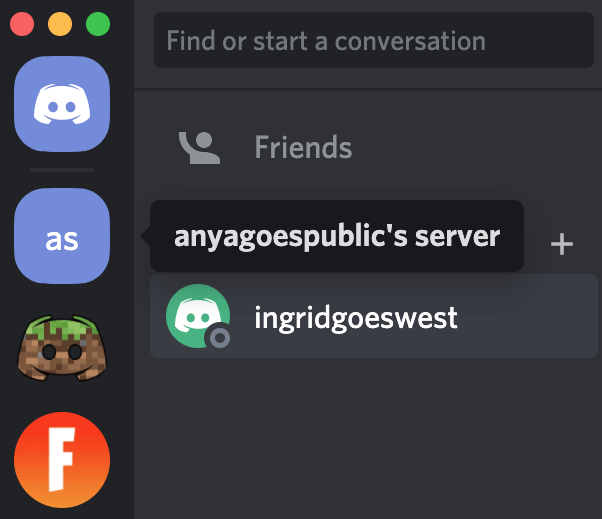
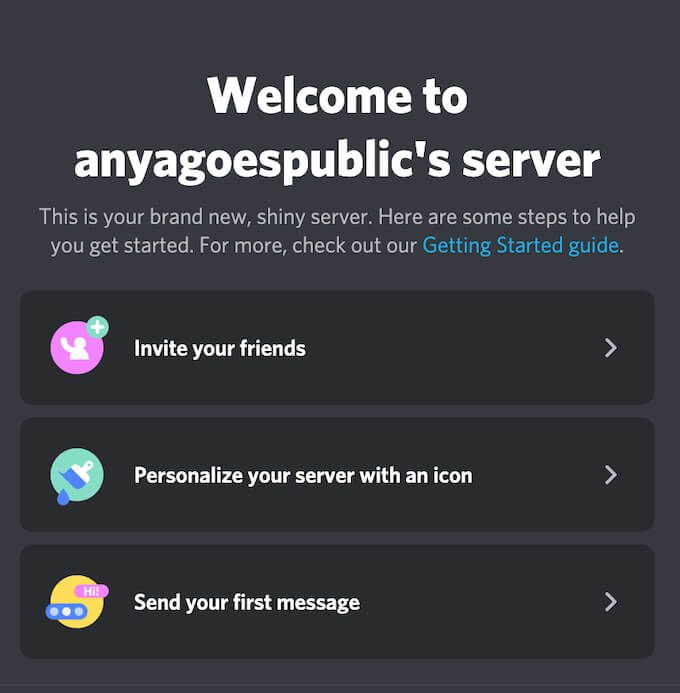
यदि यह एक सर्वर है जिसे आपने कुछ समय पहले बनाया है, तो ड्रॉप-डाउन खोलने के लिए स्क्रीन के ऊपरी-बाएँ कोने में नीचे-तीर का चयन करें मेन्यू। सर्वर के मेनू से, लोगों को आमंत्रित करेंचुनें।
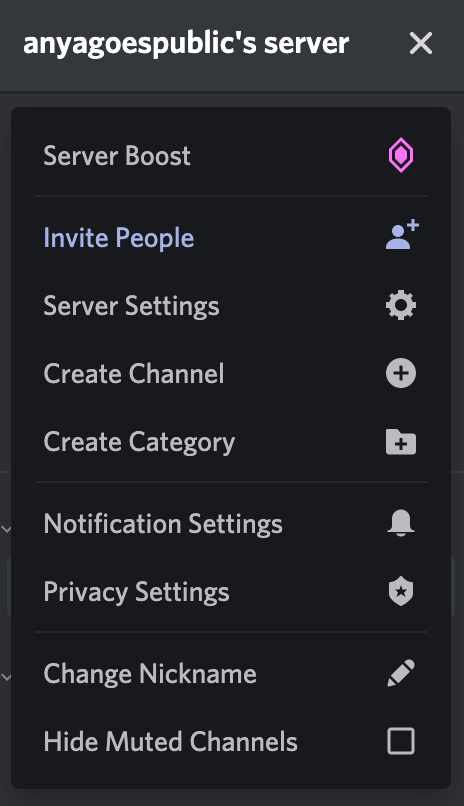
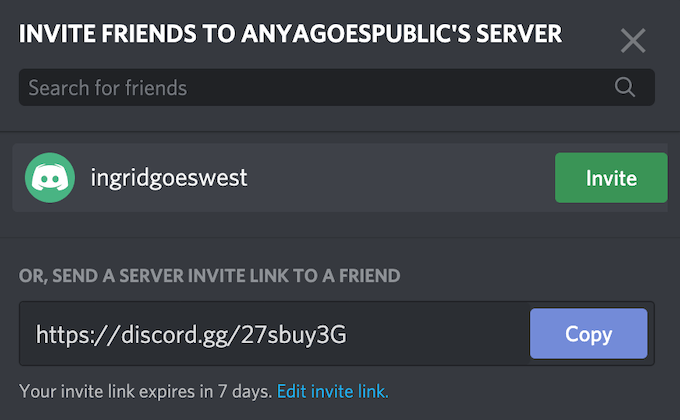
यहां आपके पास तीन विकल्प हैं। आप डिस्कॉर्ड पर अपने मित्रों को उनके उपयोगकर्ता नाम का उपयोग करके खोजने के लिए मित्र के लिए खोजेंखोज बार का उपयोग कर सकते हैं और उन्हें अपने सर्वर में जोड़ सकते हैं। आप उन आमंत्रितमित्रों का चयन भी कर सकते हैं, जो पहले से ही आपकी विवाद मित्र सूची में हैं। वैकल्पिक रूप से, आमंत्रण लिंक को कॉपी करने के लिए कॉपी करेंचुनें और इसे किसी ऐसे व्यक्ति को भेजें जिसे आप अपने सर्वर से जुड़ना चाहते हैं।
डिस्कॉर्ड मोबाइल ऐप पर किसी को कैसे जोड़ें
डिस्कॉर्ड पर अपने मोबाइल से आमंत्रण भेजने के लिए, नीचे दिए गए चरणों का पालन करें। Android और iOS के लिए निर्देश समान हैं।
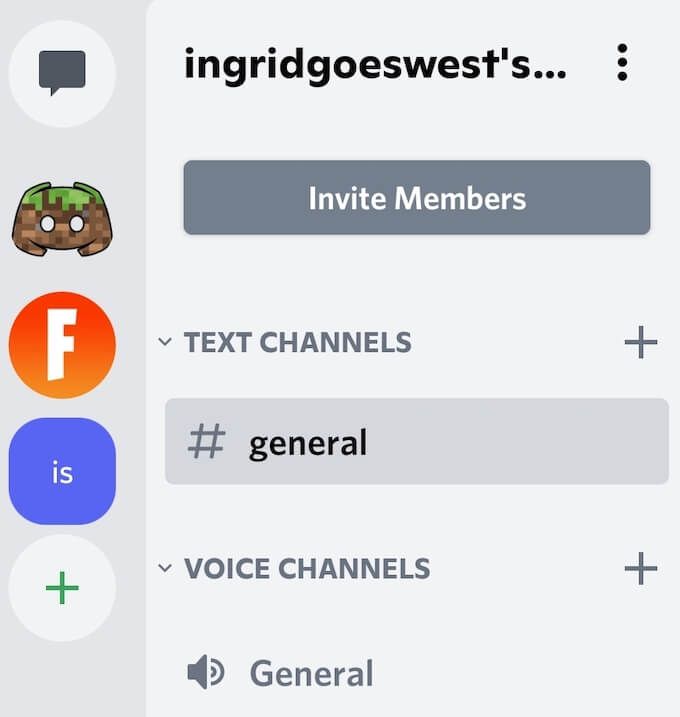
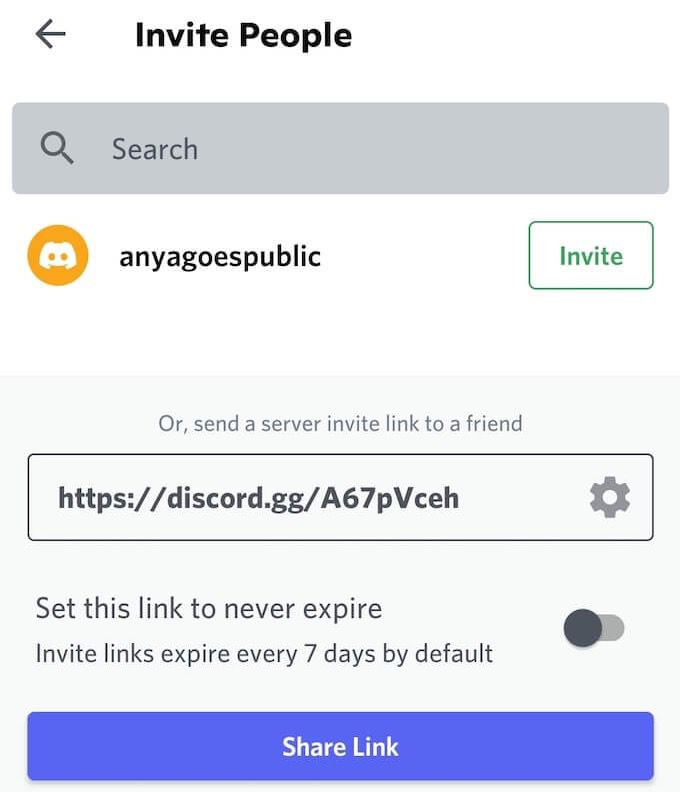
डिस्कॉर्ड डेस्कटॉप ऐप की तरह, मोबाइल संस्करण आपको अपने डिस्कॉर्ड सर्वर में दोस्तों को जोड़ने के लिए तीन विकल्प देता है। आप डिस्कॉर्ड पर अपने मित्रों को उनके उपयोगकर्ता नामों का उपयोग करके खोजने के लिए मित्रों के लिए खोजेंखोज बार का उपयोग कर सकते हैं और उन्हें अपने सर्वर में जोड़ सकते हैं।
आप उन आमंत्रितमित्रों का चयन भी कर सकते हैं, जो आपकी पहले से ही आपकी डिसॉर्डर मित्र सूची में हैं। वैकल्पिक रूप से, आमंत्रण लिंक की प्रतिलिपि बनाने के लिए लिंक साझा करेंचुनें और इसे किसी ऐसे व्यक्ति को भेजें जिसे आप अपने सर्वर से जुड़ना चाहते हैं।
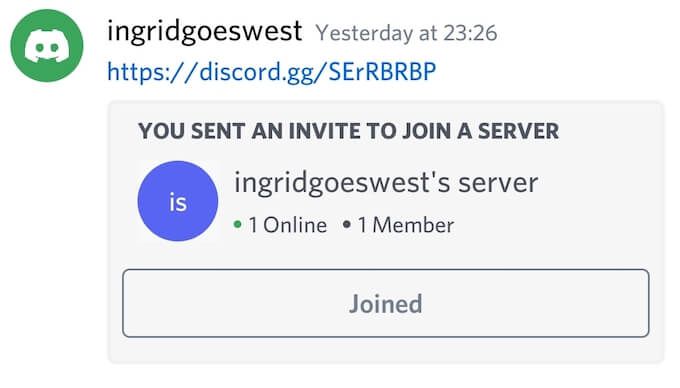
जब आप काम पूरा कर लेंगे, तो आपके द्वारा आमंत्रित उपयोगकर्ता को आमंत्रण लिंक के साथ डिस्कॉर्ड पर एक संदेश प्राप्त होगा। उनके द्वारा शामिल होंका चयन करने के बाद, वे आपके डिस्कॉर्ड सर्वर के सदस्य बन जाएंगे।
अपना डिसॉर्डर आमंत्रण कैसे अनुकूलित करें
डिसॉर्ड आपको अपने सर्वर के लिए आमंत्रण लिंक को अनुकूलित करने की अनुमति देता है। आप अपने डिस्कॉर्ड आमंत्रणों की समाप्ति तिथि सेट और बदल सकते हैं और अपने लिंक के लिए उपयोग की संख्या निर्धारित कर सकते हैं। ऐप के डेस्कटॉप और मोबाइल दोनों संस्करणों पर अनुकूलन विकल्प समान हैं।
अपने डिस्कॉर्ड आमंत्रण को कस्टमाइज़ करने के लिए, नीचे दिए गए चरणों का पालन करें।
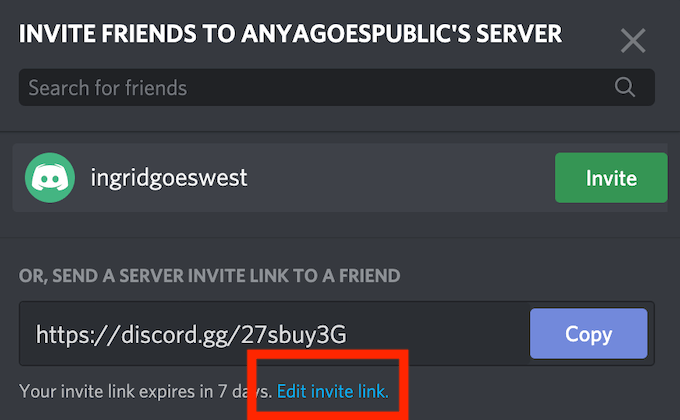
समाप्ति के बादके अंतर्गत आप अपने विवाद आमंत्रण की समाप्ति तिथि बदल सकते हैं। मोबाइल ऐप आपको यहां केवल तीन विकल्प देता है: मानक 7 दिन, 1 दिन, या कोई सीमा नहीं। डेस्कटॉप ऐप आपको अधिक स्थान देता है और आपको 30 मिनटसे कभी नहींतक कुछ भी चुनने देता है।
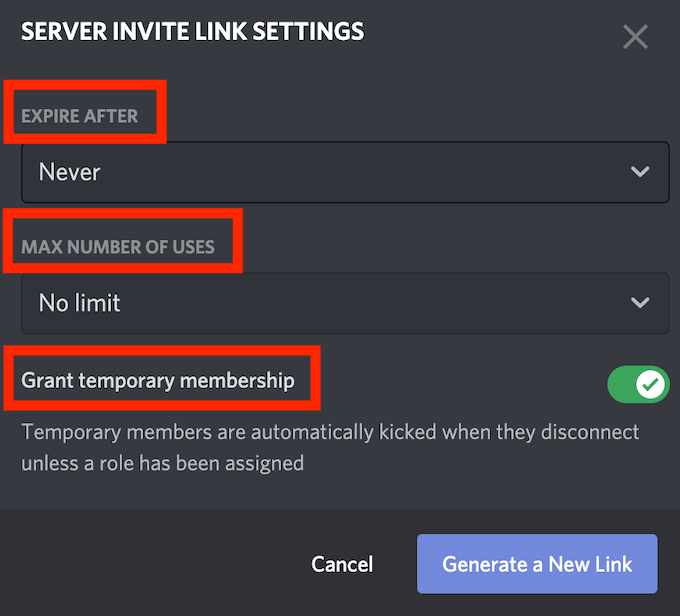
उपयोगों की अधिकतम संख्याके अंतर्गत आप यह निर्धारित कर सकते हैं कि कितने लोग इस विशेष आमंत्रण लिंक का उपयोग कर सकते हैं। मोबाइल ऐप फिर से आपको केवल तीन विकल्प देता है: 1, 10, या असीमित। यदि आप डेस्कटॉप ऐप का उपयोग कर रहे हैं, तो आपको 1 उपयोग, 100 उपयोगसे लेकर असीमिततक सात अलग-अलग विकल्प मिलते हैं।
आप इस मेनू पर अस्थायी सदस्यता प्रदान करेंसुविधा भी सक्षम कर सकते हैं। यह Discord को अपने सर्वर को मॉडरेट करें की अनुमति देगा और उपयोगकर्ताओं द्वारा डिस्कनेक्ट (या छोड़ने) के बाद स्वचालित रूप से आपके सर्वर से बाहर कर देगा।
अब जब आपका लिंक तैयार हो गया है, तो आप इसे कॉपी कर सकते हैं और उन उपयोगकर्ताओं के साथ साझा कर सकते हैं जिन्हें आप अपने डिस्कॉर्ड सर्वर से जुड़ना चाहते हैं।
अपना नया डिस्कॉर्ड सर्वर भीड़भाड़ वाला बनाएं
अगर आप चाहते हैं कि आपके डिस्कॉर्ड सर्वर में और लोग शामिल हों, तो आप समाप्ति तिथि को अक्षम करने के लिए आमंत्रण सेटिंग में बदलाव कर सकते हैं और अपने आमंत्रण लिंक के उपयोग की संख्या को अधिकतम करें। हालांकि, अगर आप पसंद करते हैं और अपने डिस्कॉर्ड चैनल को निजी रखना चाहते हैं, तो इन सेटिंग्स पर अधिक ध्यान दें और सुनिश्चित करें कि आप इस लिंक को केवल सही लोगों के साथ साझा करते हैं।
क्या आपको कभी डिस्कॉर्ड आमंत्रण भेजना पड़ा है इससे पहले? डिस्कॉर्ड आमंत्रण के लिए आपकी इष्टतम सेटिंग्स क्या हैं? नीचे दिए गए टिप्पणी अनुभाग में डिस्कॉर्ड पर आमंत्रण लिंक के साथ अपना अनुभव साझा करें।