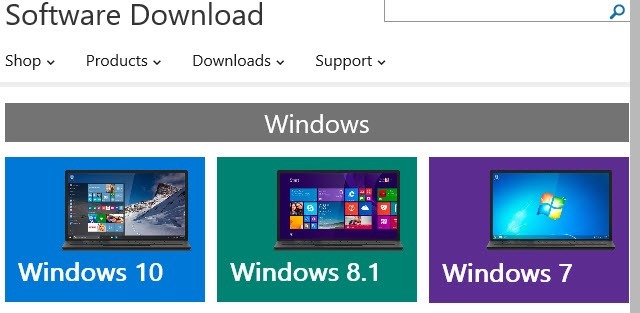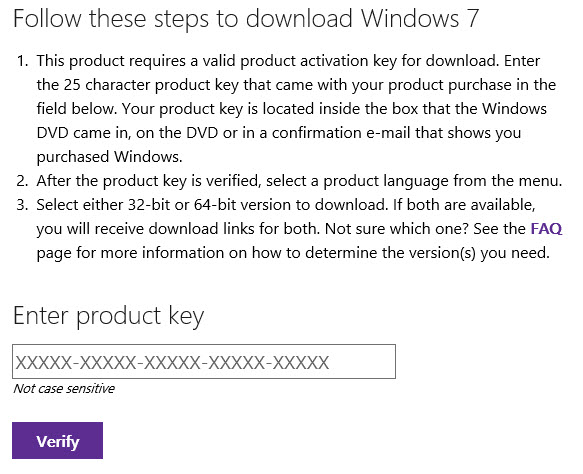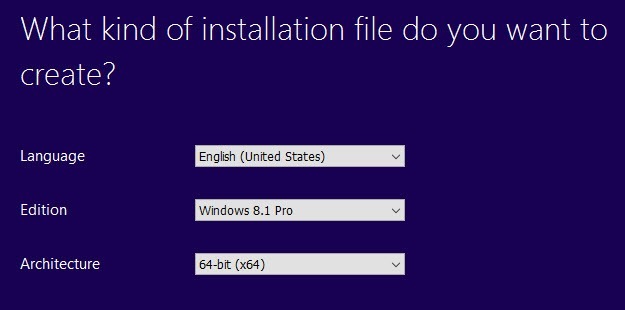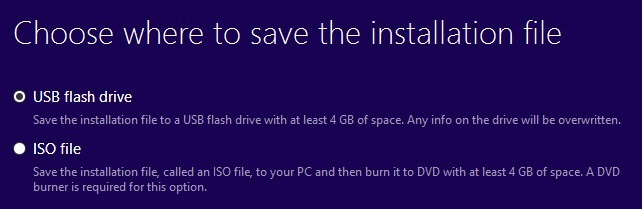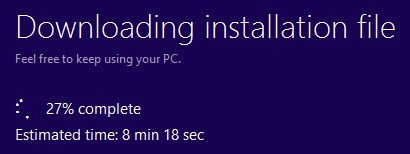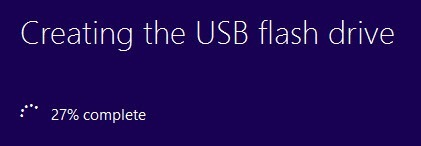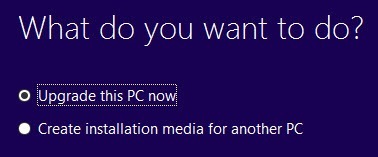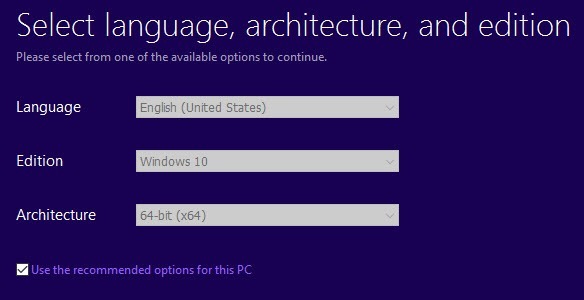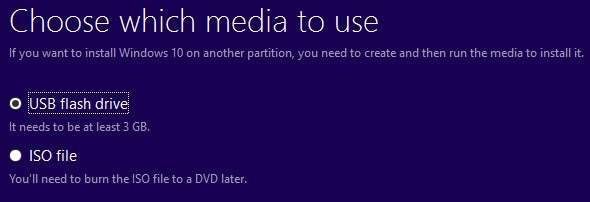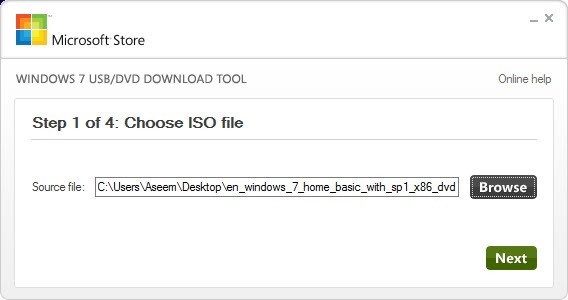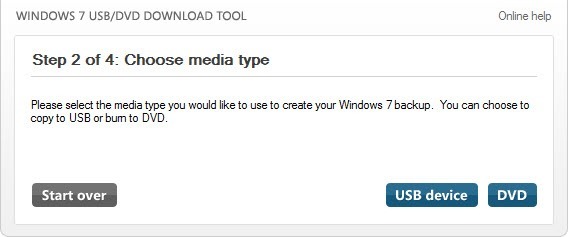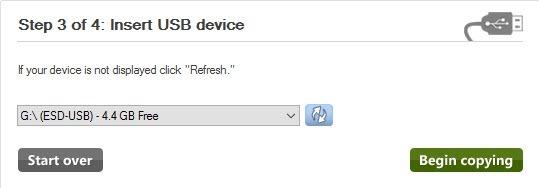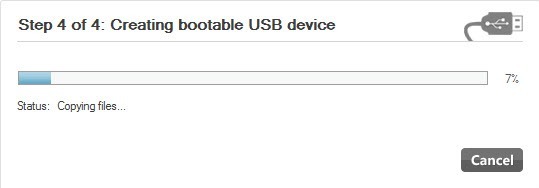यदि आपके पास एक वैध विंडोज उत्पाद कुंजी है, तो आप माइक्रोसॉफ्ट से विंडोज 7, विंडोज 8.1 या विंडोज 10 की पूरी कानूनी प्रतियां डाउनलोड कर सकते हैं और अपने कंप्यूटर को दोबारा सुधारने या एक नया कंप्यूटर स्थापित करने के लिए उनका उपयोग कर सकते हैं।
इससे भी बेहतर यह है कि अब आप एक मशीन पर विंडोज 10 स्थापित करने के लिए विंडोज 7 या विंडोज 8.1 उत्पाद कुंजी का उपयोग कर सकते हैं। तो यदि आपके पास विंडोज 7 या 8.1 पीसी है और आप एक क्लीन इंस्टॉल करना चाहते हैं, तो आप अब विंडोज 10 आईएसओ छवि डाउनलोड कर सकते हैं और इसे स्थापित करने के बाद विंडोज 10 को सक्रिय करने के लिए अपनी वर्तमान उत्पाद कुंजी का उपयोग कर सकते हैं।
माइक्रोसॉफ्ट अभी भी एकमात्र प्रतिबंध है कि आपको उसी पीसी पर विंडोज 10 स्थापित करना होगा जहां विंडोज 7 या विंडोज 8.1 स्थापित किए गए थे। हालांकि, इस प्रतिबंध के साथ भी, यह माइक्रोसॉफ्ट के लिए एक बड़ा बदलाव है और उपभोक्ताओं के लिए अच्छा है।
इस आलेख में, मैं इस बारे में बात करूंगा कि आप विंडोज के नवीनतम संस्करणों के लिए माइक्रोसॉफ्ट से कानूनी आईएसओ छवि कैसे डाउनलोड कर सकते हैं और बूट करने योग्य यूएसबी फ्लैश ड्राइव बनाएं ताकि आप अपने पीसी पर ओएस इंस्टॉल कर सकें।
विंडोज 10, 8, 7 आईएसओ छवियां डाउनलोड करें
पहले, आप डाउनलोड करने में सक्षम थे डिजिटलरवर नामक एक साझेदार कंपनी से विंडोज के लिए आईएसओ छवि फाइलें, लेकिन माइक्रोसॉफ्ट ने उस विकल्प को एक साल या उससे भी पीछे हटा दिया।
अब किसी भी नवीनतम ऑपरेटिंग सिस्टम को डाउनलोड करने के लिए, आपको सॉफ्टवेयर डाउनलोड करना होगा यहां पृष्ठ:
0
शीर्ष पर, आप विंडोज 10, विंडोज 8.1 और विंडोज 7 देखेंगे। विंडोज 10 और विंडोज 8.1 के लिए, आप बिना आईएसओ छवियों को डाउनलोड कर सकते हैं एक उत्पाद कुंजी। सेटअप प्रक्रिया शुरू करने के बाद आपको उसे दर्ज करना होगा।
विंडोज 7 डाउनलोड करें
विंडोज 7 के लिए, हालांकि, इससे पहले कि आप आईएसओ छवि फ़ाइल भी डाउनलोड कर सकें, आपको वास्तव में एक उत्पाद कुंजी दर्ज करने की आवश्यकता है।
एक बार जब आप एक वैध उत्पाद कुंजी टाइप करते हैं, तो आप मैं भाषा का चयन करूंगा और चाहे आप 32-बिट या 64-बिट संस्करण डाउनलोड करना चाहते हैं। ध्यान दें कि आपके द्वारा डाउनलोड किए जाने वाले विंडोज 7 का संस्करण आपकी उत्पाद कुंजी पर निर्भर करेगा। तो यदि आप विंडोज 7 होम कुंजी का उपयोग कर रहे हैं, तो आप केवल विंडोज 7 होम डाउनलोड कर पाएंगे।
डाउनलोड करें & amp; विंडोज 8.1 स्थापित करें
विंडोज 8.1 के लिए, आपको मीडिया निर्माण उपकरण डाउनलोड करना होगा। मीडिया निर्माण उपकरण के बारे में क्या अच्छा है कि आप इसे विंडोज 8.1 डाउनलोड करने के लिए उपयोग कर सकते हैं और इसे सीधे यूएसबी फ्लैश ड्राइव पर स्थापित कर सकते हैं या इसे डीवीडी पर जला सकते हैं।
एक बार जब आप टूल डाउनलोड करते हैं और इसे चलाते हैं, तो आप आपको उस भाषा, संस्करण और वास्तुकला से पूछा जाएगा जिसे आप डाउनलोड करना चाहते हैं।
अगला क्लिक करें और आपके पास फ़ाइल को सहेजने का विकल्प होगा सीधे यूएसबी फ्लैश ड्राइव पर या आईएसओ डाउनलोड करें और इसे डीवीडी पर जलाएं।
यदि आप यूएसबी फ्लैश ड्राइव चुनते हैं, तो आप होंगे डाउनलोड शुरू करने से पहले एक डालने के लिए कहा। उसके बाद, जब आप अगला क्लिक करेंगे तो डाउनलोड शुरू हो जाएगा।
डाउनलोड पूर्ण होने के बाद, टूल यूएसबी पर ओएस इंस्टॉल करना शुरू कर देगा ड्राइव या आईएसओ फ़ाइल डाउनलोड।
डाउनलोड करें & amp; विंडो 10 इंस्टॉल करें
विंडोज 10 के लिए, आपको अभी अपग्रेड करेंनामक शीर्ष पर एक बटन दिखाई देगा, जो आपके विंडोज 7 या विंडोज 8.1 को विंडोज 10 में अपग्रेड करने का प्रयास करेगा। स्क्रॉल करना जारी रखें और आपको एक अभी टूल डाउनलोड करेंबटन दिखाई देगा।
विंडोज 10 भी मीडिया निर्माण उपकरण के साथ आता है, जो विंडोज 8.1 टूल जैसा ही काम करता है, लेकिन शुरुआत में एक अतिरिक्त विकल्प है।
सबसे पहले, आप चुनते हैं कि आप वर्तमान पीसी को अपग्रेड करना चाहते हैं या किसी अन्य पीसी के लिए इंस्टॉलेशन मीडिया बनाना चाहते हैं। हमारे मामले में, हम बाद का विकल्प चुनना चाहते हैं।
विंडोज 10 मीडिया निर्माण उपकरण आपके लिए सर्वोत्तम विकल्प निर्धारित करने का भी प्रयास करेगा वर्तमान पीसी हार्डवेयर के आधार पर। यदि आप कुछ अलग करना चाहते हैं तो आप इस पीसी के लिए अनुशंसित विकल्पों का उपयोग करेंबॉक्स को अनचेक कर सकते हैं।
आप इस उपकरण का उपयोग कर यूएसबी फ्लैश ड्राइव या आईएसओ फ़ाइल से चुन सकते हैं। विंडोज 8 टूल के साथ, यदि आप उस विकल्प को चुनते हैं तो आपको डीवीडी पर आईएसओ छवि खुद को जलाओ करना होगा।
यदि आप फ्लैश ड्राइव चुनते हैं, तो आपको बस यह सुनिश्चित करने की आवश्यकता होगी अगला क्लिक करने से पहले आपके पास पहले से ही आपके कंप्यूटर से कनेक्ट है।
विंडोज 7 के लिए यूएसबी क्रिएशन टूल
यदि आप विंडोज 8 या विंडोज 10 को एक आईएसओ फाइल के रूप में डाउनलोड कर रहे हैं, तो शायद आप उन्हें एक डीवीडी में जला देना चाहते हैं। विंडोज 7 के लिए, आपको केवल आईएसओ फ़ाइल (मीडिया निर्माण उपकरण नहीं) डाउनलोड करने का विकल्प मिलता है, इसलिए आप इसे डीवीडी पर जला देना या बूट करने योग्य यूएसबी फ्लैश ड्राइव बनाना चाहते हैं।
सौभाग्य से, माइक्रोसॉफ्ट के पास है यूएसबी / डीवीडी डाउनलोड उपकरण नामक एक और नि: शुल्क टूल जो आईएसओ लेगा और इसे यूएसबी फ्लैश ड्राइव पर स्थापित करेगा या इसे डीवीडी पर जला देगा। ध्यान दें कि इस उपकरण को विंडोज 7 यूएसबी / डीवीडी उपकरण कहा जाता है, लेकिन यह विंडोज 10 और विंडोज 8 आईएसओ छवि फ़ाइलों के साथ भी काम करता है।
एक बार जब आप इसे डाउनलोड और इंस्टॉल कर लेंगे, तो आप बस चार से गुजरेंगे कदम प्रक्रिया। सबसे पहले, आप नीचे दिखाए गए अनुसार अपनी विंडोज आईएसओ छवि फ़ाइल चुनें।
अगला, आप चुनते हैं कि आप एक यूएसबी डिवाइस या डीवीडी का उपयोग करना चाहते हैं अपने विंडोज़ इंस्टॉलेशन मीडिया के लिए।
अपना यूएसबी डिवाइस या डीवीडी डालने के लिए सुनिश्चित करें और फिर कॉपी करना प्रारंभ करेंया प्रक्रिया शुरू करने के लिए जलना शुरू करेंबटन।
आपको एक पॉपअप संदेश मिलेगा जिसमें कहा गया है कि यूएसबी डिवाइस जारी रखने के लिए मिटा दिया जाना चाहिए। आगे बढ़ें और यूएसबी डिवाइस मिटाएंक्लिक करें। कार्यक्रम यूएसबी डिवाइस को प्रारूपित करेगा और फिर स्थापना शुरू करेगा।
एक बार पूरा हो जाने पर, आपके पास एक बूट करने योग्य विंडोज यूएसबी डिवाइस या डीवीडी डिस्क होगी। एक बार जब आप अपना मीडिया बना लेते हैं, तो आपको बस इसे अपने कंप्यूटर में प्लग करने और पुनरारंभ करने की आवश्यकता होती है।
अधिकांश कंप्यूटर पहले डीवीडी या यूएसबी से बूट करने का प्रयास करेंगे, इसलिए स्थापना स्वचालित रूप से आनी चाहिए। हालांकि, यदि नहीं, तो आपको BIOS दर्ज करना होगा और मैन्युअल रूप से बूट ऑर्डर बदलना होगा। यदि आपके कोई प्रश्न हैं, तो टिप्पणी पोस्ट करने के लिए स्वतंत्र महसूस करें। का आनंद लें!