हम जितनी गिनती कर सकते हैं, उतनी अधिक बीएसओडी (ब्लू स्क्रीन ऑफ डेथ) त्रुटियां हैं, फिर भी उनमें से कुछ दूसरों की तुलना में अधिक आवृत्ति और प्रतिशोध के साथ दिखाई देंगी।
WHEA (विंडोज हार्डवेयर त्रुटि वास्तुकला ) अयोग्य त्रुटि उन अनिच्छुक आगंतुकों में से एक है और हल करने के लिए अविश्वसनीय रूप से निराशा हो सकती है, लेकिन कुछ व्यवस्थित स्लीथिंग के साथ आप समस्या के स्रोत को ट्रैक कर सकते हैं और अपने पीसी को बाद में के बजाय जल्द ही समस्या निवारण करें।

WHEA क्या है?
जैसा कि ऊपर उल्लेख किया गया है, WHEAWindows हार्डवेयर के लिए छोटा है त्रुटि वास्तुकला। यह विंडोज में बनाया गया एक सॉफ्टवेयर सिस्टम है जो ऑपरेटिंग सिस्टम को हार्डवेयर के साथ संवाद करने और उस हार्डवेयर से त्रुटियों की व्याख्या करने देता है जब चीजें गलत हो जाती हैं।
WHEA कंप्यूटर को अपने हार्डवेयर से मानकीकृत रिपोर्ट प्रारूपण और सामग्री और तकनीकी विवरण के साथ लॉग और त्रुटियों को व्यवस्थित करने देता है। बेशक, इसमें से कोई भी औसत उपयोगकर्ता के लिए उपयोगी नहीं है।
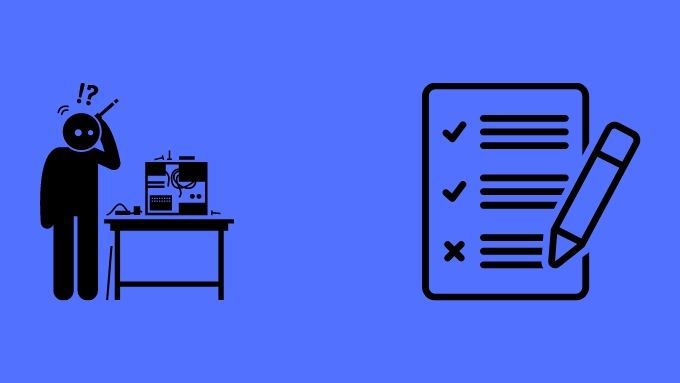
इस सब से आपको जो सबसे महत्वपूर्ण जानकारी लेनी है, वह यह है कि WHEA त्रुटि तब होती है जब आपके कंप्यूटर का भौतिक हार्डवेयर किसी त्रुटि की रिपोर्ट करता है, जिसे तब WHEA द्वारा पता लगाया जाता है।
अयोग्य बीएसओडी के मामले में, त्रुटि इतनी गंभीर है कि आपके डेटा और हार्डवेयर की सुरक्षा के लिए कंप्यूटर को रोकना होगा। अब जब हमारे पास यह स्पष्ट विचार है कि यह बीएसओडी क्या है और ऐसा क्यों होता है, तो आइए कुछ चरणों को देखें जिन्हें आप आजमा सकते हैं और इसे ठीक कर सकते हैं।
In_content_1 all: [300x250] / dpp : [640x360]->सुरक्षित मोड का उपयोग करके अपडेट या रोल बैक ड्राइवर
यदि आप भाग्यशाली हैं, तो "हार्डवेयर" त्रुटि वास्तव में दोषपूर्ण ड्राइवरों का परिणाम है। इसलिए आप सुरक्षित मोड में बूटिंग की कोशिश कर सकते हैं, जो बुनियादी सुरक्षित ड्राइवरों को लोड करता है और फिर अंतिम ड्राइवरों को रोल करता है जो आपके प्रमुख हार्डवेयर घटकों के लिए स्थापित किए गए थे।
यदि आप इस निर्धारण के लिए आवश्यक चरणों के अनुक्रम के लिए विंडोज को सेफ मोड में कैसे रिस्टार्ट करें देखें तो आपको यह भी पता नहीं है कि कैसे और भी विंडोज 10 में एक ड्राइवर को कैसे रोल करें है।
विंडोज अपडेट पर घड़ी वापस करें
विंडोज 10 के बारे में सबसे बुरी चीजों में से एक यह है कि हर बड़ा अपडेट पासा के रोल की तरह लगता है। यह काम करने वाले कंप्यूटर के साथ बिस्तर पर जाने के लिए असामान्य नहीं है, लेकिन रात भर के अपडेट के लिए टूटे हुए एक के लिए जागें।
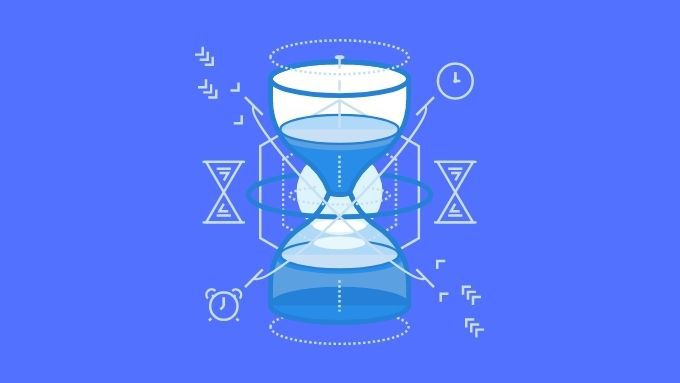
हालांकि इसकी कोई गारंटी नहीं है कि आपका नवीनतम अपडेट आपकी नई हार्डवेयर त्रुटि से संबंधित है, आप यह देखने के लिए Windows अद्यतन की स्थापना रद्द करें कर सकते हैं कि क्या समस्या दूर हो जाती है। यदि ऐसा होता है, तो आपको फिर से अपडेट करने से पहले माइक्रोसॉफ्ट से एक फिक्स के लिए इंतजार करना चाहिए।
टेस्ट योर रैम
इस बीएसओडी का एक सामान्य कारण एक या अधिक दोषपूर्ण रैम मॉड्यूल की उपस्थिति है । यह विशेष रूप से संभावना है अगर त्रुटि प्रतीत होता है यादृच्छिक और आंतरायिक है। ऐसा इसलिए है क्योंकि विशिष्ट मेमोरी मॉड्यूल जो विफल नहीं है, आपको हर बार अपने कंप्यूटर का उपयोग करने या एक ही कार्यभार के तहत बार-बार डेटा स्टोर करने के लिए कहा जाएगा।

अच्छी खबर यह है कि आप अपने रैम को एक व्यवस्थित तरीके से परीक्षण कर सकते हैं जो किसी भी मेमोरी चिप्स को खराब करने की गारंटी देता है।
सही जानकारी के लिए खराब मेमोरी के लिए निदान, जांच और परीक्षण कैसे करें पढ़ें, आपको खराब मेमोरी का पता लगाने की आवश्यकता है।
अन्य ओवरलोडिंग और अन्य मोड्स
यदि आपके पास ए है कंप्यूटर जो संशोधित किया गया है या इसकी सेटिंग्स के संदर्भ में चल रहा है, आपका पहला कदम उसे पूर्ववत करना चाहिए। सटीक विधि एक कंप्यूटर से दूसरे में भिन्न होगी, लेकिन आमतौर पर आप बूट पर कीबोर्ड शॉर्टकट दबाकर BIOS दर्ज करें करेंगे। विशिष्ट कीबोर्ड शॉर्टकट आपके मदरबोर्ड के मैनुअल में विस्तृत होगा।
BIOS में एक बार, बस BIOS को डिफ़ॉल्ट और फिर रिबूट करने के लिए रीसेट करने के विकल्प का चयन करें। कभी-कभी सेटिंग्स को रीसेट करने के लिए आपके हार्डवेयर के साथ कोई समस्या आपको BIOS में बूट करने से रोक सकती है। आपको अपने BIOS को मैन्युअल रूप से रीसेट करने के लिए मजबूर किया जा सकता है। कुछ मदरबोर्ड में एक भौतिक बटन या स्विच होता है जिसका उपयोग आप BIOS सेटिंग्स को रीसेट करने के लिए कर सकते हैं।
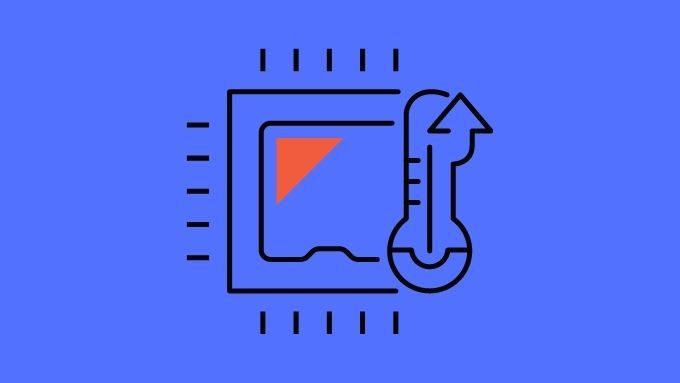
अंतिम उपाय के रूप में, आप कंप्यूटर के साथ CMOS बैटरी (बोर्ड पर एक गोलाकार बैटरी सेल) को हटाने के बारे में विचार कर सकते हैं। इससे BIOS अपनी सेटिंग्स खो देगा और फिर आप एक या दो मिनट के बाद बैटरी को बदल सकते हैं और दूसरे बूट का प्रयास कर सकते हैं।
प्रदर्शन को बढ़ाने की विशेषताएं अक्षम करें
जबकि यह अंतिम निर्धारण नहीं है , ऐसा लगता है कि आधुनिक सीपीयू में अंतर्निहित टर्बो मोड इस त्रुटि का कारण बन सकते हैं, सबसे अधिक संभावना है क्योंकि वे इसे एक बिंदु से आगे बढ़ाते हैं जहां अन्य हार्डवेयर को अभी भी उस प्रदर्शन स्तर का समर्थन करना चाहिए।
अगर BIOS में आपके प्रोसेसर के ऑटोमैटिक टर्बो मोड को बंद करने से त्रुटि दूर हो जाती है, तो यह एक संकेत है कि एक अन्य घटक उन उच्च प्रदर्शन स्तरों का तनाव नहीं ले रहा है।
चेक करें। कूलिंग इश्यूज़ या डैमेज्ड कंपोनेंट्स के लिए आपका कंप्यूटर
WHEA अचूक त्रुटि के साथ यह आपके कंप्यूटर को खोलने और इसे एक अच्छा निरीक्षण देने के लिए क्रैक करने लायक है। जांचें कि हर कनेक्टर ठीक से डाला गया है। सुनिश्चित करें कि केबल या घटकों पर कोई स्पष्ट क्षति नहीं है। सूजन कैपेसिटर या किसी और चीज़ के लिए देखें जो जगह से बाहर दिखती है।

जबकि अधिकांश शारीरिक हार्डवेयर क्षति नग्न आंखों के लिए अदृश्य है, कभी-कभी यह कुछ ऐसा है जिसे आप स्पष्ट रूप से देख सकते हैं। यदि कोई घटक क्षतिग्रस्त दिखता है, तो आपको इसे किसी पेशेवर द्वारा जांचना होगा।
अपने कंप्यूटर को कवर ऑफ से शुरू करें और जांचें कि हर पंखा ठीक से घूम रहा है। क्या कोई गर्माहट ढीली है? स्पिन करने वाले प्रशंसकों को यह देखने के लिए जांचने की आवश्यकता नहीं है कि क्या उनका बिजली कनेक्शन अच्छा है। यदि कोई प्रशंसक विफल हो गया है, तो उसे प्रतिस्थापित करने की आवश्यकता है।
सुनिश्चित करें कि आपका CPU, GPU और RAM कनेक्टेड हैं उचित रूप से
कुछ मामलों में, प्रमुख घटकों के बीच एक बुरा संबंध दोष देना है हार्डवेयर त्रुटियों के लिए। इसके लिए जाँच करने का सबसे सरल तरीका है, इन घटकों को हटाना और फिर से तैयार करना। इसका मतलब है कि अपने GPU, सी पी यू और RAM को अपनी सॉकेट से बाहर निकालें और फिर उन्हें ठीक से वापस रखें।

जब आपके ग्राफिक्स कार्ड या रैम की बात आती है तो यह काफी सरल है, लेकिन यह आपके सीपीयू के साथ छल है। सीपीयू को हटाने और इसे फिर से शुरू करने के लिए, आपको हीटसिंक को हटाने की आवश्यकता है। जब भी आप अपने CPU के हीटसिंक को हटाते हैं, तो आपको सीपीयू के शीर्ष और हीटसिंक के नीचे दोनों को साफ करने की आवश्यकता होती है। फिर सभी को एक साथ रखने से पहले नया थर्मल पेस्ट लागू करें।
अपने विशेष CPU के लिए प्रक्रिया दिखाने वाले एक अनुदेशात्मक वीडियो को देखें या इसे करने के लिए एक अनुभवी तकनीशियन प्राप्त करें। चूँकि आप इस प्रक्रिया के दौरान सीपीयू को नुकसान पहुँचा सकते हैं, हम इसे बिना मदद के आज़माने की सलाह नहीं देते हैं।
BSODs की पिटाई करना
BSOD द्वारा अंधा होना कभी भी मज़ेदार नहीं होता है, खासकर जब यह सुझाव देता है आपका एक कीमती हार्डवेयर घटक खराब हो गया है। हालांकि ऊपर दिए गए सुझावों में WHEA अचूक त्रुटि को हल करने में मदद करने की संभावना है, कोई भी कभी भी उन सुधारों की एक विस्तृत सूची प्रदान नहीं कर सकता है जो सभी के लिए काम करेंगे।
यदि आपने इस लेख में सबसे अधिक संभावित समाधानों की कोशिश की है और अभी भी मुद्दे की तह तक नहीं जा सकते हैं, यह अधिक जासूसी के काम का समय है। शुरू करने के लिए एक अच्छी जगह हमारी विंडोज 10 के लिए मौत की समस्या निवारण गाइड की ब्लू स्क्रीन है, जो आपको किसी भी प्रकार के बीएसओडी को संभालने के लिए आवश्यक क्षमताओं से लैस करेगी।