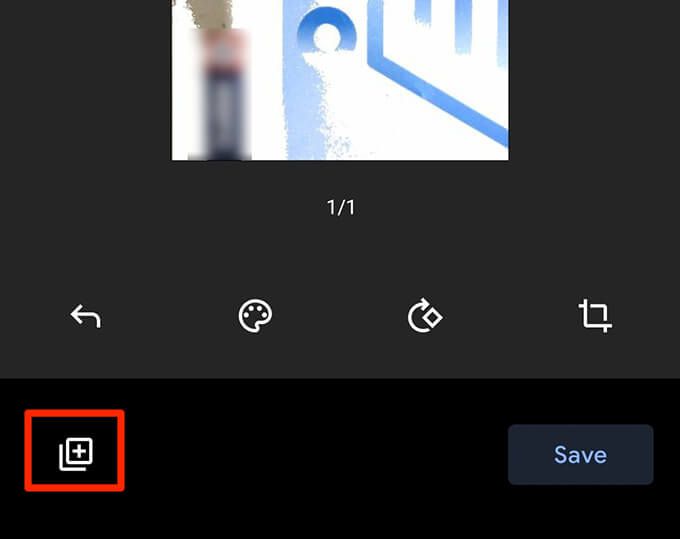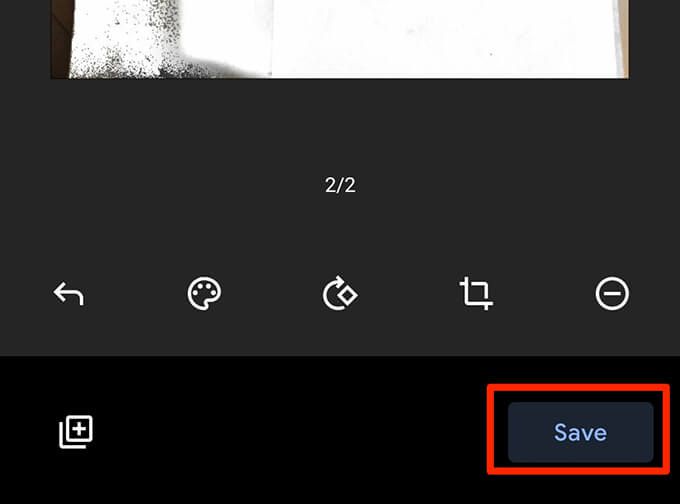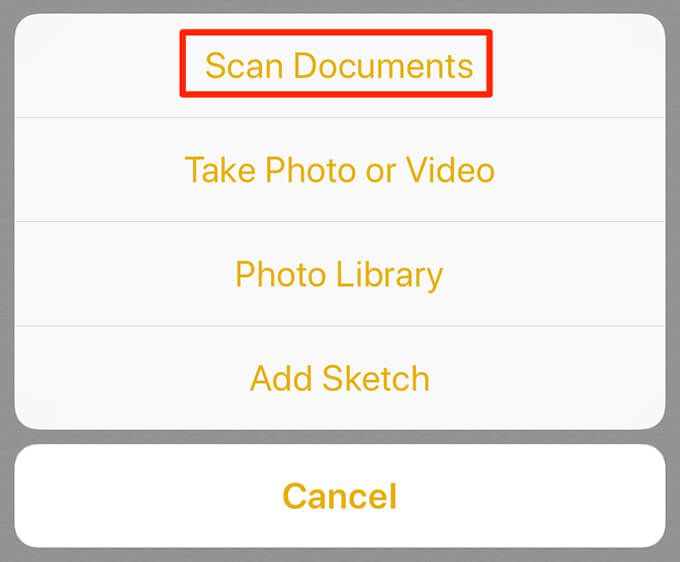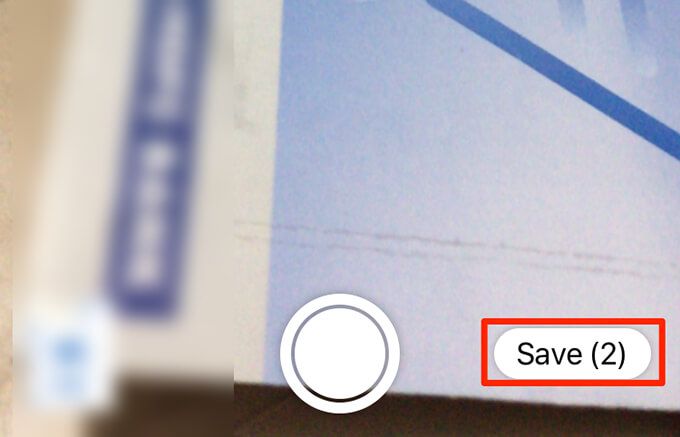आमतौर पर, कई पृष्ठों को स्कैन करते समय, स्कैनिंग डिवाइस प्रत्येक स्कैन के लिए एक नई फ़ाइल बनाता है। यदि स्कैन किए गए पृष्ठों को संयोजित करने की आवश्यकता नहीं है तो यह काम करता है। हालाँकि, बहु-पृष्ठ दस्तावेज़ को स्कैन करते समय, कभी-कभी यह उपयोगी हो सकता है , macOS, Android और iOS >
कई पेजों को स्कैन करें विंडोज पर NAPS2 का उपयोग करके एक पीडीएफ
विंडोज पीसी एक उपयोगिता के साथ लोड होता है जिसे विंडोज फैक्स और स्कैन कहा जाता है ताकि उपयोगकर्ताओं को दस्तावेजों को स्कैन करने में मदद मिल सके। यह उपयोगिता, हालांकि, कई स्कैन से एक भी पीडीएफ नहीं बना सकती है।
यह वह जगह है जहां मुफ्त और ओपन-सोर्स ऐप का बैच स्कैन मोड एनएपीएस २ कई स्कैन कर सकता है पृष्ठ और उन्हें एक पीडीएफ फाइल में सहेजें।
3आंकड़ा>
अगर आपने पहले से ही अपने स्कैनर के लिए ड्राइवरों को स्थापित किया गया है, यहां बताया गया है कि आप इस ऐप का उपयोग अपने कई पन्नों को एक पीडीएफ में स्कैन करने के लिए कैसे करते हैं:
एक केबल का उपयोग करके स्कैनर को विंडोज पीसी से कनेक्ट करें।
पीसी पर NAPS2ऐप डाउनलोड, इंस्टॉल और लॉन्च करें।
मुख्य ऐप स्क्रीन पर, प्रोफ़ाइलचुनें। ऐप में स्कैनर के लिए एक प्रोफ़ाइल जोड़ें।
नई प्रोफ़ाइल जोड़ने के लिए निम्न स्क्रीन पर नयाचुनें
प्रोफ़ाइल के लिए एक नाम दर्ज करें। शीर्ष; यह आपकी पसंद का कोई भी नाम हो सकता है।
फिर, उपकरण चुनेंचुनें, सूची से अपना स्कैनर चुनें, और ठीक
चुनें। >
स्क्रीन पर विभिन्न विकल्पों को कॉन्फ़िगर करें, और फिर तल पर ठीकका चयन करें।
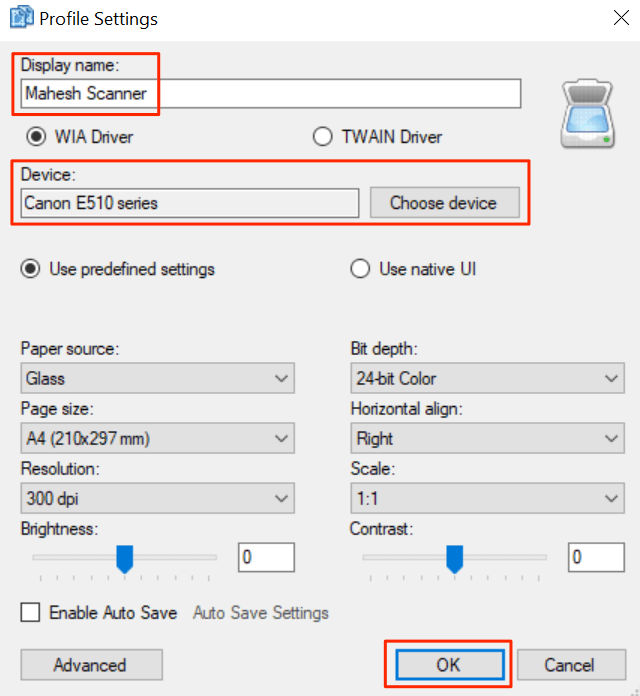
प्रोफ़ाइल विंडो को बंद करने के लिए संपन्नका चयन करें।
पहले पृष्ठ को स्कैनर में रखें।
NAPS2पर वापस आएं,
स्कैनके बगल में स्थित छोटे तीर का चयन करें, और चुनें
बैच स्कैन। वैकल्पिक रूप से,
Ctrl + Bकीबोर्ड शॉर्टकट दबाएं।
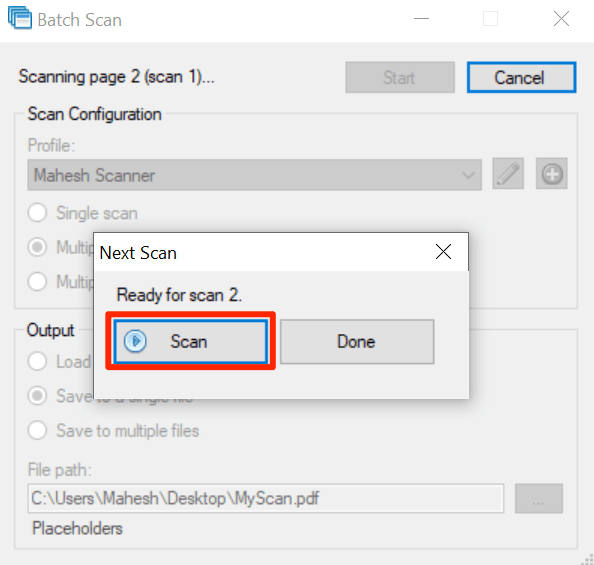
अगले पृष्ठ को स्कैनर में रखें, और स्कैन करेंचुनें strong>पूर्वावलोकन में।
PDF फ़ाइल देखने के लिए पृष्ठभूमि में पूर्वावलोकन विंडो चुनें।
फ़ाइलमेनू चुनें और
सहेजें >
पूर्वावलोकन के अलावा, आप macOS पर एक पीडीएफ में कई पृष्ठों को स्कैन करने के लिए इमेज कैप्चर का उपयोग करें कर सकते हैं।
एक से अधिक पृष्ठों को स्कैन करें Android पर एक पीडीएफ फाइल Google का उपयोग करके ड्राइव
Google ड्राइव कई ऐप्स में से एक है, जिसका उपयोग एक पीडीएफ फाइल में कई पेज स्कैन को संयोजित करने के लिए किया जा सकता है।
यहां बताया गया है कि आप ऐसा कैसे करते हैं:
अपने फ़ोन पर गूगल ड्राइव ऐप इंस्टॉल करें।
Google ड्राइवऐप लॉन्च करें, और
जोड़ें (+)टैप करें अनुसूचित जनजाति रॉन्ग>आइकन नीचे-दाएं कोने पर।
स्कैन फ़ंक्शन खोलने के लिए स्कैनका चयन करें।
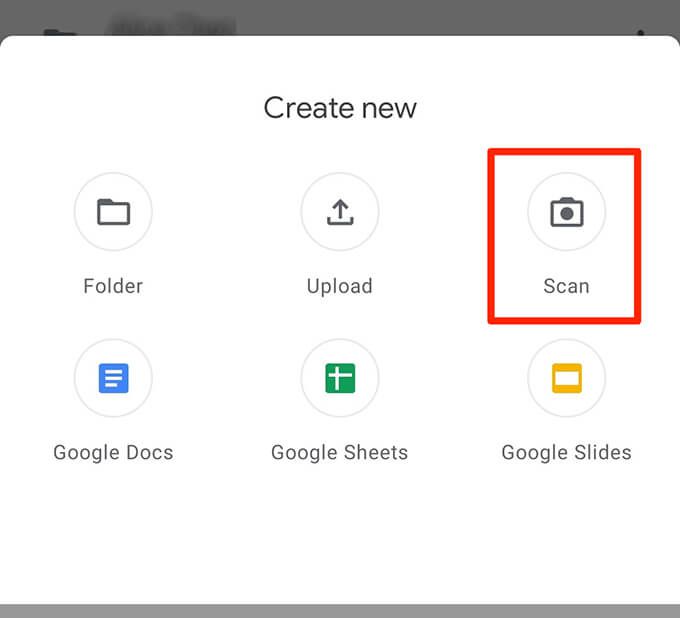
स्कैनिंग शुरू करने के लिए, फ़ोन के कैमरे को इंगित करें पृष्ठ स्कैन किया जाएगा। कैमरा फ्रेम में दस्तावेज़ ठीक से दिखाई देने पर शटर बटन को टैप करें
यदि परिणाम अच्छा दिखता है, तो पहले स्कैन को बचाने के लिए चेक आइकन पर टैप करें, और फिर से शुरू करने के लिए Xटैप करें। स्कैन प्रक्रिया।
![]()
आंकड़ा>
इस सुविधा का उपयोग करने के लिए, सुनिश्चित करें कि iPhone या iPad iOS 11 या उसके बाद चलता है। डिवाइस पर सेटिंग्स>सामान्यके बारे मेंजाकर वर्तमान iOS संस्करण की जाँच करें। आपको सॉफ़्टवेयर संस्करण
के बगल में iOS संस्करण दिखाई देगा, यह पुष्टि करने पर कि उपकरण समर्थित iOS संस्करण चलाता है, एक PDF फ़ाइल में कई पृष्ठों को स्कैन करने के लिए इन चरणों का पालन करें:
लगभग सभी स्कैनर निर्माताओं के पास दस्तावेज़ों को स्कैन करने में मदद करने के लिए ऐप हैं। एक पीडीएफ फाइल में कई स्कैन को संयोजित करने के लिए इन ऐप्स में इस विकल्प को सक्षम करें।
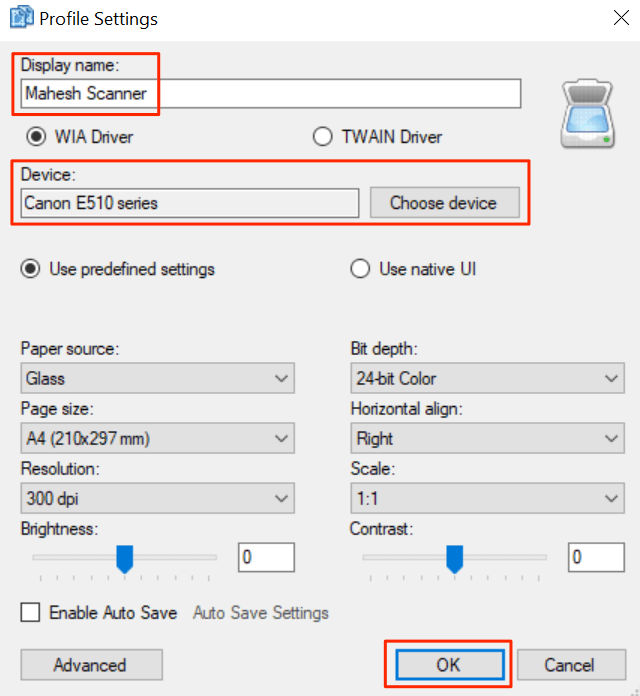
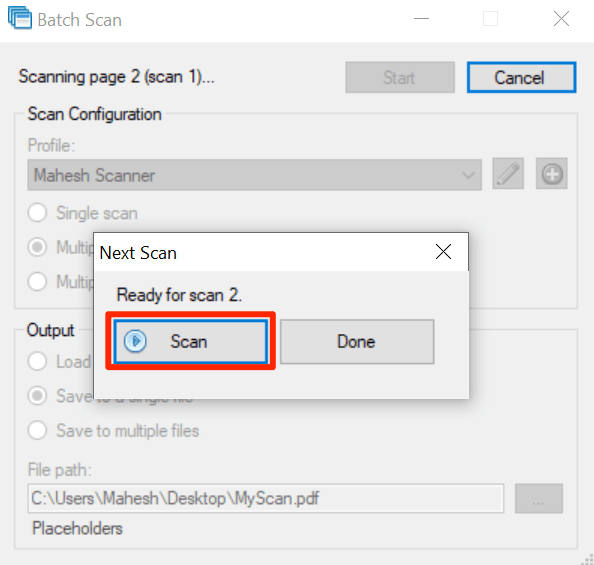
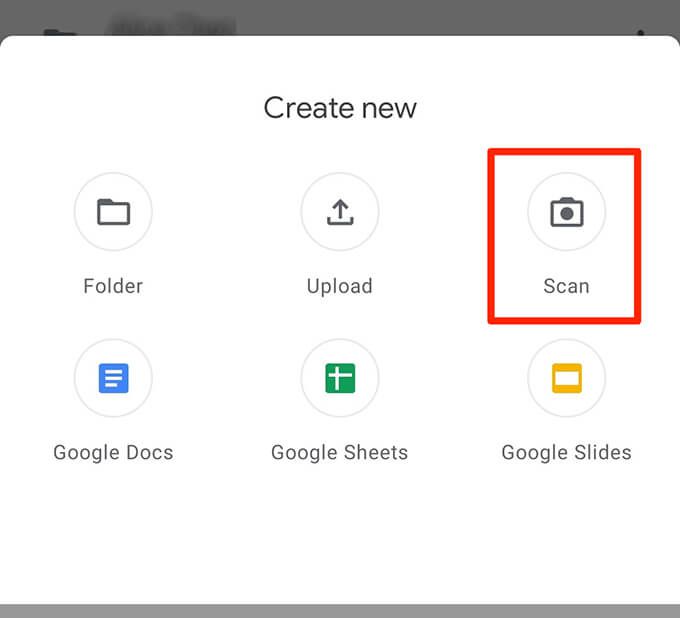
 आंकड़ा>
आंकड़ा>