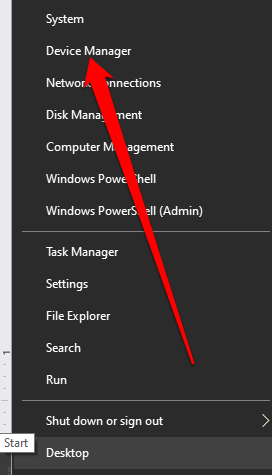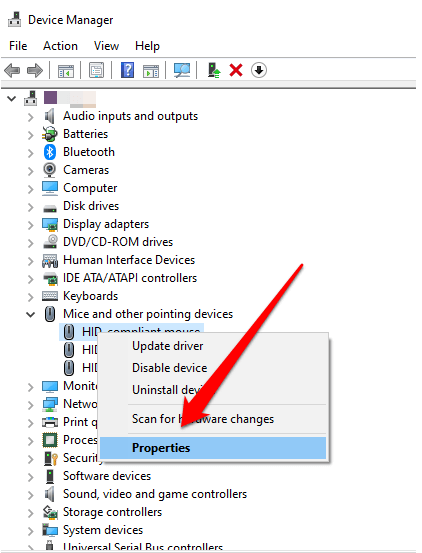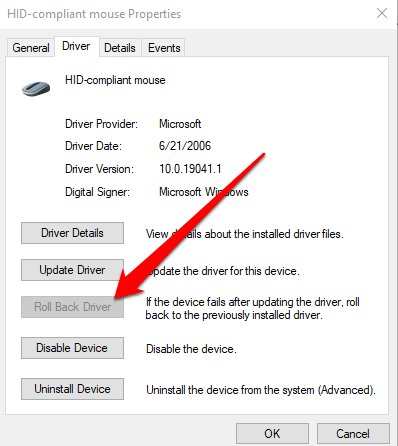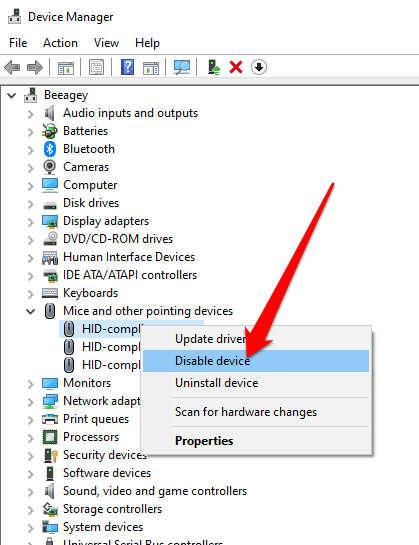यदि आप अपने विंडोज कंप्यूटर का उपयोग करने की कोशिश कर रहे हैं और पाते हैं कि यह एक अनंत रिबूट लूप में फंस गया है, तो विशेष रूप से इसका कारण जानने के लिए आपको निराश होना पड़ सकता है।
Windows 10 पुनरारंभ लूप तब होता है जब ऑपरेटिंग सिस्टम सही ढंग से होता है।

पिछले विंडोज संस्करणों को पुनरारंभ लूप को हल करने के लिए एक पूर्ण पुनर्स्थापना की आवश्यकता होगी। हालाँकि, विंडोज 10 के साथ, आप किसी रिबूट लूप को जल्दी से परेशान कर सकते हैं और ठीक कर सकते हैं। साथ ही आप जो भी अन्य समस्याएं अनुभव कर रहे हैं, उन्हें ठीक कर सकते हैं।
यह गाइड विंडोज 10 रिस्टार्ट लूप के कारणों को देखता है और आप इसे कैसे ठीक कर सकते हैं।
क्या विंडोज 10 को फिर से शुरू करने का कारण बनता है?
आपके कंप्यूटर को पुनरारंभ लूप में फंसने के कई कारण हैं, जो विफलता की विशेषता है। अपने पीसी पर पावर को ठीक से लोड करने के लिए विंडोज।
सामान्य रूप से बूट करने के बजाय, बूट स्क्रीन पर रीसेट होने से पहले पीसी लॉगऑन स्क्रीन तक पहुंचने में विफल हो जाएगा और लोड करने की कोशिश करता है खिड़कियाँ। यहाँ से, ऑपरेटिंग सिस्टम बूटिंग के एक अंतहीन लूप में फंस गया है और क्रैश हो गया है, जिससे आपके पीसी का उपयोग असंभव है।
In_content_1 all: [300x250] / dfp: [640x360]! पूर्व>->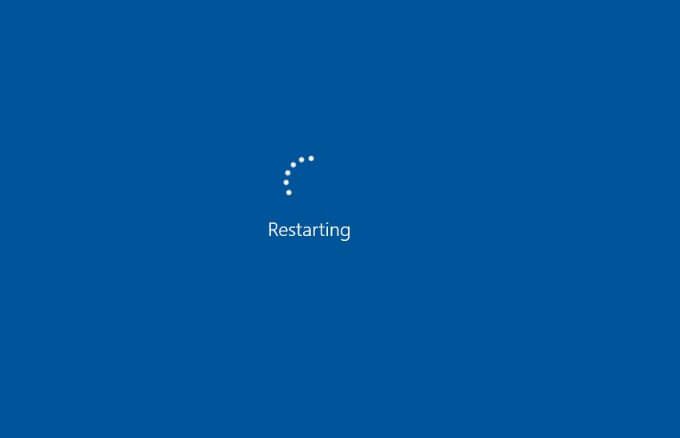
विंडोज 10 पुनरारंभ लूप के कुछ कारणों में शामिल हैं:
पुनः आरंभ लूप में Windows 10 स्टैक को कैसे ठीक करें
1। अनप्लग पेरिफेरल और हार्ड अपने पीसी को रीसेट करें
हार्डवेयर का एक टुकड़ा जो आपके कंप्यूटर से जुड़ा हुआ है जैसे कि आपके मुद्रक, डिजिटल कैमरा या वीडियो रिकॉर्डर । , USB संग्रहण डिवाइस या मीडिया कार्ड रीडर सामान्य विंडोज बूटिंग प्रक्रिया में हस्तक्षेप कर सकता है।
अपने पीसी से ऐसे सभी बाह्य उपकरणों को अनप्लग करें और हार्ड रीसेट करने से अनंत रिबूट लूप को हल करने में मदद मिल सकती है। आप केवल अपने कीबोर्ड, माउस और मॉनिटर को छोड़ सकते हैं और फिर अपने पीसी को पावर आउटलेट से अनप्लग कर सकते हैं।

यदि आपका कंप्यूटर हटाने योग्य बैटरी के साथ आता है, तो इसे हटा दें और फिर पावर बटन को लगभग 15 सेकंड तक दबाए रखें जब तक कि यह बंद न हो जाए। बैटरी को वापस रखें, अपने पीसी में दीवार की शक्ति को वापस प्लग करें और इसे पुनः आरंभ करने का प्रयास करें।
2। रिस्टार्ट स्क्रीन को बायपास करें
यदि बाह्य उपकरणों को अनप्लग करने और मुश्किल रीसेट को निष्पादित करने के बाद भी विंडोज 10 अभी भी रिस्टार्ट लूप में अटका हुआ है, तो आप रिस्टार्ट स्क्रीन का उपयोग करके बाईपास करने का प्रयास कर सकते हैं फ़ंक्शन (FN) कुंजी।
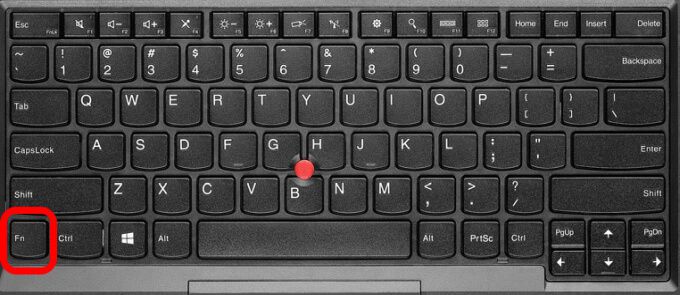
अपने PC पर पावर के रूप में FN कुंजी को दबाए रखें, और कुंजी को पकड़ते समय, पुनरारंभ को बायपास करने के लिए विंडोज कुंजी पर टैप करें। यदि यह काम करता है, तो आपको लॉगिन स्क्रीन देखनी चाहिए और आप अपने पीसी का उपयोग सामान्य रूप से जारी रख सकते हैं।
3 विंडोज 10 स्वचालित मरम्मत का उपयोग करें
स्वचालित मरम्मत विंडोज 10 में एक पुनर्प्राप्ति विशेषता है जब ऑपरेटिंग सिस्टम बूट या स्टार्टअप करने में असमर्थ है और समस्या का निदान करने और ठीक करने का प्रयास करता है। सुविधा सिस्टम फ़ाइलों को स्कैन करता है, अन्य चीजों के बीच कॉन्फ़िगरेशन और रजिस्ट्री सेटिंग्स और फिर उन समस्याओं को ठीक करने की कोशिश करती है जो आपके कार्यों को सामान्य रूप से काम करने से रोकती हैं।
स्वचालित मरम्मत आमतौर पर बिना आपको संकेत दिए, इसमें सेट होती है। लेकिन आमतौर पर, यह कई पुनरारंभ के बाद होता है। यदि आपको विंडोज 10 रिस्टार्ट लूप में फंसता है और 15 मिनट के भीतर आपको ऑटोमैटिक रिपेयर ऑप्शन दिखाई नहीं देता है, तो यह संभवत: नहीं होगा।
नोट: आप नहीं करेंगे यदि आप एक स्वचालित मरम्मत करते हैं तो किसी भी डेटा को खो दें।
आप अपने विंडोज 10 USB या डिस्क के साथ एक स्वचालित मरम्मत भी कर सकते हैं।
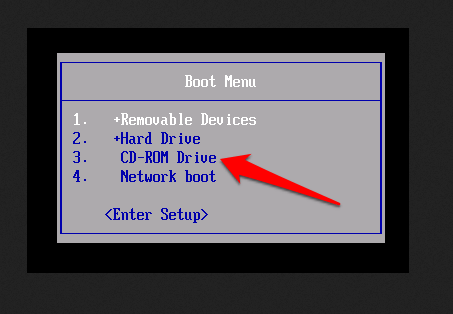
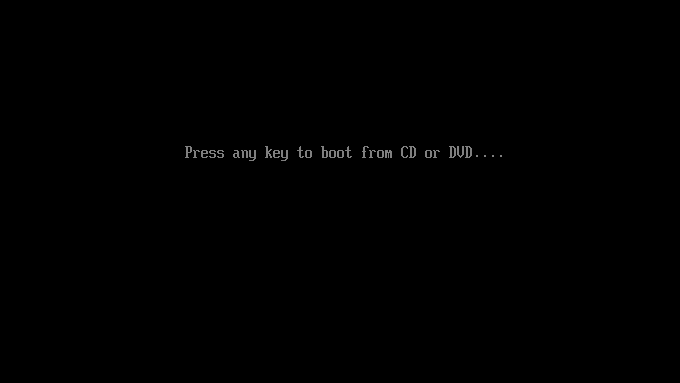
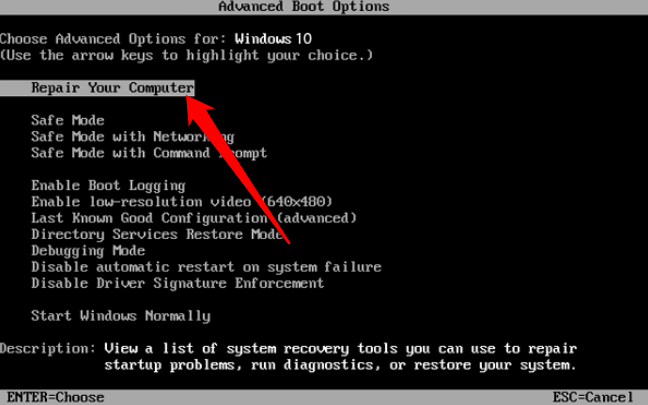
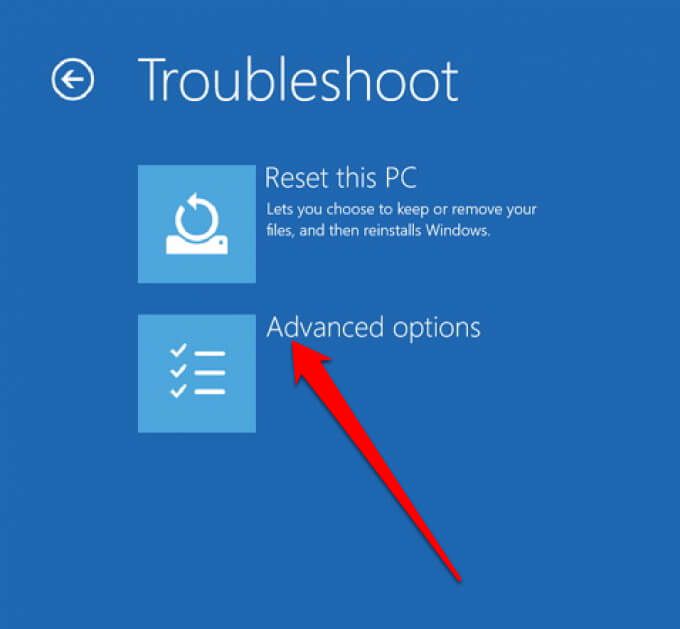
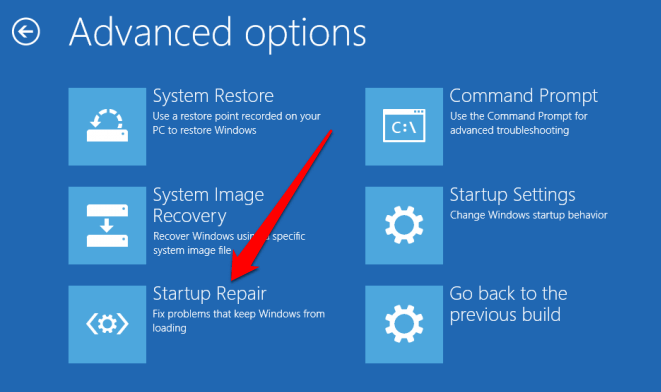
यदि स्वचालित मरम्मत सुविधा का उपयोग करने से Windows 10 पुनरारंभ लूप या स्टार्टअप फ़ाइलों को ठीक करने में मदद नहीं मिलती है, तो सुरक्षित मोड का उपयोग करके प्रयास करें।
का उपयोग करना। रिस्टार्ट लूप में विंडोज 10 स्टैक को ठीक करने के लिए सुरक्षित मोड
सुरक्षित मोड में, आप विंडोज 10 और Windows अद्यतन की स्थापना रद्द करें तक पहुंच सकते हैं, ड्राइवर या सॉफ्टवेयर जो विंडोज 10 का कारण बन सकते हैं। लूप समस्या को पुनरारंभ करें। एक बार सुरक्षित मोड में, आप एक सिस्टम रिस्टोर कर सकते हैं और फिर विंडोज 10 को फिर से इंस्टॉल कर सकते हैं यदि बाकी सब विफल हो जाता है और आप किसी भी डेटा को खोने का मन नहीं बनाते हैं।
यदि आपके कंप्यूटर में कई विंडोज संस्करण हैं, तो ऑपरेटिंग सिस्टम चयन स्क्रीन की प्रतीक्षा करें और फिर विंडोज 10 का चयन करने के बजाय डिफॉल्ट को बदलें या अन्य विकल्प चुनें।
अगला चरण सुरक्षित मोड का उपयोग करना होगा। जो इस बात पर निर्भर करेगा कि बूट लूप कैसे प्रस्तुत किया जाता है और क्या यह विशिष्ट हार्डवेयर से कनेक्ट होने पर ट्रिगर किया जाता है या जब आप एक विशिष्ट ऐप लॉन्च करते हैं।

सुरक्षित मोड में मैन्युअल रूप से बूट कैसे करें>मजबूत>
पुनरारंभ करने से पहले, आप तीन अलग-अलग विकल्पों का उपयोग करके सुरक्षित मोड में रीबूट कर सकते हैं:
। इंस्टॉलेशन मीडिया का उपयोग करके सुरक्षित मोड तक कैसे पहुंचें
यदि आप अपने पीसी की हार्ड ड्राइव पर एक रिकवरी पार्टीशन रखते हैं, तो सेफ मोड तक पहुंचने के लिए आप इंस्टॉलेशन मीडिया का भी उपयोग कर सकते हैं। यदि नहीं, तो आप एक अलग कंप्यूटर पर विंडोज 10 इंस्टॉलेशन मीडिया डाउनलोड कर सकते हैं और इसे USB या OS में सेव कर सकते हैं।
इंस्टालेशन मीडिया होने के बाद, इसे अपने पीसी में डालें और फॉलो करें। पुनरारंभ लूप समस्या को ठीक करने के लिए स्वचालित मरम्मत के चरण।
वैकल्पिक रूप से, UEFI / का उपयोग करने के लिए सिस्टम बूट होने पर Delया F1टैप करें। BIOSऔर उसके बाद बूट मैनेजर ढूंढें। प्राथमिक डिवाइस के रूप में पुनर्प्राप्ति विभाजन का चयन करें और अपने पीसी को रिबूट करें।
कैसे सुरक्षित मोड में विंडोज अपडेट के कारण विंडोज 10 को पुनरारंभ करें लूप को ठीक करें
यदि आपका पीसी सुरक्षित मोड में है, आप कमांड प्रॉम्प्ट में विंडोज अपडेट या ड्राइवरों को अनइंस्टॉल करके आगे के लूप को रोक सकते हैं।
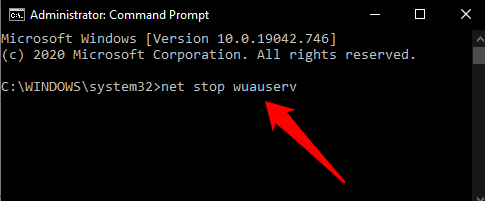
जब लूप को पुनरारंभ करना सुरक्षित मोड ऐप इंस्टालेशन के कारण होता है
यदि आपने Windows पुनरारंभ लूप समस्या शुरू होने से पहले सिर्फ एक ऐप इंस्टॉल किया था, तो आप सॉफ़्टवेयर की स्थापना रद्द कर सकते हैं जबकि सेफ़ मोड और विंडोज़ में सामान्य रूप से फिर से शुरू होगा।
ऐसा करने के लिए, एप्लिकेशन को प्रारंभमेनू पर राइट-क्लिक करें और स्थापना रद्द करेंका चयन करें।
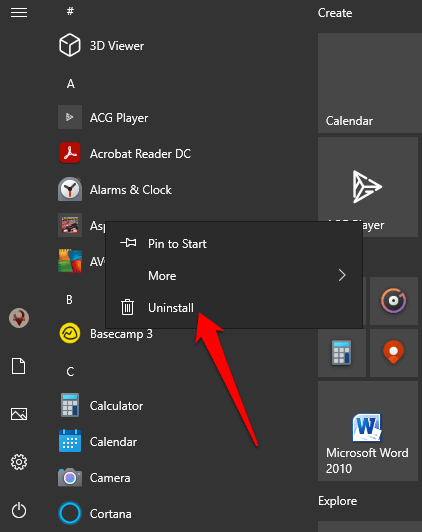
जब आरंभ करें हार्डवेयर ड्राइवर्स द्वारा लूप को सेफ मोड में
के कारण कहा जाता है, हार्डवेयर ड्राइवर्स विशेष रूप से पुराना होने पर विंडोज रिस्टार्ट लूप का कारण बन सकते हैं।