आपने दस्तावेज़ लिखने में घंटों बिताए और फिर, अचानक, आपका पीसी क्रैश हो गया। हजारों शब्द, प्रयास के घंटे: एक पल में चला गया। दुर्भाग्य से, यह एक पूरी तरह से संभव परिदृश्य है जो कभी-कभी लिखते समय हो सकता है या Microsoft Word दस्तावेज़ का संपादन, खासकर यदि आपने अपनी फ़ाइल को सहेजा है।
धन्यवाद, जैसे । 1, Word आपके दस्तावेज़ों को स्वतः सहेज सकता है, भले ही आपने इसे स्वयं सहेजा न हो। Word किसी फ़ाइल में परिवर्तन या दूषित दस्तावेज़ों को पुनर्प्राप्त करने में आपकी सहायता करने का भी प्रयास करेगा। यदि आप संघर्ष कर रहे हैं, तो यहां कुछ ऐसे चरण दिए गए हैं, जिनका पालन करने से पहले आप इसे पूरी तरह से खो सकते हैं।
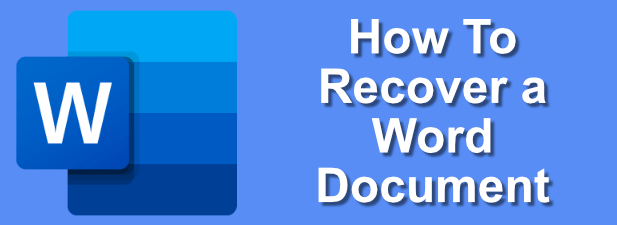
शब्द का दस्तावेज़ पुनर्प्राप्ति सुविधाओं का उपयोग करना
यदि आपके दस्तावेज़ को सहेजे बिना वर्ड क्रैश होता है, तो घबराएं नहीं! यदि आप Microsoft Word के हालिया रिलीज़ का उपयोग कर रहे हैं, तो आप भाग्य में हो सकते हैं, क्योंकि Word की अंतर्निहित ऑटो पुनर्प्राप्ति सुविधाओं में आपकी प्रगति स्वचालित रूप से हो सकती है।
इस सुविधा का अर्थ है कि आप कई मामलों में कर सकते हैं। पिछले ऑटोसैव बिंदु (आमतौर पर हर 10 मिनट) तक एक दुर्घटनाग्रस्त शब्द दस्तावेज़ को पुनर्प्राप्त करें। जब यह प्रत्येक दस्तावेज़ के लिए काम नहीं करेगा, तो यह फ़ाइलों को पुनर्प्राप्त करने में आपकी मदद कर सकता है जब वर्ड को बंद करने के लिए मजबूर किया जाता है।
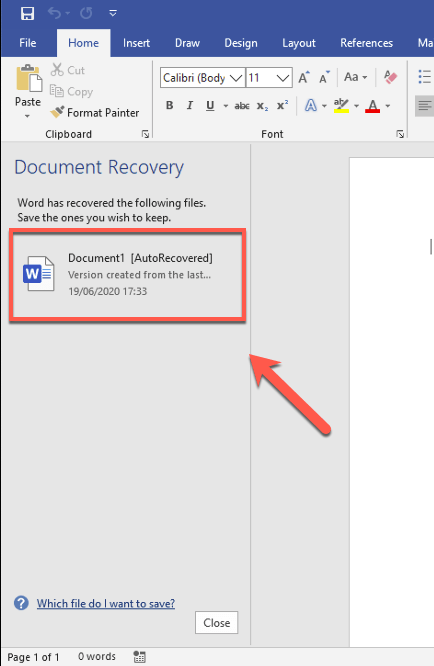



शब्द बैकअप फ़ाइलों के लिए खोज मैन्युअल रूप से
शब्द स्वचालित रूप से किसी भी ऑटो-रिकवरी फ़ाइलों का पता लगाएगा, लेकिन यह केवल तभी काम करता है जब आप Word दस्तावेज़ों को पुनर्प्राप्त करने का प्रयास कर रहे हों सामान्य परिस्थितियों में। उदाहरण के लिए, आप असफल पीसी पर एक फ़ोल्डर से दस्तावेज़ों को पुनर्प्राप्त करने का प्रयास कर सकते हैं।
इस स्थिति में, आपको Word बैकअप फ़ाइलों की खोज करने और उन्हें मैन्युअल रूप से पुनर्प्राप्त करने की आवश्यकता हो सकती है। वर्ड आमतौर पर एक छिपा हुआ, अस्थायी फ़ोल्डर में ऑटोसव दस्तावेजों को रखता है, जिसे आप वर्ड के बाहर एक्सेस कर सकते हैं। ऑटो-रिकवरी एएसडीयहां फाइलें तब सामान्य रूप से वर्ड में खोली जा सकती हैं।
In_content_1 सभी: [300x250] / dfp: [640x360] ->


वर्ड ऑटो रिकवरी की आवृत्ति को बदलना
डिफ़ॉल्ट रूप से, Word को प्रत्येक 10 मिनट में दस्तावेज़ की एक प्रति को स्वचालित रूप से सहेजना चाहिए। आप इन स्वतः सहेजने की आवृत्ति को बढ़ाने के लिए इस सेटिंग को बदल सकते हैं, लेकिन इससे बहुत बड़े दस्तावेज़ों के प्रदर्शन पर प्रभाव पड़ेगा।


अपनी ऑटोरेसिस सेटिंग्स अपडेट होने के बाद, Word को आपके द्वारा संपादित किए जा रहे दस्तावेज़ों को स्वचालित रूप से सहेजना शुरू करना चाहिए। अक्सर। फिर आप ऊपर दिखाए गए तरीकों का उपयोग करते हुए एक वर्ड डॉक्यूमेंट को मानक के रूप में पुनर्प्राप्त कर सकते हैं।
एक भ्रष्ट वर्ड दस्तावेज़ पुनर्प्राप्त करना
ऑटो-रिकवरी प्रगति को पुनर्प्राप्त करने के लिए महान है Word दस्तावेज़ों पर बनाया गया है जिन्हें आप सीधे सहेजने में सक्षम नहीं थे। यदि आप एक भ्रष्ट वर्ड दस्तावेज़ को पुनर्प्राप्त करें चाहते हैं, जिसे आपने पहले सहेज लिया है, हालाँकि, आपको अलग-अलग चरणों का पालन करना होगा।


ये चरण मूर्खतापूर्ण नहीं हैं, लेकिन यदि कोई Word दस्तावेज़ दूषित हो गया है, तो आप सक्षम हो सकते हैं इसका उपयोग करने के लिए इसे सुधारने या किसी नए दस्तावेज़ में सामग्री निकालने के लिए।
दस्तावेज़ संग्रहण के लिए OneDrive का उपयोग करना
यदि ये चरण काम नहीं करते हैं, हालांकि , आपको इस तथ्य के लिए अपने आप को कोसने की आवश्यकता हो सकती है कि आपकी प्रगति खो गई है और आपकी फ़ाइल पुनर्प्राप्त करने योग्य नहीं है। हालांकि यह ठीक नहीं है, आप इस जोखिम को कम करने में मदद के लिए किसी भी भविष्य के दस्तावेजों के लिए एक स्थान बचाने के रूप में OneDrive का उपयोग करें कर सकते हैं।

OneDrive का उपयोग करना कोई प्रदान नहीं करता है गारंटी है कि भविष्य के Word दस्तावेज़ दूषित नहीं हो सकते हैं या नहीं हो सकते हैं। स्थानीय फ़ाइल खो जाने या क्षतिग्रस्त होने पर, आपको Word दस्तावेज़ों को पुनर्प्राप्त करने में मदद मिल सकती है, हालांकि, खासकर यदि आपका पीसी विफल रहता है और आप विंडोज को पुनर्स्थापित करें के लिए मजबूर हैं।
यदि हार्ड ड्राइव विफल, तो आप समय बचाने के बजाय अपने OneDrive क्लाउड स्टोरेज से Word फ़ाइलों को जल्दी से लोड कर सकते हैं।
योजना बनाना और बेहतर बनाना। Microsoft Word में दस्तावेज़
किसी Word दस्तावेज़ को पुनर्प्राप्त करने का तरीका जानने से आपको अपना समय बचाने में मदद मिल सकती है, लेकिन सबसे अच्छा फ़िक्स वही हैं जो आप काम शुरू करने से पहले करते हैं। OneDrive (या वर्ड ऑनलाइन का उपयोग करना ) में फ़ाइल सहेजना यह सुनिश्चित करने में मदद करेगा कि आपकी वर्ड फाइलें सुरक्षित हैं क्योंकि आप इसमें बदलाव करते हैं, यदि आपका पीसी विफल हो जाता है तो इसे पुनर्प्राप्त करना बहुत आसान है।
यदि आपने Word के नए संस्करण में अपडेट किया है, तो आपको DOCX जैसे नए दस्तावेज़ प्रारूप में अपने Word दस्तावेज़ों को परिवर्तित करें की आवश्यकता हो सकती है। DOCX फाइलें नवीनतम वर्ड रिलीज के लिए छोटी, बेहतर स्वरूपित और अनुकूलित हैं, जिससे यह बहुत कम संभावना है कि वर्ड क्रैश हो जाएगा, विशेष रूप से बड़े दस्तावेजों के लिए।