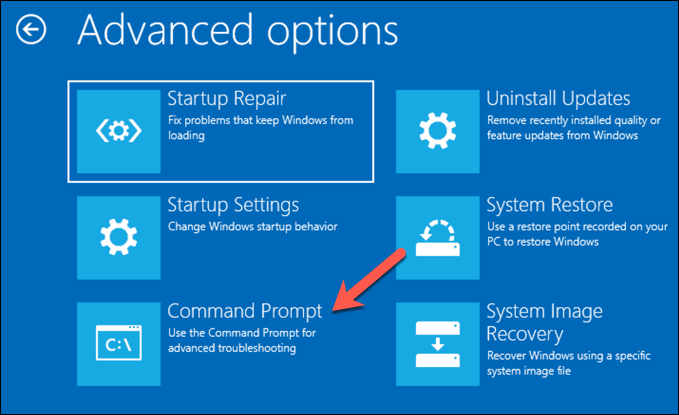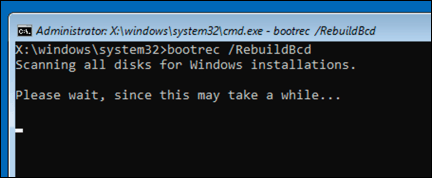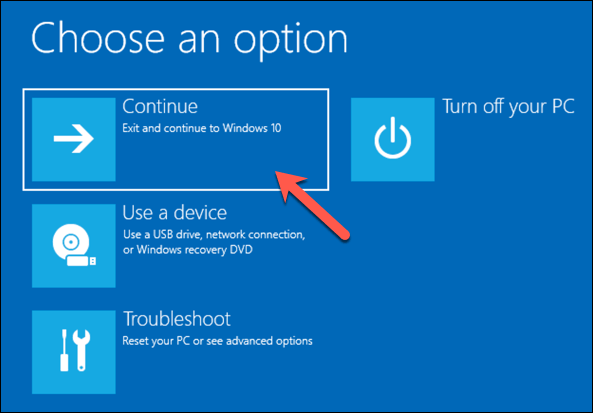विंडोज ब्लू स्क्रीन ऑफ डेथ (बीएसओडी) त्रुटि खतरनाक साबित हो सकती है, खासकर यदि आप कुछ महत्वपूर्ण काम कर रहे हैं। दुर्भाग्यवश, बीएसओडी आमतौर पर कठिन हैं, त्रुटि नामों के साथ, जैसे "अप्रत्याशित कर्नेल मोड जाल " और "खराब सिस्टम कॉन्फ़िगरेशन जानकारी" जो कारण पर बहुत अधिक जानकारी प्रदान नहीं करते हैं (या इसे कैसे ठीक करें)।
यदि आपका विंडोज पीसी BSOD त्रुटि के लिए खराब सिस्टम कॉन्फिगरेशन से ग्रस्त है, तो आपको समस्या का निवारण करना होगा। पहला कदम यह समझ रहा है कि इस त्रुटि का कारण क्या हो सकता है, भ्रष्ट सिस्टम फ़ाइलों से पुराने ड्राइवरों के लिए कुछ भी होने के कारण यह आपके पीसी को क्रैश कर सकता है। इस BSOD त्रुटि को ठीक करने के लिए, यहां आपको क्या करना होगा।
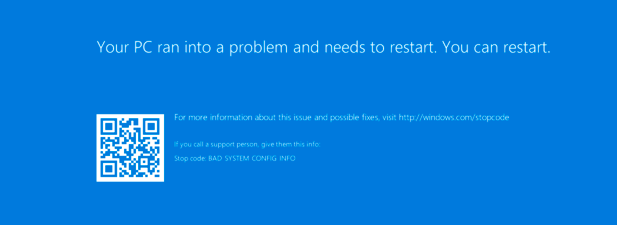
Windows 10 में खराब सिस्टम कॉन्फिगरेशन बीएसओडी का क्या कारण है?
p>दुर्भाग्य से, विंडोज 10. में बीएसओडी (या विंडोज स्टॉप कोड 0x00000074) एक खराब सिस्टम कॉन्फिगर जानकारी का स्पष्ट कारण नहीं है। नाम कुछ प्रकार के खराब कॉन्फ़िगरेशन का सुझाव देता है, और यह सच्चाई से बहुत दूर नहीं है, उन रिपोर्ट के साथ जो दूषित विंडोज रजिस्ट्री समस्या का कारण बनती हैं।यह भी बताया गया है कि एक भ्रष्ट बूट विन्यास फाइल, सिस्टम फाइल गायब, पुराने ड्राइवर, या यहां तक कि एक दोषपूर्ण हार्ड ड्राइव समस्या का कारण हो सकता है। शुक्र है, इस समस्या का निवारण करने के लिए नीचे दिए गए कई कदम अच्छी तरह से काम करते हैं, चाहे कारण कोई भी हो।
विंडोज 10 समस्या निवारक का उपयोग करें
विंडोज 10 बीएसओडी के पीछे के कारणों को हल करना मुश्किल है, त्रुटि कोड के साथ जिन्हें समझना मुश्किल है और ' t आमतौर पर अंत उपयोगकर्ता के लिए होता है। शुक्र है, Microsoft के पास एक Windows समस्या निवारण उपकरण है जो आपके सिस्टम के साथ समस्याओं को पहचानने और हल करने में आपकी मदद कर सकता है।
यह उपकरण केवल तभी उपयोगी है जब आपने खराब सिस्टम को कॉन्फ़िगर करने से पहले अपने सिस्टम में बदलाव किया हो। । उदाहरण के लिए, यदि आपने हाल ही में विंडोज अपडेट का उपयोग किया है, तो यह भ्रष्ट सिस्टम फाइलों की ओर इशारा कर सकता है। आपको परिवर्तन के लिए सबसे अधिक प्रासंगिक समस्या निवारण टूल चलाना होगा (उदाहरण के लिए, Windows अद्यतन)।
In_content_1 all: [300x250] / dfp: [640x360]- ->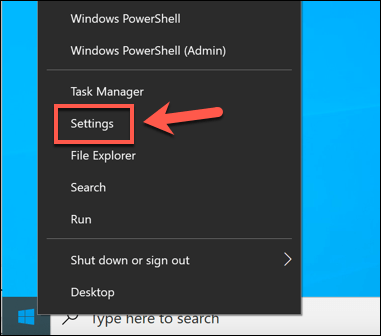
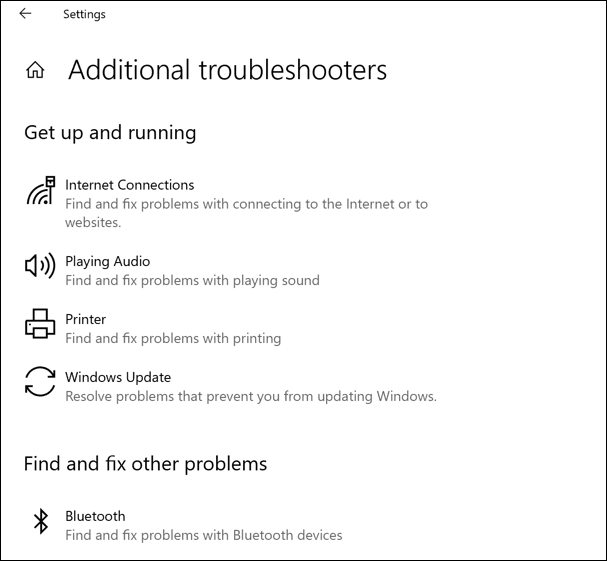
प्रत्येक समस्या निवारण उपकरण के लिए, Windows स्वचालित रूप से आपके सिस्टम के साथ किसी भी समस्या को पहचानने और ठीक करने का प्रयास करेगा। यदि Windows समस्या को हल नहीं कर सकता है (या यदि आप अपनी हाल की गतिविधि के आधार पर संभावित कारण की पहचान नहीं कर सकते हैं), तो आपको इस अनुभाग को छोड़ना होगा और इसके बजाय नीचे दिए गए अतिरिक्त सुधारों में से एक को आज़माना होगा।
Windows सिस्टम और ड्राइवर फ़ाइलों को अपडेट करें
Microsoft नियमित रूप से विंडोज के लिए नए अपडेट जारी करता है जिसमें बग फिक्स, फीचर अपग्रेड और नए हार्डवेयर का समर्थन शामिल है। यदि आपने हाल ही में नया हार्डवेयर स्थापित किया है, या यदि आपने थोड़ी देर में अपना सिस्टम अपडेट नहीं किया है, तो विंडोज अपडेट चलाने और नए सिस्टम और ड्राइवर अपडेट की जाँच करने से अनसुलझे बीएसओडी को ठीक करने में मदद मिल सकती है।
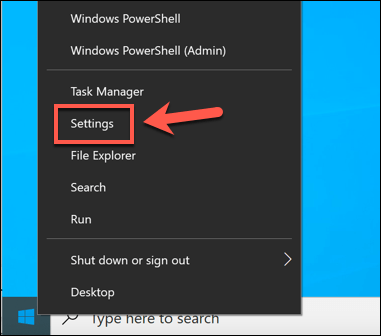
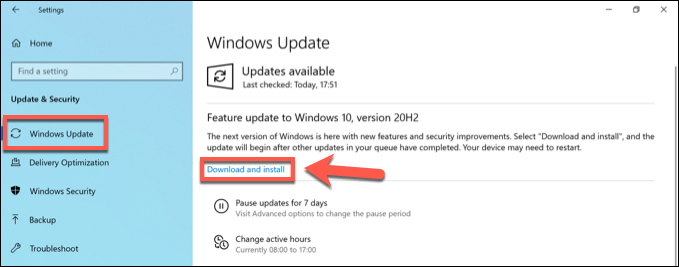
Windows अद्यतन है नए विंडोज सिस्टम अपडेट को स्थापित करने का सबसे अच्छा तरीका है, लेकिन यदि आपने हाल ही में जारी हार्डवेयर (जैसे कि एक नया ग्राफिक्स कार्ड) स्थापित किया है, तो आपको उस हार्डवेयर के लिए नवीनतम डिवाइस ड्राइवरों के लिए निर्माता वेबसाइटों पर जाना पड़ सकता है।
भ्रष्ट विंडोज सिस्टम फाइल्स को चेक करें और ठीक करें
खराब सिस्टम कॉन्फिगर जानकारी के स्पष्ट कारणों में से एक है बीएसओडी, दुर्भाग्य से, भ्रष्ट सिस्टम फाइलें। यदि आप अभी भी अपने विंडोज पीसी को लोड करने में सक्षम हैं, तो इस त्रुटि के लिए सबसे अच्छा तरीका कुछ सिस्टम रिपेयर टूल को विंडोज पॉवरशेल टर्मिनल विंडो से चलाना है।
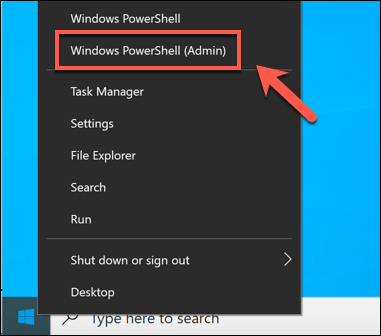
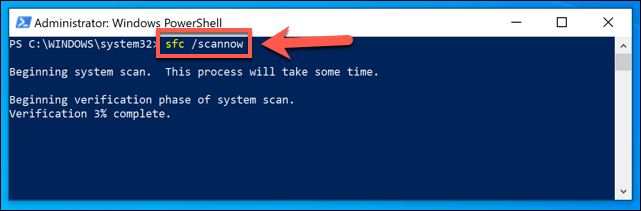
समझदार रजिस्ट्री क्लीनर (और अन्य रजिस्ट्री सफाई उपकरण वहाँ नहीं हैं) चमत्कार उपकरण, लेकिन वे आपकी रजिस्ट्री के भीतर महत्वपूर्ण मुद्दों या संघर्षों की पहचान कर सकते हैं। उदाहरण के लिए, यदि आप रजिस्ट्री को बदल चुके मैलवेयर से संक्रमित हैं, तो इस तरह के ऐप समस्या की पहचान कर सकते हैं।
यदि ऐसा है, तो, आपको मैलवेयर के लिए स्कैन करें किसी भी संक्रमण की जाँच करने (और निकालने) के लिए अलग से।
बूटरेक का उपयोग करके Windows बूट कॉन्फ़िगरेशन को सुधारें
खराब सिस्टम डिस्क का एक और प्रमुख कारण बताया गया जानकारी बीएसओडी त्रुटि (विशेष रूप से विंडोज 10 इंस्टॉलेशन के लिए वर्चुअल मशीन के रूप में चल रही) एक दूषित बूट कॉन्फ़िगरेशन है, जो विंडोज को सही तरीके से लोड करने में मदद करता है। इसे सुधारने के लिए, आपको बूटरेकटूल का उपयोग करना होगा।
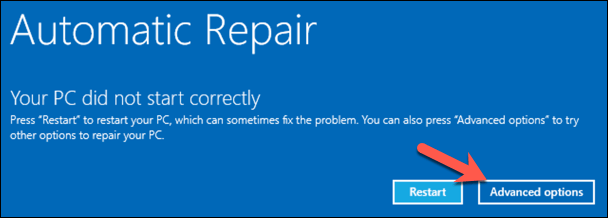
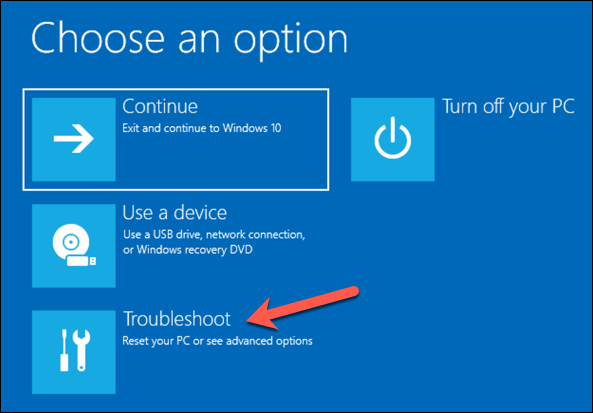 आंकड़ा>
आंकड़ा>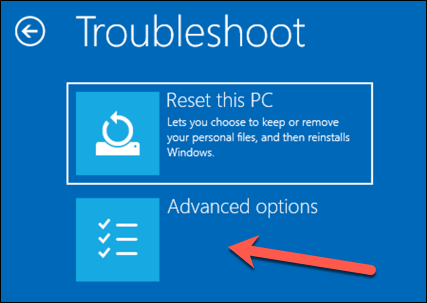 आंकड़ा>
आंकड़ा>