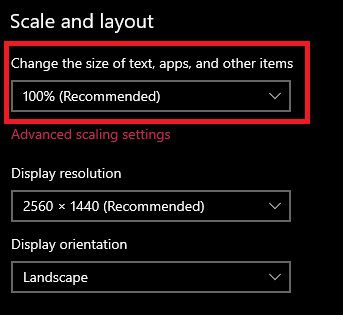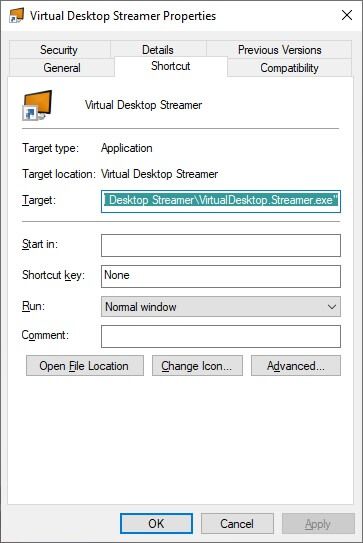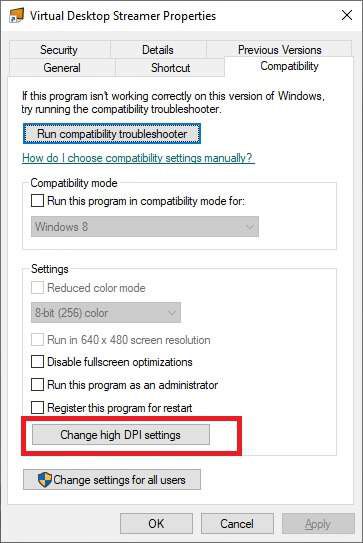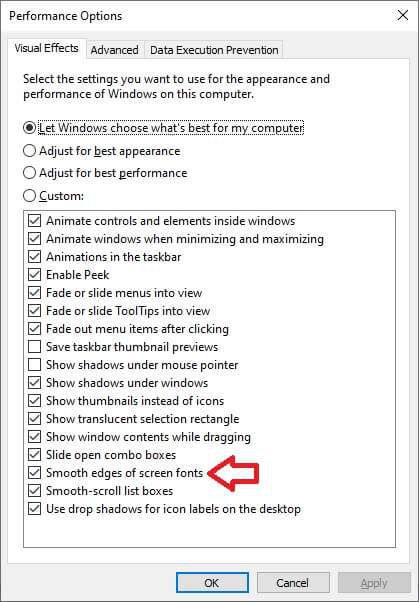यह कुरकुरा का स्वर्ण युग है, उच्च संकल्प प्रदर्शित करता है । तो यह काफी परेशान हो सकता है जब विंडोज 10 आपको धुंधले पाठ के साथ प्रस्तुत करता है! जब तक आप अपना चश्मा पहनना नहीं भूल जाते, तब तक यह आमतौर पर एक सेटिंग होती है जो अस्त-व्यस्त हो जाती है। तो यहां बताया गया है कि उन विंडोज 10 धुंधले टेक्स्ट मुद्दों को कैसे ठीक किया जाए।
1 s
यदि यह केवल पाठ नहीं है, लेकिन पूरी तस्वीर जो धुंधली है, तो आप बस गलत मॉनिटर सेटिंग्स से पीड़ित हो सकते हैं:
डेस्कटॉप पर राइट-क्लिक करें और प्रदर्शन सेटिंग्स
प्रदर्शन रिज़ॉल्यूशनपर स्क्रॉल करें।
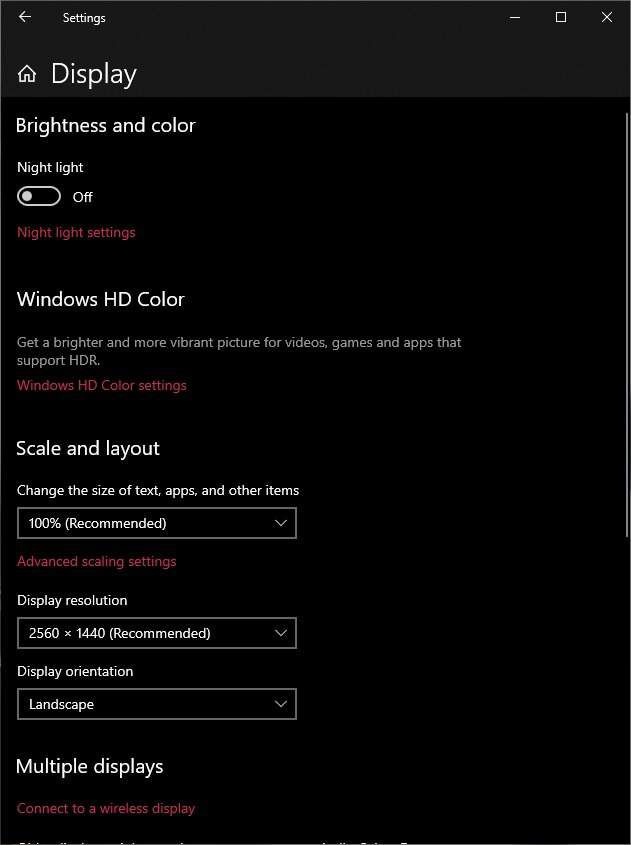
सुनिश्चित करें कि संकल्प को अनुशंसितके रूप में चिह्नित करें >का चयन किया गया है। >
कभी-कभी विंडोज गलत तरीके से आपके मॉनिटर के लिए सही रिज़ॉल्यूशन का पता लगाएगा जिससे विंडोज 10. में धुंधली टेक्स्ट हो सकती है। अपने मॉनिटर के स्पेसिफिकेशन शीट को देखें कि उसका मूल रिज़ॉल्यूशन क्या है और यह सुनिश्चित करें कि सही वाला चुना गया है।
ClearType चलाएँ विज़ार्ड
यदि आपका रिज़ॉल्यूशन सही है और आप अभी भी केवल विशिष्ट एप्लिकेशनों के बजाय विंडोज भर में धुंधले टेक्स्ट को देख रहे हैं, तो आप ClearType विज़ार्ड चलाना चाहते हैं। ClearType एक विंडोज फीचर है, जो फ्लैट पैनल डिस्प्ले पर टेक्स्ट की स्पष्टता को अनुकूलित करता है।
प्रारंभ मेनू खोलें। / ol>
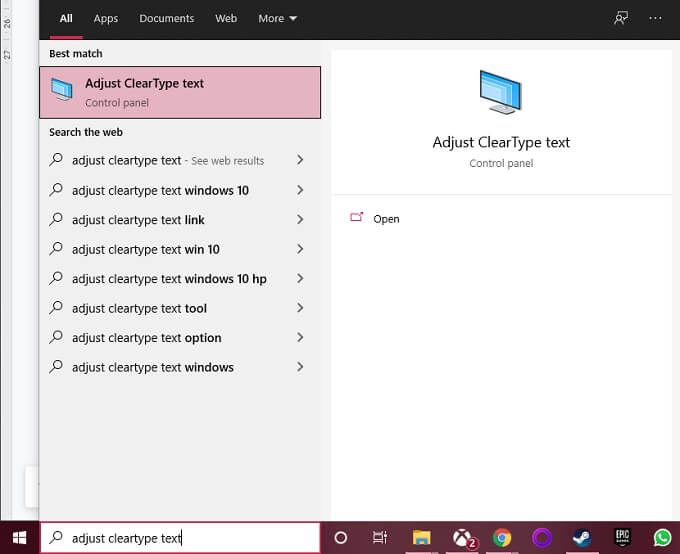
सुनिश्चित करें कि ClearType चालू करेंइसका बॉक्स चेक किया गया है।
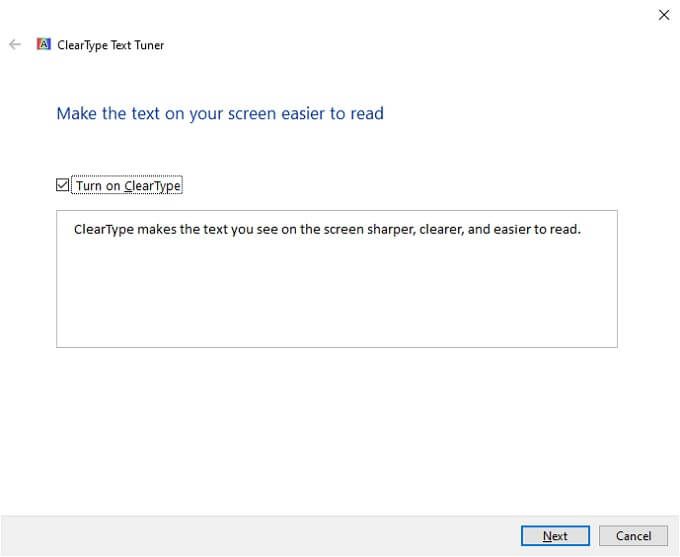
अगलाका चयन करें और ClearType ट्यूनिंग प्रक्रिया पूरी होने तक निर्देशों का पालन करें।
स्वचालित सुधार को सक्रिय करें
विंडोज में एक स्वचालित सुविधा है जो धुंधली पाठ समस्याओं की तलाश करती है और उन्हें स्वचालित रूप से ठीक करती है। यदि आप विंडोज पर धुंधले टेक्स्ट को देख रहे हैं, तो हो सकता है कि यह सुविधा बंद कर दी गई हो। इसे चालू करने के लिए:
डेस्कटॉप पर राइट-क्लिक करें और प्रदर्शन सेटिंग
स्केल और लेआउट के तहत, उन्नत का चयन करें स्केलिंग सेटिंग।
ऐप्स के लिए फिक्स स्केलिंग के तहत, यह सुनिश्चित करें कि लेन्डोज़ ऐप्स को ठीक करने का प्रयास करें, ताकि वे धुंधले न होंपर टॉगल किया जा सके।
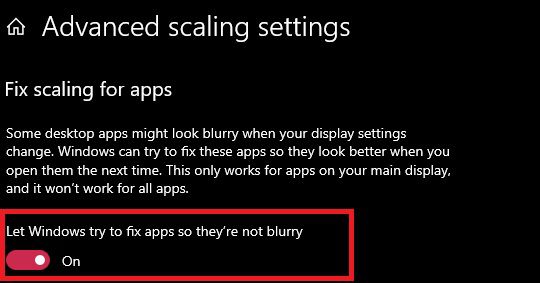
आपको पुनरारंभ करना पड़ सकता है पूरी तरह से प्रभावी होने के लिए धुंधली एप्लिकेशन या यहां तक कि संपूर्ण कंप्यूटर।
लक्ष्य प्रदर्शन से मिलान करने के लिए अपना संकल्प बदलें
यदि आपको बाहरी प्रदर्शन डिवाइस जैसे धुंधली टेक्स्ट या धुंधली छवि दिखाई दे रही है, तो ऐसा हो सकता है क्योंकि आप उस डिवाइस पर गलत रिज़ॉल्यूशन की छवि भेज रहे हैं।
यदि आप अपने प्रदर्शन को प्रोजेक्टर के रूप में दिखा रहे हैं, उदाहरण के लिए, तो एक प्रदर्शन धुंधले होने की संभावना है क्योंकि दोनों उपकरणों में एक ही मूल रिज़ॉल्यूशन नहीं है।
![]()
आकृति>
यदि आपको प्रतिबिंबित डिस्प्ले मोड का उपयोग करना चाहिए, तो इसे सेट करना सबसे अच्छा है बाहरी प्रदर्शन के लिए छवि संकल्प। यह आम तौर पर एक है जिसे आप सभी को स्पष्ट रूप से देखना चाहते हैं जब यह प्रस्तुतियों या फिल्म रातों की बात आती है। टेक्स्ट और इमेज बिल्ट-इन डिस्प्ले पर बिलकुल सही नहीं दिखेंगे, लेकिन फिर भी उन्हें उपयोग करने योग्य होना चाहिए।
यदि आपको मिरर किए गए मोड में दो डिस्प्ले नहीं चलाना हैं, तो स्विच करना सबसे अच्छा है। विस्तारित प्रदर्शन मोड में Windows और फिर सुनिश्चित करें कि प्रत्येक प्रदर्शन अपने मूल रिज़ॉल्यूशन पर चल रहा है।
कभी-कभी जब आप चलते हैं तो किसी एप्लिकेशन में पाठ धुंधली हो जाती है यह एक प्रदर्शन से अगले तक है। ऐसा इसलिए हो सकता है क्योंकि उस ऐप के लिए स्केलिंग उस डिस्प्ले के लिए ट्यून की गई थी जिस पर इसे खोला गया था और यह अन्य डिस्प्ले के लिए फिर से एडजस्ट नहीं करता है।
लक्ष्य प्रदर्शन पर एप्लिकेशन को खोलने के लिए एक सरल समाधान है जहां आप इसका उपयोग करना चाहते हैं। यदि आप इसे लक्ष्य प्रदर्शन पर बंद कर देते हैं, तो इसे स्वचालित रूप से अगली बार चलाने के बाद इसे फिर से खोलना चाहिए।
धुंधला पाठ गलत वैश्विक पाठ लेखन का परिणाम हो सकता है समायोजन। विंडोज आपके टेक्स्ट को स्केल करने का प्रयास करता है ताकि यह उच्च-रिज़ॉल्यूशन डिस्प्ले पर पठनीय रहे। उदाहरण के लिए, यदि आप 27 "4K डिस्प्ले का उपयोग कर रहे हैं, तो टेक्स्ट 20/20 विज़न के बिना लगभग अपठनीय होगा।
यदि पाठ 100% स्केलिंग में पढ़ने के लिए सहज नहीं है, तो जब तक आप खुश नहीं होते तब तक स्केलिंग को एक कदम बढ़ाएं। यह लगता है। बस ध्यान रखें कि कुछ ऐप्स अच्छे से काम नहीं करेंगे या स्केलिंग के साथ सही दिखेंगे।
यदि आप केवल धुंधले पाठ में मिल रहे हैं विशिष्ट अनुप्रयोग, तो यह ऐप की संगतता सेटिंग्स के साथ एक गलती हो सकती है। यह विशेष रूप से सच है यदि आप विंडोज 10 पर सॉफ़्टवेयर चलाने की कोशिश कर रहे हैं जो कि विंडोज के पुराने संस्करण या लो-रिज़ॉल्यूशन डिस्प्ले के लिए डिज़ाइन किया गया था।
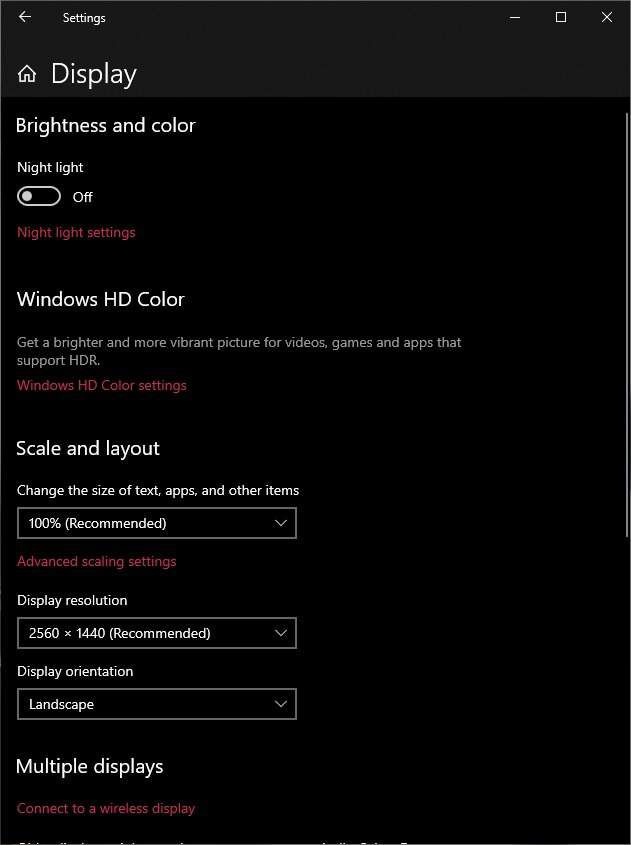
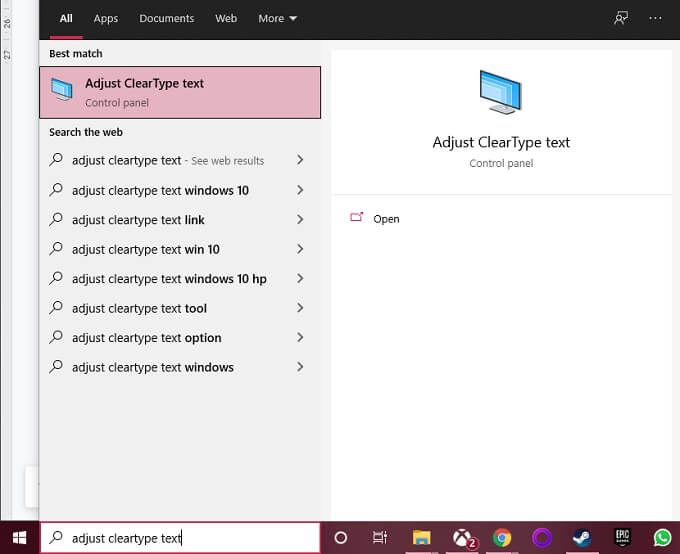
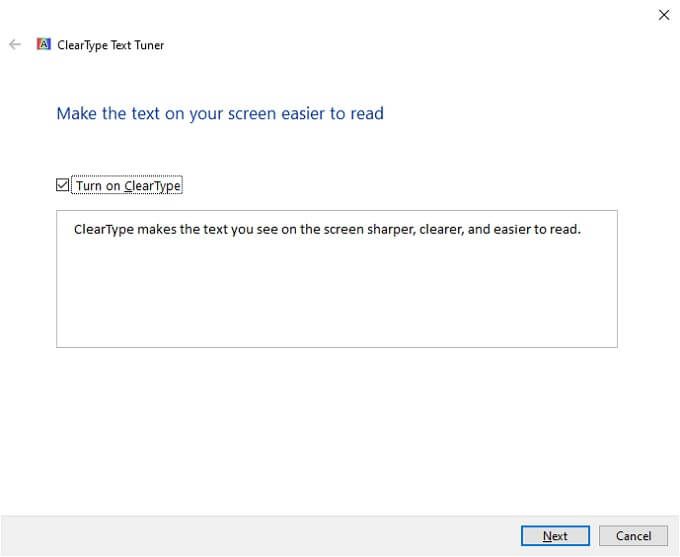
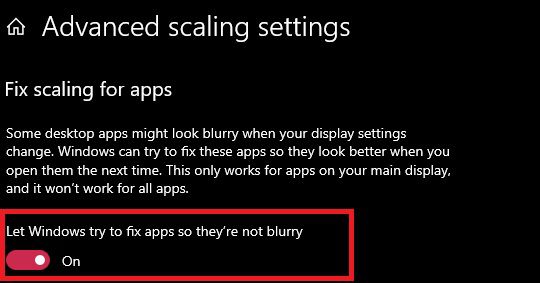
 आकृति>
आकृति>