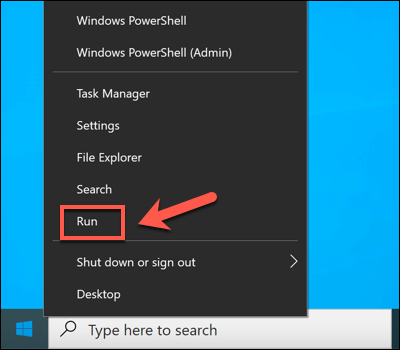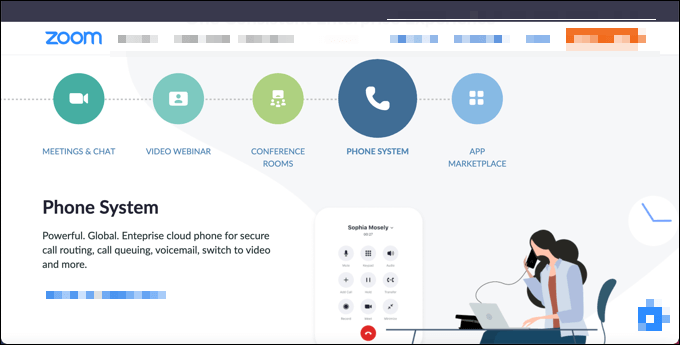स्लैक टीमों और सहकर्मियों के लिए एक महान सहयोगी मंच है, जिससे आपको पाठ संदेश भेजने, फ़ाइलें साझा करने और वॉयस कॉल शुरू करने की अनुमति मिलती है। स्लैक की एक अंडररेटेड सुविधा, हालांकि, आपकी स्क्रीन को दूसरों के साथ साझा करने की क्षमता है। स्क्रीन साझाकरण प्रस्तुति और बैठकों के लिए उपयोगी है, लेकिन आपको पहले अपने डिवाइस को कॉन्फ़िगर करने की आवश्यकता हो सकती है।
आप वेब क्लाइंट या डेस्कटॉप ऐप का उपयोग करके स्लैक पर अपनी स्क्रीन साझा कर सकते हैं, लेकिन आप 'पहले भुगतान किए गए स्लैक प्लान में अपग्रेड करना होगा। यदि आप स्लैक स्क्रीन साझाकरण सेट अप और उपयोग करना चाहते हैं, तो यहां आपको क्या करना होगा
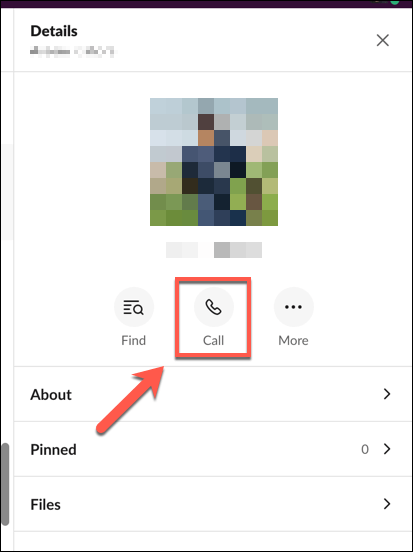
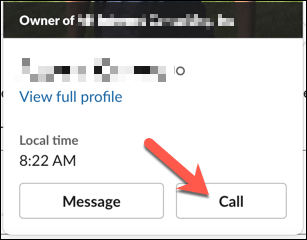
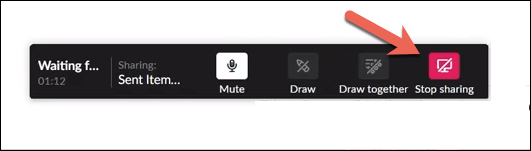
समस्या निवारण सुस्त स्क्रीन शेयरिंग मुद्दे
यदि स्लैक स्क्रीन साझाकरण उपकरण काम नहीं कर रहा है, आपको समस्या का निवारण करने की आवश्यकता होगी। इस सुविधा के काम न करने के कई कारण हो सकते हैं, मिसिंग परमिशन से लेकर गलत तरीके से नेटवर्क पोर्ट्स तक
मैक पर अनुमतियाँ सक्षम करना
मैक यूजर्स, विशेष रूप से, यह पाया जा सकता है कि macOS की सुरक्षा सेटिंग्स आपकी स्क्रीन को साझा करने के किसी भी प्रयास को पूर्व में रोक देती हैं। यदि यह स्थिति है, तो आपको सिस्टम प्राथमिकताएँमेनू में अपनी स्क्रीन रिकॉर्ड करने के लिए स्लैक एक्सेस देने की आवश्यकता होगी।
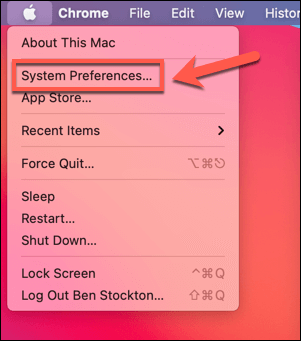
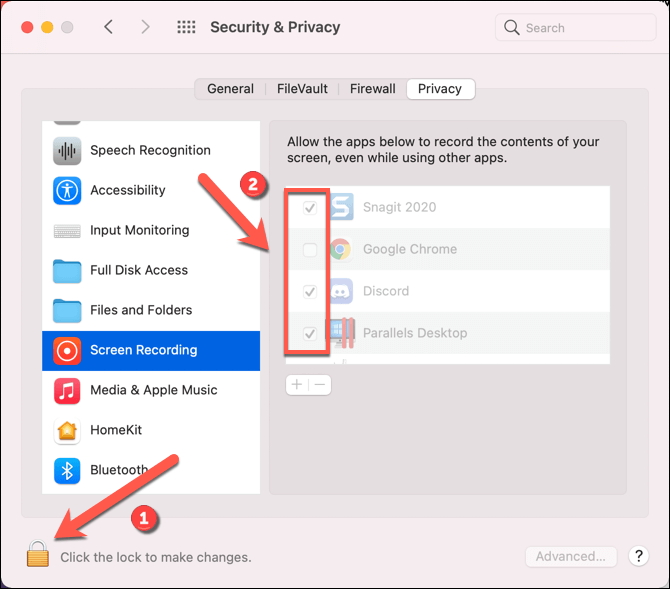
सुस्त नेटवर्क पोर्ट्स
स्लैक डेस्कटॉप ऐप को ठीक से काम करने के लिए वीडियो कॉल और स्क्रीन शेयरिंग के लिए कुछ बंदरगाहों को खोलने की आवश्यकता होती है। विशेष रूप से, आउटगोइंग ट्रैफ़िक के लिए UDP पोर्ट 22466 की आवश्यकता है। यदि यह उपलब्ध नहीं है, तो स्लैक टीसीपी पोर्ट 443 पर वापस गिरने की कोशिश करेगा, डिफ़ॉल्ट HTTPS पोर्ट जो कि अधिकांश इंटरनेट-कनेक्टेड नेटवर्क पर उपलब्ध होना चाहिए।
पोर्ट 443 के लिए डिफॉल्ट करने से समस्याएँ हो सकती हैं। यदि आपकी स्लैक कॉल कम गुणवत्ता वाली हैं, या यदि आपको उचित रिज़ॉल्यूशन पर अपनी स्क्रीन साझा करने में समस्या हो रही है, तो आपको 22466 (UDP) और 443 (TCP) पोर्ट खोलने के लिए अपने फ़ायरवॉल को कॉन्फ़िगर करें की आवश्यकता होगी। विंडोज उपयोगकर्ताओं को इंटरनेट तक सुस्त पहुंच की अनुमति देने के लिए विंडोज फ़ायरवॉल को कॉन्फ़िगर करने की आवश्यकता होगी।