जब आप विंडोज पीसी या लैपटॉप को बूट करते हैं, तो कई अलग-अलग सिस्टम प्रोसेस एक्शन में आते हैं। वे उस उपयोगकर्ता इंटरफ़ेस को उत्पन्न करते हैं जिसका उपयोग आप साइन इन करने और काम करने के लिए करेंगे, लेकिन वे विभिन्न अंडर-द-हूड कार्यों के लिए भी ज़िम्मेदार होंगे, जिन्हें आप अन्य नेटवर्क उपकरणों के साथ संचार करने की तरह जानते नहीं होंगे।/ p>
दुर्भाग्य से, सिस्टम प्रक्रिया जैसे ntoskrnl.exe और csrss.exe कभी-कभी आपके पीसी पर समस्याएं पैदा कर सकते हैं। Ntoskrnl.exe, विशेष रूप से, विंडोज ऑपरेटिंग सिस्टम का एक प्रमुख घटक है, जिससे समस्याओं का निवारण करना मुश्किल हो जाता है। यदि ntoskrnl.exe उच्च CPU उपयोग का कारण बन रहा है और आप इसे ठीक करने के लिए देख रहे हैं, तो यहां आपको क्या करना होगा।
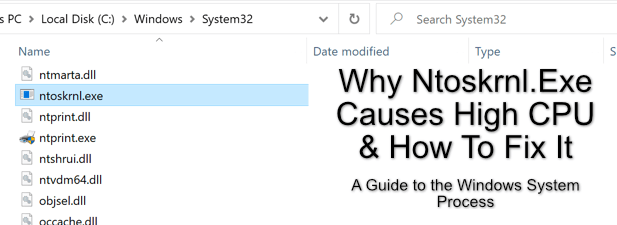 Ntoskrnl.exe?क्या है? >
Ntoskrnl.exe?क्या है? >
ntoskrnl.exeसिस्टम प्रक्रिया, जिसे Windows NT ऑपरेटिंग सिस्टम कर्नेल निष्पादन योग्य(या सिस्टमके रूप में भी जाना जाता है) विंडोज टास्क मैनेजर), यकीनन विंडोज की सबसे महत्वपूर्ण प्रक्रियाओं में से एक है।
A कर्नेलकोड है जो हार्डवेयर और सॉफ़्टवेयर के बीच लिंक प्रदान करता है। जब विंडोज जैसे एक ऑपरेटिंग सिस्टम लोड होता है, तो विंडोज कर्नेल (ntoskrnl.exe)का उपयोग कार्यों और कार्यों को करने के लिए आपके सीपीयू जैसे घटकों को निर्देश भेजने के लिए किया जाता है। Ntoskrnl.exe सिस्टम प्रक्रिया के बिना, आपका विंडोज पीसी काम नहीं करेगा।
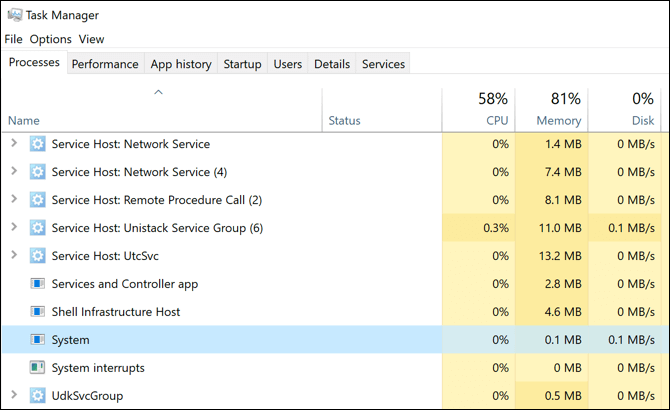
इसके पास संलग्न घटकों और बाह्य उपकरणों तक पहुँच प्रदान करने के लिए ज़िम्मेदारी है, वे लोड किए गए सॉफ़्टवेयर प्रक्रियाओं का प्रबंधन करते हैं ताकि वे बातचीत सुनिश्चित कर सकें हार्डवेयर के साथ (और सुरक्षित रूप से), और अन्य चीजों के अलावा, अपने पीसी पर कितनी मेमोरी का उपयोग किया जाता है (और उपलब्ध रहता है) को नियंत्रित करना।
जबकि अन्य सिस्टम घटकों को निष्क्रिय किया जा सकता है, आप सक्षम नहीं होंगे। Windows स्थापना में ntosknrl.exe अक्षम करें। यदि इसे कभी भी बंद करने के लिए मजबूर किया जाता है, तो विंडोज एक ntoskrnl.exe BSOD त्रुटि लौटाएगा, और आपको अपने पीसी को पुनरारंभ करना होगा।
In_content_1 सभी: [300x250] / dfp: [640x360]->Ntoskrnl.exe उच्च CPU समस्याओं का कारण क्यों बनता है?
दुर्भाग्य से, कोई स्पष्ट उत्तर नहीं है कि ntoskrnl.exe उच्च CPU का कारण क्यों बन सकता है? विंडोज टास्क मैनेजर में उपयोग। इस समस्या के पीछे के कारण पीसी से पीसी में भिन्न हो सकते हैं।
इसका कारण यह है कि ntoskrnl.exe बहुत सारी विंडोज सिस्टम क्रियाओं के लिए जिम्मेदार है, या अन्य प्रक्रियाओं के माध्यम से सिस्टम के अन्य कार्यों को करने में एक हिस्सा है। एक अन्य विंडोज सेवा, स्थापित ऐप, दूषित सिस्टम फाइलें, या संलग्न परिधीय सभी विंडोज ntoskrnl.exe सिस्टम प्रक्रिया (और आपके CPU) अतिरिक्त तनाव का कारण हो सकता है।
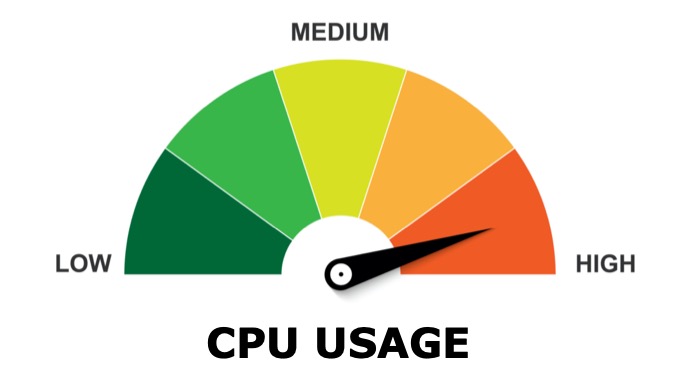
इस समस्या को आज़माने और हल करने का सबसे अच्छा तरीका है अपने विंडोज सिस्टम फ़ाइलों की जाँच, मैलवेयर या वायरस के लिए स्कैनिंग, और अपने पीसी को अपडेट करना। आप विंडोज को "क्लीन बूट" मोड में भी चला सकते हैं यह देखने के लिए कि क्या कोई अन्य ऐप या इंस्टॉल की गई सेवा समस्या पैदा कर रही है।
जैसा कि ntoskrnl.exe विंडोज 10 में मेमोरी प्रबंधन के लिए आंशिक रूप से जिम्मेदार है, आप यह पा सकते हैं कि एक और एप्लिकेशन या इसके साथ इंटरसेपिंग अधिक सिस्टम संसाधनों का उपयोग कर रहा है, जो कि गलत तरीके से ntoskrll.exe प्रक्रिया से संबंधित के रूप में रिपोर्ट किया गया है।
चेक और मरम्मत विंडोज सिस्टम फ़ाइलें
2 विंडोज अच्छी तरह से काम करता है जब इसके सभी आवश्यक सिस्टम फाइल जगह में हैं। यदि उन फ़ाइलों में से कुछ दूषित हैं, गायब हैं, या एक्सेस नहीं की जा सकती हैं, तो आपका विंडोज 10 इंस्टॉलेशन अस्थिर होना शुरू हो सकता है, ntoskrnl.exe BSODs और त्रुटियों के अधिक होने की संभावना के साथ।एक संभव तरीका। इसे ठीक करें Windows PowerShellका उपयोग करके chkdsk strong> और sfcकमांड-लाइन टूल चलाकर। Windows PowerShell चलाएँ, प्रारंभ मेनू पर राइट-क्लिक करें और Windows PowerShell (व्यवस्थापन)विकल्प चुनें।
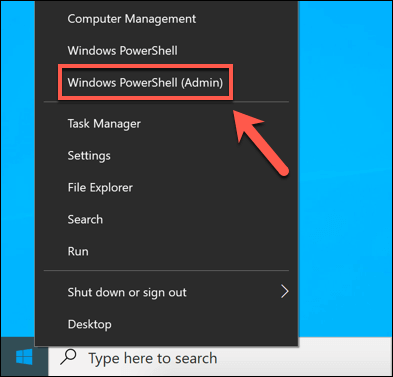
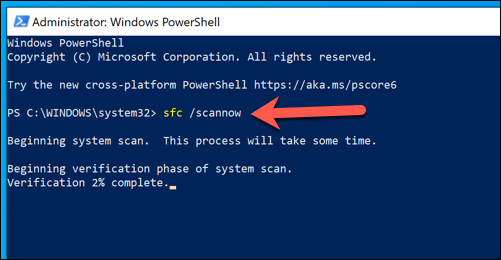
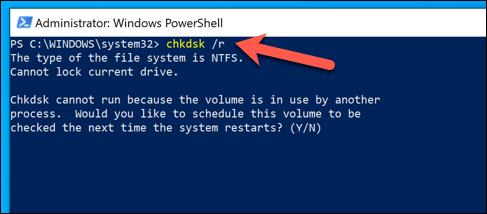
ये उपकरण आपकी स्थापना की जाँच करेंगे और गायब या भ्रष्ट फ़ाइलों के लिए हार्ड ड्राइव। यदि ntoskrnl.exe समस्याएँ जारी रहती हैं, तो आपको नीचे सूचीबद्ध अतिरिक्त चरणों में से किसी एक को आज़माने की आवश्यकता होगी।
Windows सिस्टम और ड्राइवर अपडेट स्थापित करना
Windows सिस्टम अपडेट फिक्स और अपग्रेड के साथ आते हैं जो बीएसओडी त्रुटियों और उच्च सीपीयू उपयोग सहित उपयोगकर्ताओं को ऑनलाइन रिपोर्ट करने वाले अधिक सामान्य मुद्दों को हल करने में मदद कर सकते हैं।
किसी भी उपलब्ध सिस्टम और ड्राइवर को स्थापित करके सुनिश्चित करें कि आपका पीसी अद्यतित है। अद्यतन कभी-कभी इन समस्याओं को हल कर सकते हैं। आप इसे Windows सेटिंग्समेनू से कर सकते हैं।
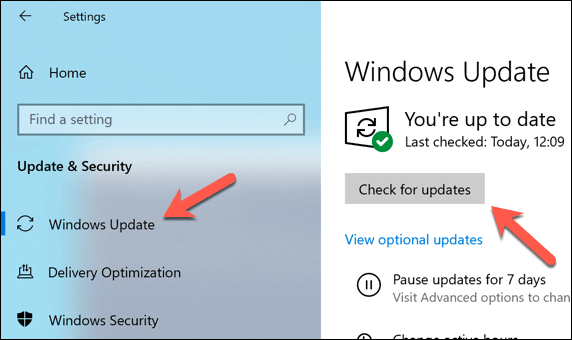
यदि आपने हाल ही में एक नया पीसी घटक या परिधीय स्थापित किया है, तो आप ड्राइवर अपडेट के लिए निर्माता वेबसाइट की जांच कर सकते हैं। यह ग्राफिक्स कार्ड के लिए विशेष रूप से सच है, जैसा कि विंडोज अपडेट में जुड़ने से पहले NVIDIA जैसे निर्माता नियमित रूप से ब्रांड-नए ड्राइवरों को जारी करते हैं।
वायरस और मैलवेयर के लिए जाँच करें>Microsoft डिफेंडर(पहले विंडोज डिफेंडर) के लिए धन्यवाद, विंडोज 10 पीसी से जिद्दी मालवेयर हटा दें करना कभी आसान नहीं रहा।
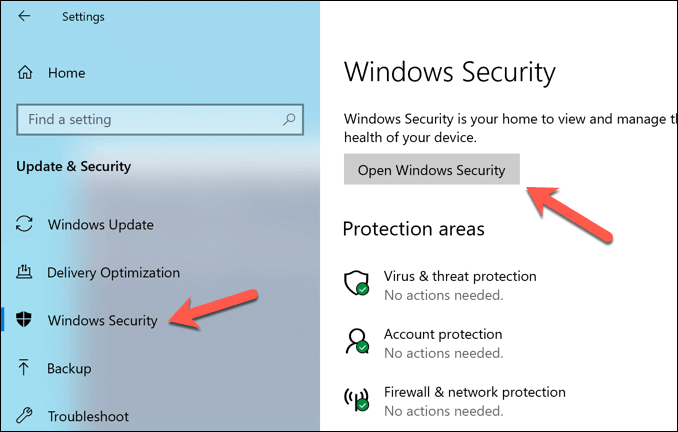
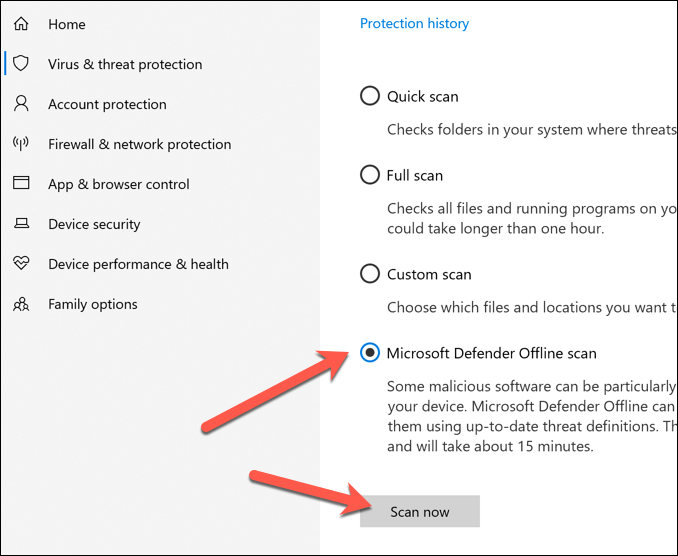
विंडोज रिबूट हो जाएगा और मैलवेयर के लिए आपके ड्राइव को स्कैन करना शुरू कर देगा। यदि यह किसी का पता लगाता है, तो आपसे पूछा जाएगा कि क्या आप इसे हटाना या छोड़ना चाहते हैं।
विंडोज क्लीन बूट का उपयोग करके इंस्टॉल किए गए ऐप्स और सेवाओं का समस्या निवारण
विंडोज 10 त्रुटियों या बग्स से मुक्त नहीं है, लेकिन यदि आपका पीसी अप-टू है -date, और आपकी सिस्टम फाइलें बरकरार हैं, फिर किसी अन्य एप्लिकेशन या इंस्टॉल की गई सेवा किसी भी संभावित ntoskrll.exe समस्याओं के पीछे हो सकती है।
इसे जांचने के लिए, आप क्लीन बूट strong> चलाएं कर सकते हैं, जो होगा। तृतीय-पक्ष एप्लिकेशन और सेवाओं के बिना विंडोज चलाएं।
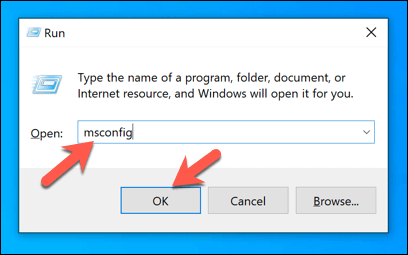 ol start = "2">
सामान्यटैब में सिस्टम कॉन्फ़िगरेशनविंडो, चयनात्मक स्टार्टअपविकल्प चुनें, फिर अनचेक करें लोड सिस्टम सेवाएंऔर स्टार्टअप आइटम लोड करेंविकल्प। यह सुनिश्चित करेगा कि जब आप रिबूट करेंगे तो केवल Microsoft द्वारा जारी की गई सेवाएं लोड होंगी। पुष्टि करने के लिए ठीकदबाएं, फिर अपने पीसी को रिबूट करें।
ol start = "2">
सामान्यटैब में सिस्टम कॉन्फ़िगरेशनविंडो, चयनात्मक स्टार्टअपविकल्प चुनें, फिर अनचेक करें लोड सिस्टम सेवाएंऔर स्टार्टअप आइटम लोड करेंविकल्प। यह सुनिश्चित करेगा कि जब आप रिबूट करेंगे तो केवल Microsoft द्वारा जारी की गई सेवाएं लोड होंगी। पुष्टि करने के लिए ठीकदबाएं, फिर अपने पीसी को रिबूट करें।
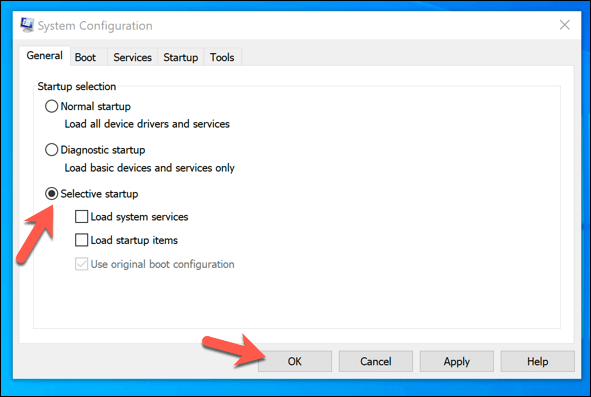
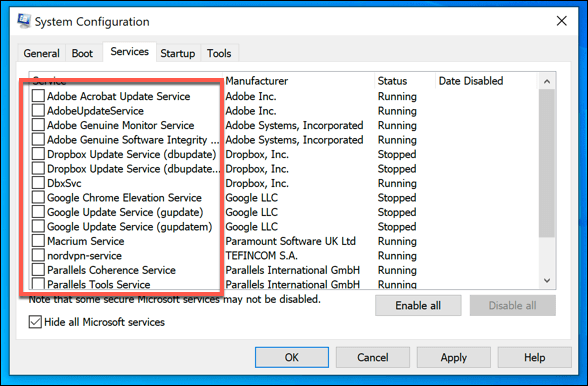
यदि यह मामला है, तो आपको यह निर्धारित करने के लिए प्रत्येक सेवा की जांच करनी होगी कि उच्च CPU उपयोग किस कारण से हो सकता है। आप किसी भी समस्याग्रस्त एप्लिकेशन या सेवाओं को स्थायी रूप से अक्षम कर सकते हैं यदि आप एक अपराधी पाते हैं।
Ntoskrnl.exe समस्याएँ हल करना
यदि उपरोक्त विधियाँ काम नहीं करती हैं। , और यदि आप नियमित रूप से ntoskrnl.exe के लिए उच्च CPU उपयोग देख रहे हैं, तो आपको अन्य सुधारों पर विचार करने की आवश्यकता हो सकती है। यह विशेष रूप से सच है यदि आप एक ntoskrnl.exe बीएसओडी त्रुटि को देख रहे हैं, जो आपके पीसी के साथ एक समस्या को इंगित कर सकता है जिसे केवल पोंछे और विंडोज को पुनर्स्थापित करना
द्वारा हल किया जा सकता है। विंडोज को फिर से स्थापित करने जैसा कठोर विकल्प अभी भी समस्या का समाधान नहीं करता है, फिर एक हार्डवेयर समस्या से इंकार नहीं किया जा सकता है। अपने पीसी को अपग्रेड करना आवश्यक घटकों को प्रतिस्थापित करके, जैसे कि आपकी रैम या सीपीयू, चीजों को फिर से काम करने के लिए पर्याप्त हो सकता है, लेकिन आप पा सकते हैं कि आपके पीसी को पूरी तरह से बदलना एकमात्र विकल्प है।