रंग किसी भी कला, फोटो या डिज़ाइन के टुकड़े का एक महत्वपूर्ण पहलू है। कभी-कभी, आप महसूस कर सकते हैं कि एक निश्चित रंग सिर्फ संबंधित नहीं है, और आप इसे फिर से भरना चाहते हैं। आप इसे फ़ोटोशॉप में आसानी से कर सकते हैं, यहां तक कि मैन्युअल रूप से किसी चीज़ को मिटाए और याद किए बिना।
एक फ़ीचर है फ़ोटोशॉप ने रिप्लेस कलर कहा है। यदि आपको लगता है कि कुछ बदलने की आवश्यकता है, तो रंगों को बंद करने का यह एक त्वरित तरीका है। इसका उपयोग करने के हैंग होने के बाद आपको इसे करने के लिए केवल एक मिनट का समय लेना चाहिए।

यहां बताया गया है कि फ़ोटोशॉप की रिप्लेसमेंट कलर सुविधा का उपयोग कैसे किया जाए।
कैसे बदलें रंग का उपयोग करने के लिए
सबसे पहले, आप चाहते हैं कि जिस रंग को आप बदलना चाहते हैं, उसके साथ छवि खुली हो। इस उदाहरण में, मैं ताड़ के पेड़ के इस डिजाइन का उपयोग करूंगा जिसे मैं बैंगनी बनाना पसंद करता हूं।
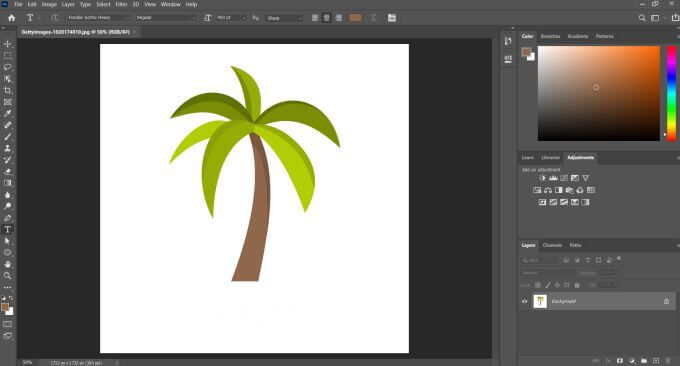
छवि खुली होने के साथ, छवि>समायोजन>रंग बदलेंपर जाएं। एक विंडो आएगी जहां आप इस सुविधा का उपयोग करना शुरू कर सकते हैं।
अपनी तस्वीर के उस हिस्से पर क्लिक करें जहाँ रंग है जिसे आप बदलना चाहते हैं। चुना गया रंग ऊपरी दाएं लेबल वाले बॉक्स में दिखाई देगा रंग।
In_content_1 सभी: [300x250] / dfp: [640x360]->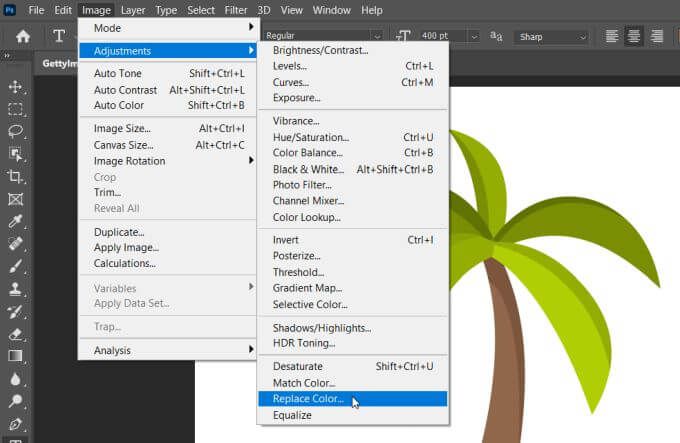
अब, नीचे दाईं ओर स्थित बॉक्स में परिणामलेबल पर क्लिक करें। आप यहां से मूल रंग को किस रंग में बदलना चाहते हैं, चुन सकेंगे।
आप रंग के रंग, संतृप्ति और लपट को भी बदल सकते हैं। जब आप रंग से खुश होते हैं, तो ठीक
अब, मैं ताड़ के पत्तों को और अधिक नीयन चैती रंग में बदलना चाहता हूं। इसलिए, मैं पहले जैसा ही तरीका अपनाऊंगा, लेकिन इस बार पत्तियों को मेरे रंग के रूप में चुनें।
फ़ज़ीनेसस्तर के साथ जिस तरह से यह निर्धारित किया गया था, हालांकि, फ़ोटोशॉप ने पत्तियों में सभी हरे रंग नहीं उठाए।
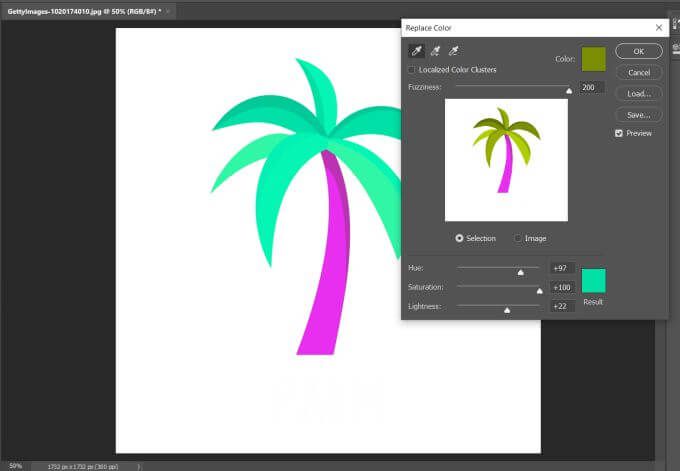
फ़िज़नेसयह उस स्तर के आधार पर रंग चयन के कुछ हिस्सों को जोड़ या हटा देगा। यह जितना अधिक होगा, आपके चयनित रंग के सापेक्ष यह उतना ही अधिक होगा।
तो, मैंने मूल्य को ऊपर कर दिया और सभी पत्ते अब वह रंग है जो मुझे चाहिए था।
जब आपको फोटोशॉप के रिप्लेसमेंट कलर फीचर का उपयोग करना चाहिए
कई बार ऐसा होता है जब रिप्लेसमेंट कलर का उपयोग करना दूसरों की तुलना में आसान होगा। यह कुछ मामलों में उपयोग करने के लिए एक महान उपकरण है, लेकिन अन्य लोगों में यह आपकी छवि को गड़बड़ कर सकता है, और ऐसे समय होते हैं जब मैन्युअल रूप से रंग बदलने के लिए बेहतर हो सकता है।
उदाहरण के लिए, यह सुविधा वास्तविक जीवन की तस्वीरों के साथ कम काम करती है। एक सर्फर की इस छवि में, कहते हैं कि आप अधिक हरे दिखने के लिए उसके सूट का रंग बदलना चाहते थे।
ठीक है, इस फ़ोटो में पहले से ही बहुत सारे गहरे नौसेना / काले रंग हैं, इसलिए रिप्लेसमेंट कलर भी इन ह्यूज़ को बदलने जा रहा है, उन जगहों पर जहाँ आप नहीं चाहते हैं।
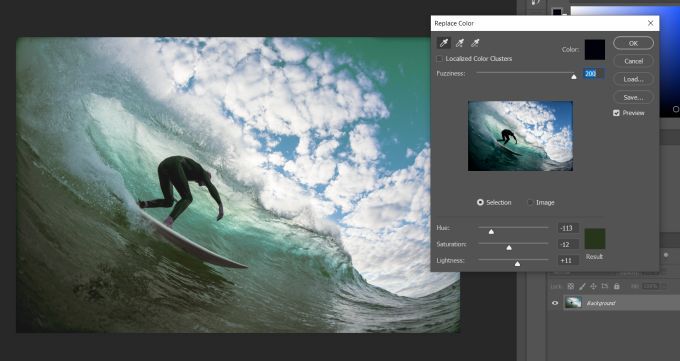
यहां तक कि फ़ज़नेस का स्तर कम करने से कुछ रंग बदल जाएंगे जिन्हें आप बदलना नहीं चाह सकते हैं। प्रतिस्थापन रंग का उपयोग करने का सबसे अच्छा समय तब होता है जब आपके पास बहुत ठोस रंग होते हैं, जैसे कि ग्राफिक डिज़ाइन या चित्रण टुकड़ा।
वास्तविक जीवन की तस्वीरों में रिप्लेस कलर का उपयोग करके आप अभी भी कुछ दिलचस्प प्रभाव प्राप्त कर सकते हैं, हालांकि, यदि आप अधिक स्टाइलिश संपादन प्राप्त करना चाहते हैं, तो इसकी क्षमता को पूरी तरह से काट न लें। नकारात्मक पक्ष यह है कि आपके पास इस बात पर उतना नियंत्रण नहीं होगा कि रंग फोटो पर कैसे लागू होते हैं, इसलिए प्रभाव हिट या या-मिस हो सकता है।
यदि आप अधिक नियंत्रण चाहते हैं। रंग प्रतिस्थापन, रंग प्रतिस्थापन उपकरण नामक एक अन्य सुविधा का उपयोग करना है।
रंग प्रतिस्थापन उपकरण का उपयोग करना
यह प्रतिस्थापन रंग की तुलना में एक पूरी तरह से अलग उपकरण है , और यदि आप इसे राइट-क्लिक करते हैं, तो आप इसे ब्रश टूल के तहत पा सकते हैं।
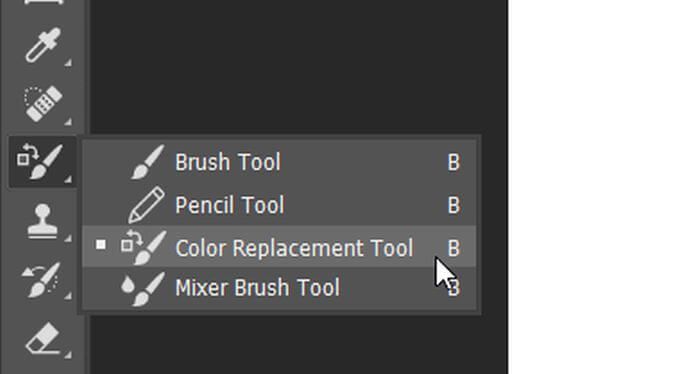
इस उपकरण के साथ, आप ब्रश के साथ किसी भी रंग को बदल सकते हैं। जिस रंग को आप मूल रंगों से बदलेंगे, वह आपका अग्रभूमि रंग होगा जिसे आप अपने टूलबार के नीचे देखते हैं। आप चाहें तो इसे बदलने के लिए इस रंग पर क्लिक कर सकते हैं।
आप अपने ब्रश कर्सर के बीच में एक क्रॉसहेयर भी देखेंगे। यह है कि फ़ोटोशॉप जानता है कि आप किस रंग को बदलना चाहते हैं। इसलिए, सुनिश्चित करें कि आप उस क्रॉसहेयर को केवल उस रंग के भीतर रखें जो आप प्रतिस्थापित कर रहे हैं। यदि आप इसे एक अलग रंग में स्थानांतरित करते हैं, तो फ़ोटोशॉप उस रंग को उसी के रूप में पंजीकृत करेगा, जिसके स्थान पर उसे प्रतिस्थापित करना है।
आपको अपने ब्रश के आकार के बारे में चिंता करने की ज़रूरत नहीं है, हालांकि, यह केवल उस रंग पर पेंट करेगा जो क्रॉसहेयर पंजीकृत करता है। यदि आप चाहते हैं कि फ़ोटोशॉप लगातार के बजाय एक बार रंग दर्ज करे, तो आप विकल्प बार में नमूनाकरण: एक बारआइकन चुन सकते हैं, जो अंत में x के साथ एक आईड्रॉपर की तरह दिखता है।

फिर से, बदलें रंग में फ़िज़नेस सेटिंग की तरह, आप फ़ोटोशॉप के लिए सहिष्णुतासेटिंग को बदल सकते हैं ताकि पंजीकृत के आधार पर रंग की एक व्यापक श्रेणी में रंग परिवर्तन की अनुमति मिल सके। रंग।
यदि आपको अपने रंग बदलने के लिए अधिक सटीकता की आवश्यकता है, तो यह उपयोग करने के लिए बेहतर उपकरण है, क्योंकि यह आपको पूर्ण नियंत्रण देता है कि किस रंग में परिवर्तन होता है।
फ़ोटोशॉप के बदले रंग विशेषता का उपयोग करने के लिए युक्तियाँ
इस उपकरण के कुछ पहलू हैं जो पहली बार में भ्रमित हो सकते हैं। उदाहरण के लिए, यह वास्तव में स्टार्क काले या सफेद रंग के साथ काम नहीं करता है। फ़ोटोशॉप को वास्तविक 'रंगों' के रूप में नहीं गिना जाता है, इसलिए आप एक गैर-रंग को प्रतिस्थापित नहीं कर सकते।
ऐसे तरीके हैं जिनसे आप काले रंग को दूसरे रंग में बदल सकते हैं, लेकिन उनमें बहुत सारे वर्कआर्डर शामिल होते हैं जो बदले हुए रंग का उपयोग नहीं करते हैं। इसलिए, इस सुविधा का उपयोग करते समय, सुनिश्चित करें कि आप वास्तविक रंग की जगह ले रहे हैं, न कि केवल काले या सफेद।
आप एक वास्तविक जीवन तस्वीर संपादित कर रहे हैं विशेष रूप से अगर, मन में भी रखें कि एक काले रंग से एक हल्के रंग के लिए जा रहा एक बिट बंद छवि नज़र बना सकता है। यह संभव है कि आपकी तस्वीर धुले हुए दिखाई दे, क्योंकि फ़ोटोशॉप रंग को गहरा दिखाने के लिए इसे हल्का बनाने की कोशिश कर रहा है।