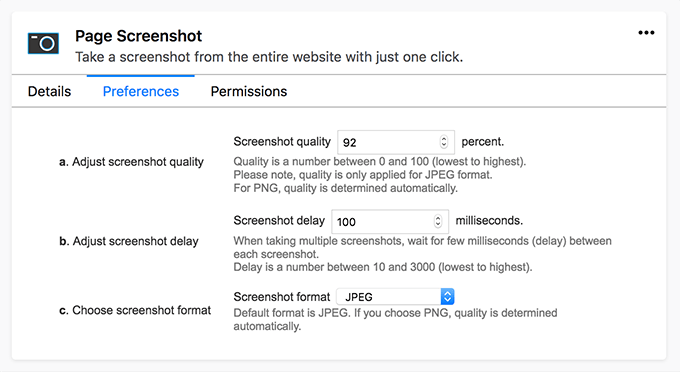अंतर्निहित स्क्रीन कैप्चर उपयोगिताओं के लिए धन्यवाद, आप तृतीय-पक्ष ऐप को स्थापित करने की आवश्यकता के बिना विंडोज और मैक दोनों मशीनों पर स्क्रीनशॉट ले सकते हैं। ये बिल्ट-इन यूटिलिटीज कस्टम विकल्प भी प्रदान करते हैं ताकि आप अपने स्क्रीनशॉट्स को अपने मनचाहे तरीके से कैप्चर कर सकें।
हालांकि कुछ ऐसे क्षेत्र हैं जहां ये यूटिलिटीज कम पड़ती हैं। इनमें से एक आप अपने ब्राउज़र में वेबपृष्ठों के पूर्ण पृष्ठ स्क्रीनशॉट पर कब्जा नहीं कर सकते। उपकरण केवल दिखाई देने वाले स्क्रीन के भाग को कैप्चर करेंगे और वे आपको साइटों के स्क्रॉलिंग स्क्रीनशॉट नहीं लेने देंगे।
<आंकड़ा वर्ग = "आलसी संरेखण ">
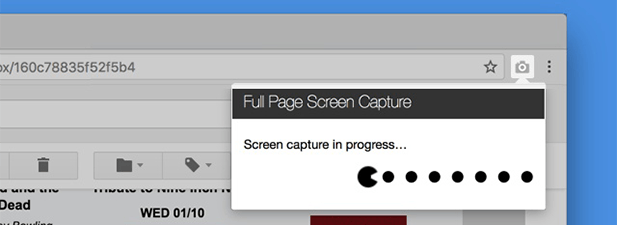
सौभाग्य से, दो लोकप्रिय वेब ब्राउज़र - क्रोम और फ़ायरफ़ॉक्स - दोनों में अंतर्निहित विकल्पों के साथ-साथ तीसरे पक्ष के एक्सटेंशन भी हैं। s>0।
आप कितना आसान काम करना चाहते हैं इसके आधार पर, आप या तो ब्राउज़र एक्सटेंशन या डिफ़ॉल्ट विकल्पों के साथ जा सकते हैं। यहां हम आपको सिखाएंगे कि कैसे दोनों का उपयोग किया जा सकता है।
कोई भी नहीं जानता है, लेकिन Google ने पूर्ण पृष्ठस्तरीय स्क्रीनशॉट लेने का विकल्प गहरा रखा है क्रोम ब्राउज़र में नीचे। जब तक आपने ब्राउज़र के सभी विकल्पों को बाहर नहीं निकाल दिया, तब तक आपके ब्राउज़र में संभवतः इस विकल्प को छोड़ दिया जा सकता है।
लेकिन एक बार जब आप इसे पा लेते हैं, तो जिस भी तरीके से आप चाहते हैं, स्क्रीनशॉट को कैप्चर करना सरल हो जाता है।
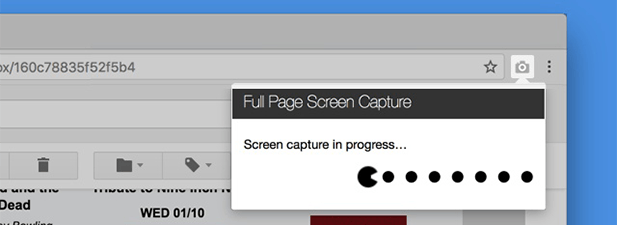
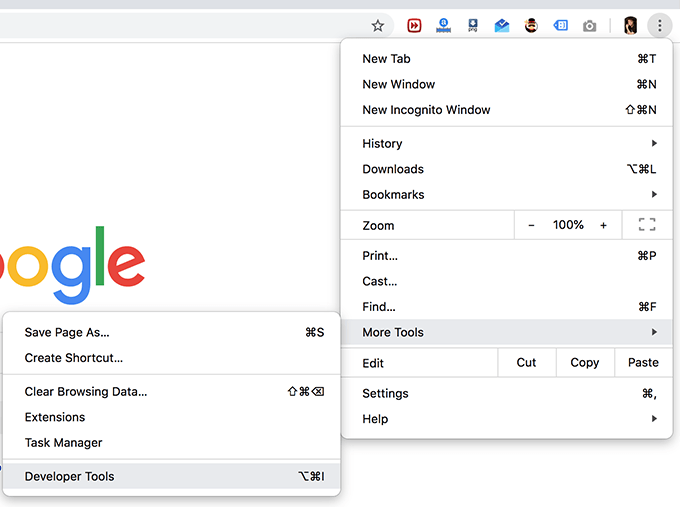 /
/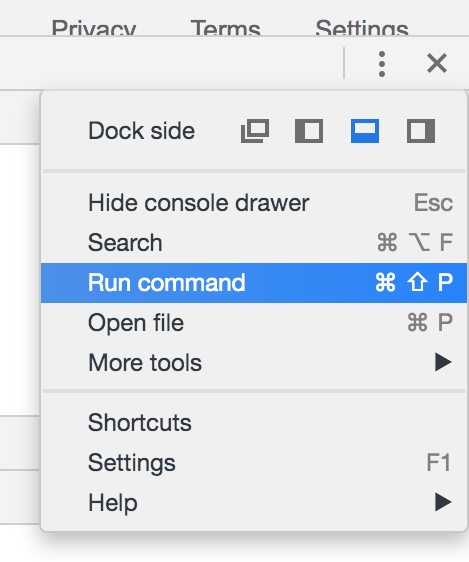
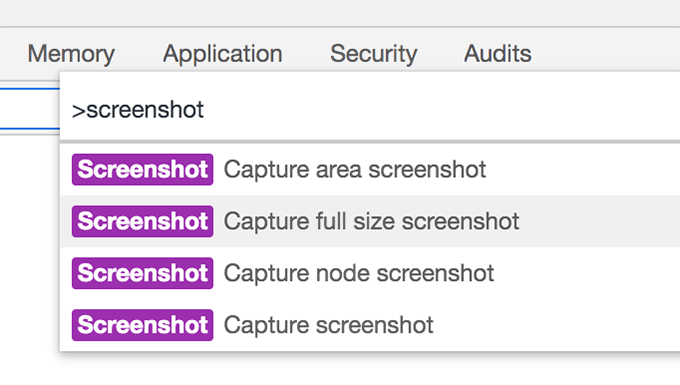


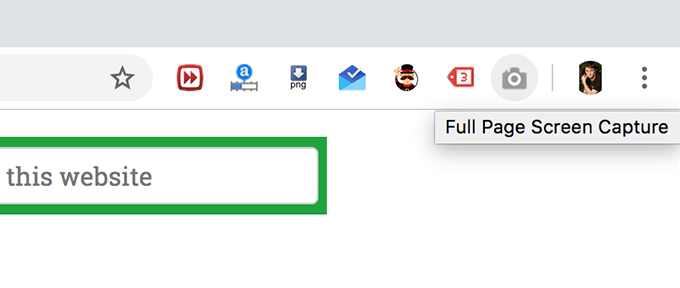
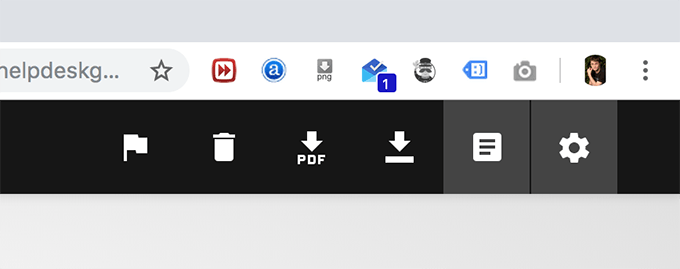 figure div>
figure div>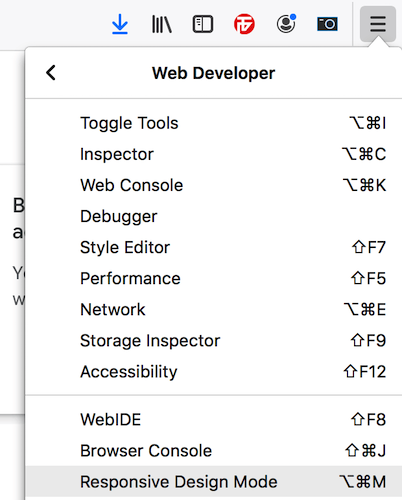
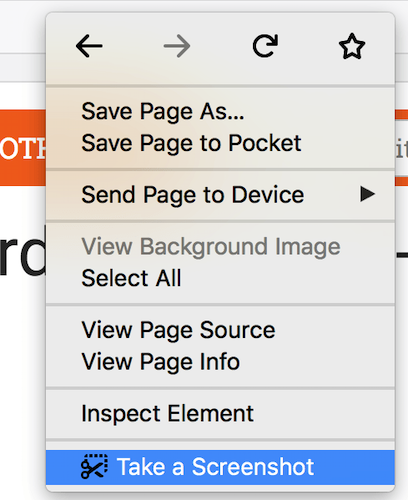 >
>
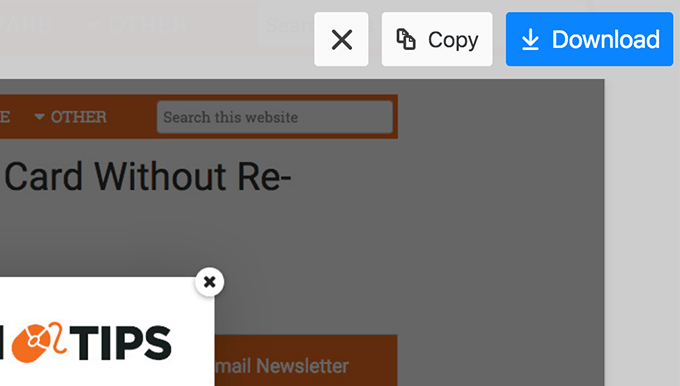
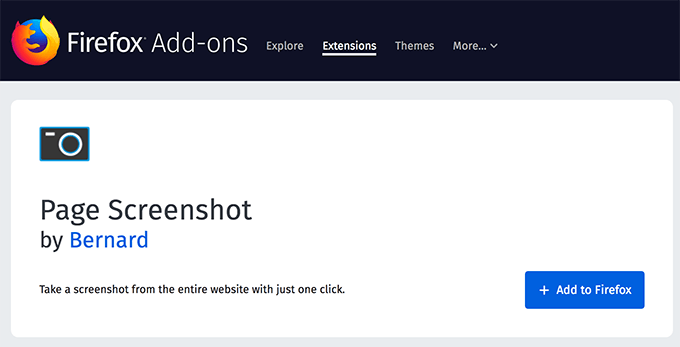
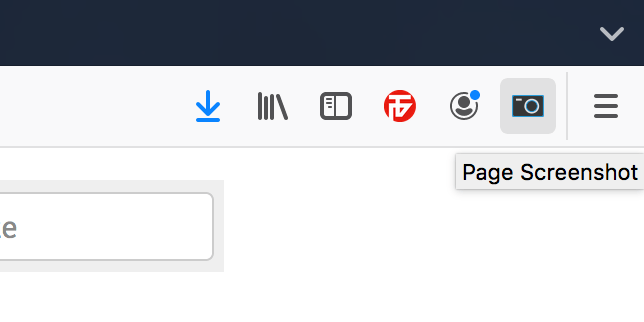 permissions चित्र>
permissions चित्र>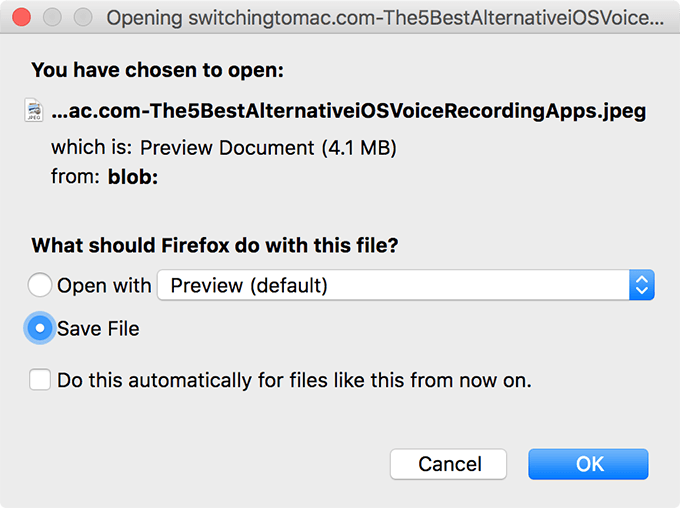 >
>