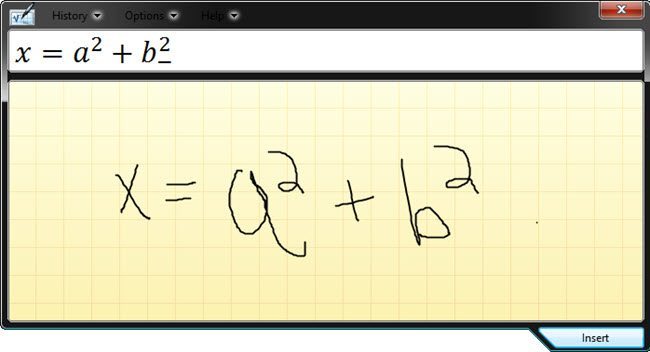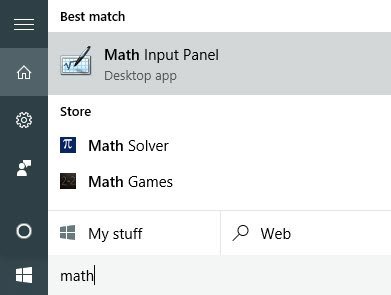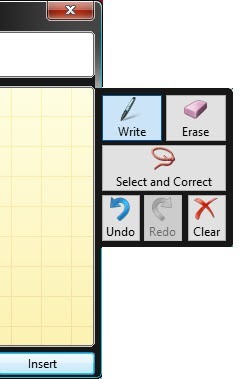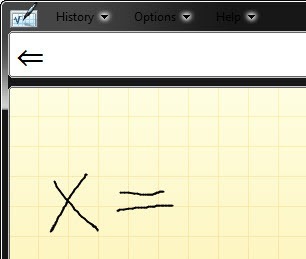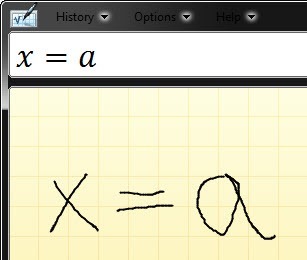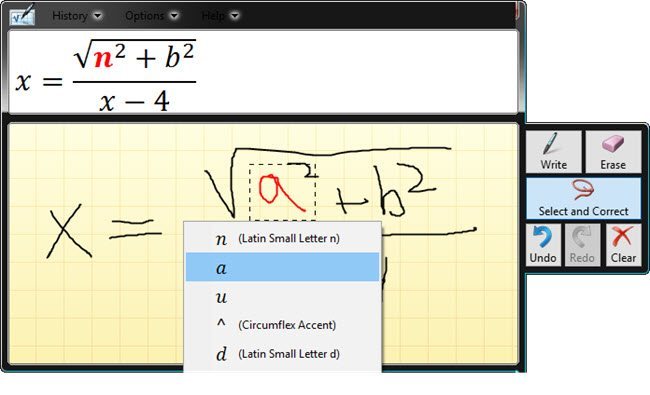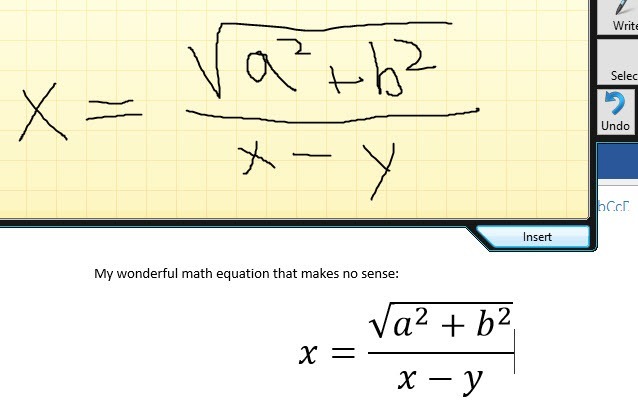विंडोज 7 से शुरू होने पर, माइक्रोसॉफ्ट ने मैथ इनपुट पैनल नामक एक नया टूल शामिल किया है, जो विंडोज़ में डिफ़ॉल्ट रूप से सबसे गीलेस्ट प्रोग्राम शामिल है। पुराना चैंप कैलकुलेटर अपने वैज्ञानिक, प्रोग्रामरऔर रूपांतरणमोड के साथ होता था।
मैथ इनपुट पैनल के साथ , आप अच्छी तरह से गठित गणितीय अभिव्यक्तियां लिख सकते हैं और फिर उन लोगों को शामिल कर सकते हैं जो MathMLया गणितीय मार्कअप भाषाका समर्थन करते हैं।
कुछ प्रोग्राम मैथएमएल का समर्थन ओपनऑफिस, लिबर ऑफिस, कैलिग्रा सूट और माइक्रोसॉफ्ट ऑफिस है। MathML के लिए सबसे अच्छा समर्थन वाला वेब ब्राउज़र फ़ायरफ़ॉक्स है। अन्य सभी को या तो प्लगइन की आवश्यकता होती है या बिल्कुल इसका समर्थन नहीं करती (क्रोम)। तो अपने वेब पृष्ठों में MathML कोड एम्बेड करने की कोशिश करने की योजना न बनाएं!
मठ इनपुट पैनल बहुत सारे हाई स्कूल और कॉलेज-स्तरीय गणित का समर्थन करता है जैसे कार्यों, संख्याओं, अक्षरों, अंकगणित, बीजगणित, सेट , ज्यामिति, संभावना और आंकड़े इत्यादि।
मैथ इनपुट पैनल का उपयोग करने का सबसे अच्छा तरीका किसी प्रकार का लेखन टैबलेट या पैड होना है आपके कंप्यूटर से जुड़ा अपने माउस के साथ समीकरण लिखने का प्रयास करना एक बहुत ही निराशाजनक अनुभव है। विंडोज़ के लिए मैंने जो सबसे अच्छा लेखन पैड इस्तेमाल किया है वह Wacom से है, जो कि उम्र के आसपास रहा है।
मैथ इनपुट पैनल का उपयोग करना
अब चलो जल्दी लें देखें कि आप मैथ इनपुट पैनल का उपयोग कैसे कर सकते हैं। इसे लोड करने का सबसे आसान तरीका प्रारंभ करेंपर क्लिक करके और गणितमें टाइप करना है। पहला परिणाम मठ इनपुट पैनल होना चाहिए।
जब आप पहली बार प्रोग्राम खोलते हैं, तो आपको ग्राफ के साथ एक खाली स्क्रीन दिखाई देगी पेपर टाइप पृष्ठभूमि जो कहती है यहां गणित लिखें। यदि खिड़की का आकार बहुत छोटा लगता है, तो चिंता न करें क्योंकि स्क्रीन स्वचालित रूप से ऊंचाई और चौड़ाई में बढ़ती है क्योंकि आप किसी भी विशेष किनारे के करीब आते हैं, जो कि बहुत साफ है।
दूसरा, जब आप एक समीकरण लिखना शुरू करते हैं , एक और छोटी खिड़की मुख्य गणित इनपुट स्क्रीन के दाईं ओर खुलती है। ये कुछ टूल्स हैं जिनका उपयोग आप अपने समीकरणों को मिटाने या सही करने के लिए कर सकते हैं।
अब बस अपना समीकरण लिखना शुरू करें और यदि आप देखते हैं तो चिंता न करें कि पूर्वावलोकन विंडो कुछ अलग दिखा रहा है। उदाहरण के लिए, मैंने x =लिखा था, पूर्वावलोकन विंडो कुछ और दिखा रही थी। हालांकि, एक बार जब मैंने पत्र aलिखा था, तो यह पता चला कि यह x = aहोना चाहिए।
एक बार जब आप अपना समीकरण लिखना समाप्त कर लेंगे, तो कुछ आइटम हो सकते हैं जिन्हें इनपुट पैनल द्वारा सही ढंग से पहचाना नहीं गया था। इन मामलों में, हम दाईं ओर सही उपकरण का उपयोग कर सकते हैं। शुरू करने के लिए सबसे अच्छा चुनें और सही करें।
जैसा कि आप ऊपर देख सकते हैं, मैंने एक भयानक लिखा a, जिसे प्रोग्राम nके रूप में पहचाना जाता है। इसे ठीक करने के लिए, मैं इसे मिट सकता हूं और फिर से लिख सकता हूं, लेकिन आसान विकल्प चुनें और सही करेंपर क्लिक करना है, फिर aअक्षर पर क्लिक करें ताकि इसे लाल रंग में हाइलाइट किया जा सके। और उसके बाद मैं सही अक्षर या प्रतीक चुनना चाहता हूं। सूची में दूसरी पसंद वह है जो मैं चाहता हूं।
कुछ मिटाने के लिए, बस मिटाएंबटन क्लिक करें और फिर अपनी पसंद की किसी भी चीज़ को मिटाने के लिए इनपुट पैनल पर क्लिक करें और खींचें। अब जब आप इनपुट पैनल में अपना समीकरण पूरा कर चुके हैं, तो अब इसे कहीं भी उपयोगी डालने का समय है।
आप इसे उस प्रोग्राम को खोलकर कर सकते हैं जिसमें आप समीकरण को सम्मिलित करना चाहते हैं। मेरे उदाहरण में, मैं वर्ड का उपयोग करने जा रहा हूं, इसलिए मैं इसे खोलूंगा और अपना कर्सर उस बिंदु पर ले जाऊंगा जहां मैं समीकरण डालना चाहता हूं।
फिर सम्मिलित करेंबटन पर क्लिक करें और आपका समीकरण दस्तावेज़ में गिरा दिया जाएगा। ध्यान दें कि आप इसे चुनकर समीकरण के लिए फ़ॉन्ट के आकार को समायोजित कर सकते हैं और फिर फ़ॉन्ट आकार को बढ़ा या घटा सकते हैं।
फिर से, आप हमेशा शुरू करने से पहले पूरी गणितीय अभिव्यक्ति को लिखना चाहते हैं सुधार। जितनी अधिक अभिव्यक्ति आप लिखते हैं, उतना अधिक संभावना है कि कार्यक्रम यह पता लगाने में सक्षम होगा कि आप क्या करने की कोशिश कर रहे हैं। यदि आपके कोई प्रश्न हैं, तो टिप्पणी पोस्ट करने के लिए स्वतंत्र महसूस करें। का आनंद लें!