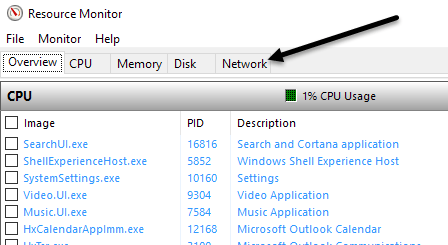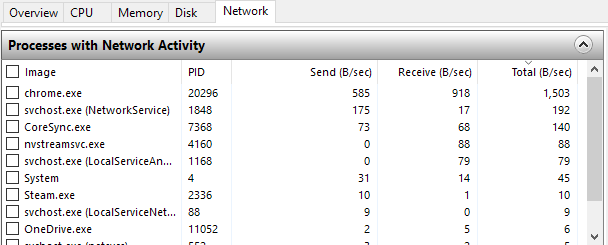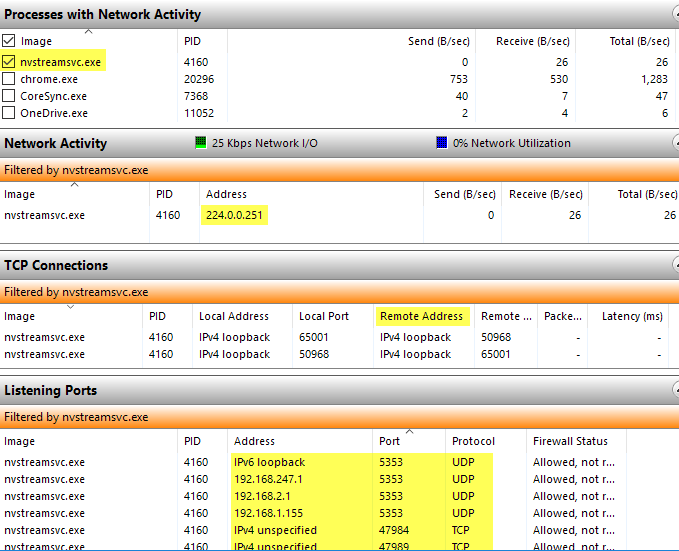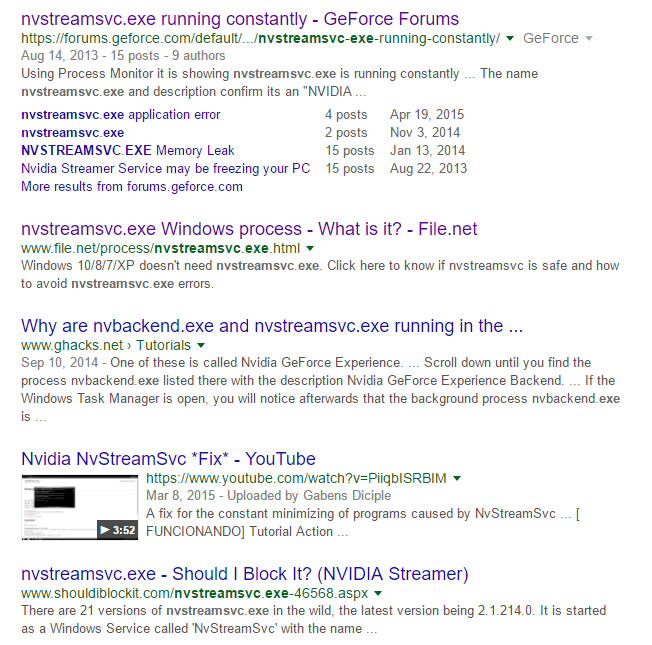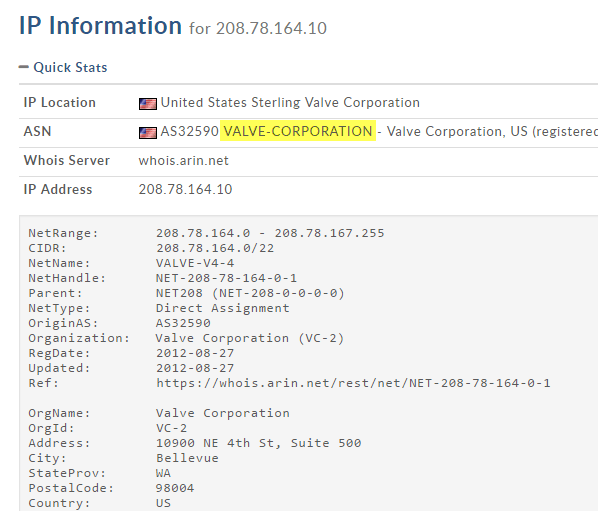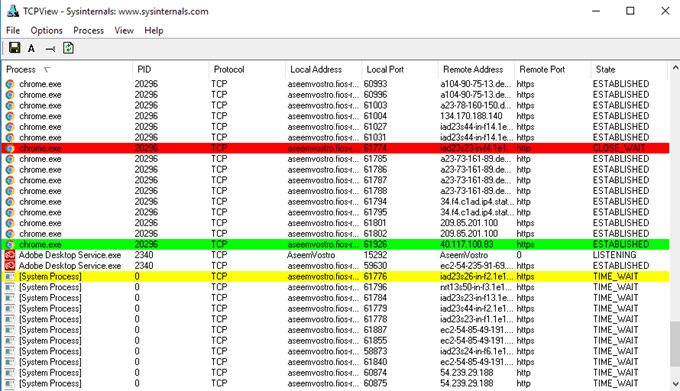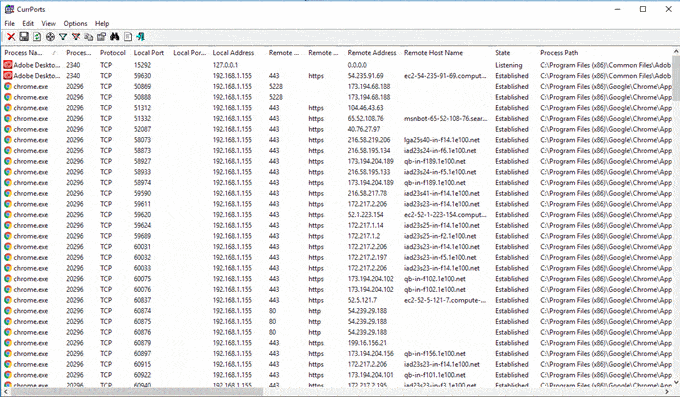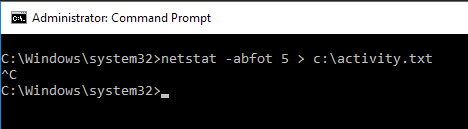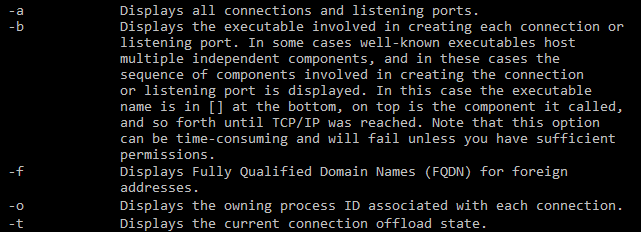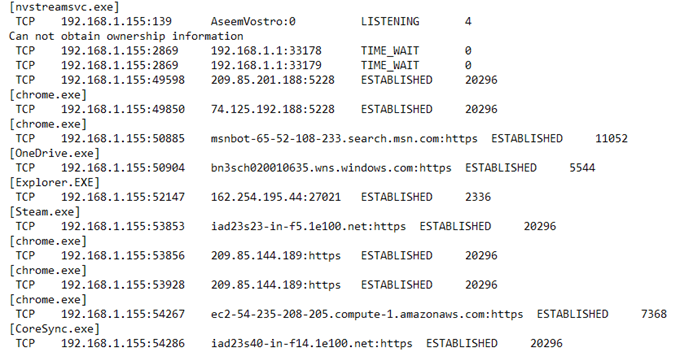आप यह सुनिश्चित कर सकते हैं कि आपका कंप्यूटर इस वेबसाइट को पढ़ने के रूप में मेरी वेबसाइट को होस्ट करने वाले सर्वर से जुड़ा हुआ है, लेकिन आपके वेब ब्राउज़र में खुली साइटों के स्पष्ट कनेक्शन के अतिरिक्त, आपका कंप्यूटर पूरे होस्ट से कनेक्ट हो रहा है अन्य सर्वर जो दिखाई नहीं दे रहे हैं।
अधिकांश समय, आप वास्तव में इस आलेख में लिखे गए कुछ भी नहीं करना चाहते हैं क्योंकि इसे बहुत सारी तकनीकी सामग्री देखने की आवश्यकता है, लेकिन यदि आपको लगता है आपके कंप्यूटर पर एक प्रोग्राम है जो इंटरनेट पर गुप्त रूप से संचार नहीं कर रहा है, नीचे दी गई विधियां आपको असामान्य चीज़ की पहचान करने में मदद करेंगी।
यह ध्यान देने योग्य है कि एक कंप्यूटर विंडोज़ जैसे ऑपरेटिंग सिस्टम चला रहा है स्थापित कुछ प्रोग्राम डिफ़ॉल्ट रूप से बाहरी सर्वरों के साथ बहुत से कनेक्शन बनाने के अंत में समाप्त हो जाएंगे। उदाहरण के लिए, रीबूट के बाद मेरी विंडोज 10 मशीन पर और कोई प्रोग्राम नहीं चल रहा है, विंडोज़ द्वारा कई कनेक्शन बनाए जाते हैं, जिसमें वनड्राइव, कॉर्टाना और यहां तक कि डेस्कटॉप सर्च भी शामिल है। माइक्रोसॉफ्ट सर्वरों के साथ संवाद करने से विंडोज 10 को रोकने के तरीकों के बारे में जानने के लिए विंडोज 10 सुरक्षित पर अपना आलेख पढ़ें।
आपके कंप्यूटर पर कनेक्शन की निगरानी करने के तीन तरीके हैं इंटरनेट पर बनाता है: कमांड प्रॉम्प्ट के माध्यम से, संसाधन मॉनिटर या तृतीय-पक्ष प्रोग्राम के माध्यम से। मैं कमांड प्रॉम्प्ट का उल्लेख करने जा रहा हूं क्योंकि यह सबसे तकनीकी और समझने वाला सबसे कठिन है।
संसाधन मॉनीटर
आपके कंप्यूटर द्वारा किए जा रहे सभी कनेक्शनों को जांचने का सबसे आसान तरीका है संसाधन मॉनिटरका उपयोग करने के लिए। इसे खोलने के लिए, आपको स्टार्ट पर क्लिक करना होगा और फिर संसाधन मॉनीटरटाइप करना होगा। आपको शीर्ष पर कई टैब दिखाई देंगे और जिस पर हम क्लिक करना चाहते हैं वह नेटवर्कहै।
चालू यह टैब, आपको विभिन्न प्रकार के डेटा के साथ कई अनुभाग दिखाई देंगे: नेटवर्क गतिविधि के साथ प्रक्रियाएं, नेटवर्क गतिविधि, टीसीपी कनेक्शनऔर सुनना बंदरगाह।
इन स्क्रीनों में सूचीबद्ध सभी डेटा वास्तविक समय में अपडेट किए जाते हैं। आरोही या अवरोही क्रम में डेटा को सॉर्ट करने के लिए आप किसी भी कॉलम में हेडर पर क्लिक कर सकते हैं। नेटवर्क गतिविधि के साथ प्रक्रियाअनुभाग में, सूची में उन सभी प्रक्रियाओं को शामिल किया गया है जिनमें किसी भी प्रकार की नेटवर्क गतिविधि है। आप प्रत्येक प्रक्रिया के लिए प्रति सेकंड बाइट्स में भेजे गए और प्राप्त डेटा की कुल मात्रा देख पाएंगे। आप देखेंगे कि प्रत्येक प्रक्रिया के बगल में एक खाली चेकबॉक्स है, जिसे अन्य सभी अनुभागों के लिए फ़िल्टर के रूप में उपयोग किया जा सकता है।
उदाहरण के लिए, मुझे यकीन नहीं था कि nvstreamsvc.exe था, इसलिए मैंने इसे चेक किया और फिर अन्य अनुभागों में डेटा को देखा। नेटवर्क गतिविधि के तहत, आप पताफ़ील्ड को देखना चाहते हैं, जो आपको दूरस्थ सर्वर का आईपी पता या DNS नाम देना चाहिए।
अपने आप में और यहां, यहां दी गई जानकारी आपको यह समझने में मदद नहीं करेगी कि कुछ अच्छा या बुरा है या नहीं। प्रक्रिया की पहचान करने में आपकी सहायता के लिए आपको कुछ तृतीय-पक्ष वेबसाइटों का उपयोग करना होगा। सबसे पहले, यदि आप किसी प्रक्रिया के नाम को नहीं पहचानते हैं, तो आगे बढ़ें और Google इसे पूर्ण नाम का उपयोग करके, यानी nvstreamsvc.exe।
हमेशा, कम से कम पहले चार से पांच लिंक पर क्लिक करें और आपको तुरंत यह पता चल जाएगा कि प्रोग्राम सुरक्षित है या नहीं। मेरे मामले में, यह एनवीआईडीआईए स्ट्रीमिंग सेवा से संबंधित था, जो सुरक्षित है, लेकिन मुझे कुछ चाहिए। विशेष रूप से, प्रक्रिया आपके पीसी से एनवीआईडीआईए शील्ड में स्ट्रीमिंग गेम के लिए है, जो मेरे पास नहीं है। दुर्भाग्यवश, जब आप NVIDIA ड्राइवर स्थापित करते हैं, तो यह कई अन्य विशेषताओं को स्थापित करता है जिनकी आपको आवश्यकता नहीं है।
चूंकि यह सेवा पृष्ठभूमि में चलती है, इसलिए मुझे कभी पता नहीं था कि यह अस्तित्व में है। यह GeForce पैनल में दिखाई नहीं दिया और इसलिए मैंने माना कि मैंने अभी ड्राइवर स्थापित किया था। एक बार मुझे एहसास हुआ कि मुझे इस सेवा की आवश्यकता नहीं है, मैं कुछ एनवीआईडीआईए सॉफ़्टवेयर को अनइंस्टॉल करने और सेवा से छुटकारा पाने में सक्षम था, जो हर समय नेटवर्क पर संचार कर रहा था, भले ही मैंने इसका कभी भी उपयोग नहीं किया। तो यह एक उदाहरण है कि प्रत्येक प्रक्रिया में खुदाई करने से आप न केवल संभावित मैलवेयर की पहचान कर सकते हैं, बल्कि अनावश्यक सेवाओं को भी हटा सकते हैं जिन्हें संभवतः हैकर्स द्वारा शोषित किया जा सकता है।
दूसरा, आपको आईपी पता या DNS देखना चाहिए पताफ़ील्ड में सूचीबद्ध नाम। आप DomainTools जैसे टूल को देख सकते हैं, जो आपको आवश्यक जानकारी देगा। उदाहरण के लिए, नेटवर्क गतिविधि के तहत, मैंने देखा कि steam.exe प्रक्रिया आईपी पते 208.78.164.10 से कनेक्ट हो रही थी। जब मैंने ऊपर वर्णित टूल में प्लग किया, तो मुझे यह जानकर खुशी हुई कि डोमेन वाल्व द्वारा नियंत्रित है, जो स्टीम का मालिक है।
यदि आपको कोई आईपी पता चीन या रूस या किसी अन्य अजीब स्थान में किसी सर्वर से कनेक्ट कर रहा है, तो आपको कोई समस्या हो सकती है। प्रक्रिया को गुगल करने से आम तौर पर आपको दुर्भावनापूर्ण सॉफ़्टवेयर को कैसे हटाया जाए, इस पर लेखों का नेतृत्व किया जाएगा।
थर्ड पार्टी प्रोग्राम
संसाधन मॉनीटर बहुत अच्छा है और आपको बहुत सारी जानकारी देता है, लेकिन अन्य भी हैं टूल्स जो आपको थोड़ी अधिक जानकारी दे सकते हैं। मेरे द्वारा अनुशंसित किए गए दो टूल TCPView और CurrPorts हैं। दोनों काफी सुंदर दिखते हैं, सिवाय इसके कि CurrPorts आपको एक बहुत अधिक डेटा देता है। यहां TCPView का एक स्क्रीनशॉट है:
जिन पंक्तियों में आप अधिक रुचि रखते हैं वे हैं जिनके पास राज्यहै स्थापित। प्रक्रिया को समाप्त करने या कनेक्शन को बंद करने के लिए आप किसी भी पंक्ति पर राइट-क्लिक कर सकते हैं। यहां CurrPorts का एक स्क्रीनशॉट है:
फिर, सूची के माध्यम से ब्राउज़ करते समय स्थापितकनेक्शन देखें। जैसा कि आप नीचे स्क्रॉलबार से देख सकते हैं, CurrPorts में प्रत्येक प्रक्रिया के लिए कई और कॉलम हैं। आप इन प्रोग्रामों का उपयोग करके वास्तव में बहुत सारी जानकारी प्राप्त कर सकते हैं।
कमांड लाइन
अंत में, कमांड लाइन है। हम एक TXT फ़ाइल में आउटपुट किए गए सभी मौजूदा नेटवर्क कनेक्शन के बारे में विस्तृत जानकारी देने के लिए netstatकमांड का उपयोग करेंगे। जानकारी मूल रूप से संसाधन मॉनीटर या तृतीय-पक्ष प्रोग्राम से प्राप्त होने वाली चीज़ों का एक सबसेट है, इसलिए यह वास्तव में केवल तकनीक के लिए उपयोगी है।
यहां एक त्वरित उदाहरण है। सबसे पहले, एक व्यवस्थापक कमांड प्रॉम्प्ट खोलें और निम्न आदेश टाइप करें:
netstat -abfot 5 > c:\activity.txt
लगभग एक या दो मिनट तक प्रतीक्षा करें और फिर कैप्चर को रोकने के लिए अपने कीबोर्ड पर CTRL + C दबाएं। उपरोक्त नेटस्टैट कमांड मूल रूप से हर पांच सेकंड में सभी नेटवर्क कनेक्शन डेटा को कैप्चर करेगा और इसे टेक्स्ट फ़ाइल में सहेज देगा। - abfotभाग पैरामीटर का एक गुच्छा है ताकि हम फ़ाइल में अतिरिक्त जानकारी प्राप्त कर सकें। यदि आप रुचि रखते हैं, तो प्रत्येक पैरामीटर का अर्थ यहां दिया गया है।
जब आप फ़ाइल खोलते हैं, तो आपको बहुत अधिक जानकारी दिखाई देगी कि हम उपरोक्त अन्य दो तरीकों से प्राप्त हुए हैं: प्रक्रिया का नाम, प्रोटोकॉल, स्थानीय और दूरस्थ पोर्ट नंबर, दूरस्थ आईपी पता / DNS नाम, कनेक्शन स्थिति, प्रक्रिया आईडी, आदि।
फिर, यह आंकड़ा यह निर्धारित करने का पहला कदम है कि क्या कुछ ख़राब चल रहा है या नहीं। आपको बहुत सारे गुगलिंग करना होगा, लेकिन यह जानने का सबसे अच्छा तरीका है कि कोई आपके ऊपर घूम रहा है या यदि मैलवेयर आपके कंप्यूटर से कुछ रिमोट सर्वर पर डेटा भेज रहा है। यदि आपके कोई प्रश्न हैं, तो टिप्पणी करने के लिए स्वतंत्र महसूस करें। का आनंद लें!