यदि आप आउटलुक जैसे कॉर्पोरेट वातावरण में आम ईमेल क्लाइंट का उपयोग करते हैं, तो शायद आप अपने कार्यालय के उत्तर को सेट करना के लिए उपयोग किए जाते हैं। क्या आप जानते हैं कि आप जीमेल में ऑफिस के उत्तर भी सेट कर सकते हैं?
चूंकि अधिकांश लोग जीमेल को अपने व्यक्तिगत ईमेल खाते के रूप में उपयोग करते हैं, इसलिए यह उपयोगी हो सकता है जब आप छुट्टी या छुट्टी के दिन लोगों को जानते हैं।
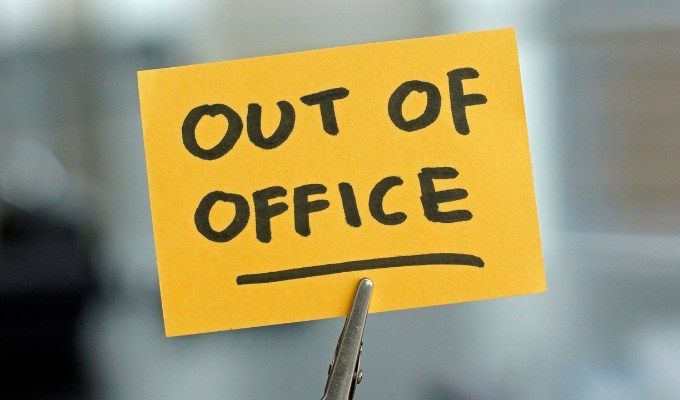
ऐसा करना Gmail में काफी सरल है, लेकिन यह प्रक्रिया Outlook में आपके द्वारा उपयोग किए जाने की तुलना में थोड़ी भिन्न है। इस लेख में आप जानेंगे कि जीमेल में ऑफिस से बाहर कैसे सेट अप करें, इसे कैसे डिसेबल करें और जब आप इसे इनेबल कर दें तो लोग आपसे क्या उम्मीद कर सकते हैं।
कैसे सेट अप करें। ऑफ़िस ऑफ़ जीमेल में
यदि आप थोड़ी देर के लिए छुट्टी पर जाने वाले हैं और लोगों को सचेत करना चाहते हैं, तो आप उनके ईमेल का हमेशा की तरह जवाब देने में सक्षम नहीं हो सकते हैं, कार्यालय से बाहर का उत्तर जाने का रास्ता है।
नीचे दिए गए चरणों से आरंभ करने के लिए, पहले अपने जीमेल खाते में लॉग इन करें।
1 अपने Gmail खाते के ऊपरी दाएं कोने पर स्थित गियर सेटिंगआइकन चुनें।
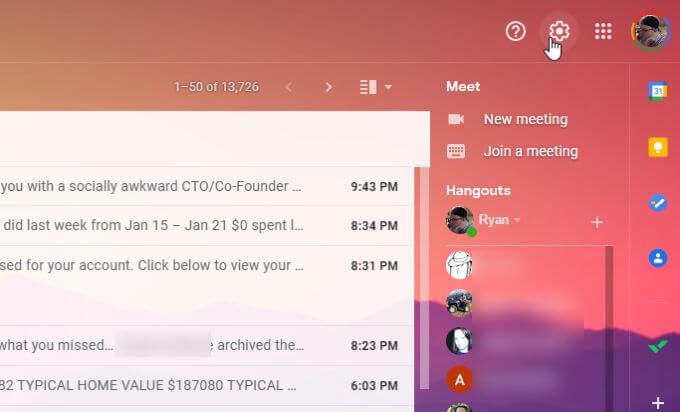
2। सेटिंग सूची के शीर्ष पर सभी सेटिंग देखेंका चयन करें।
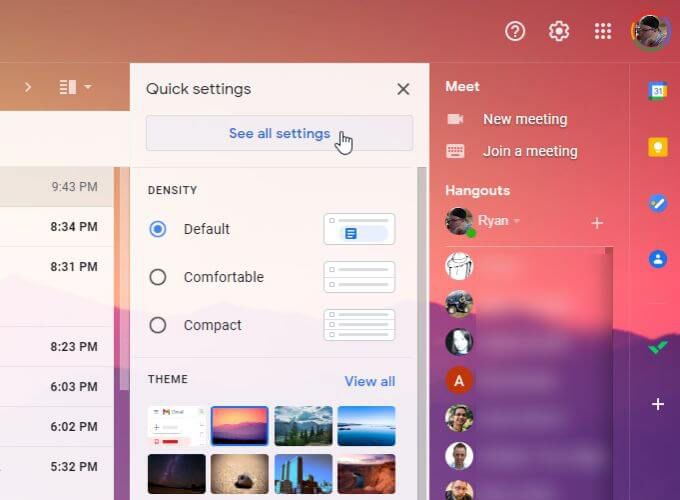
3। नीचे अवकाश प्रत्युत्तरअनुभाग पर स्क्रॉल करें। सेटिंग को अवकाश प्रत्युत्तर पर
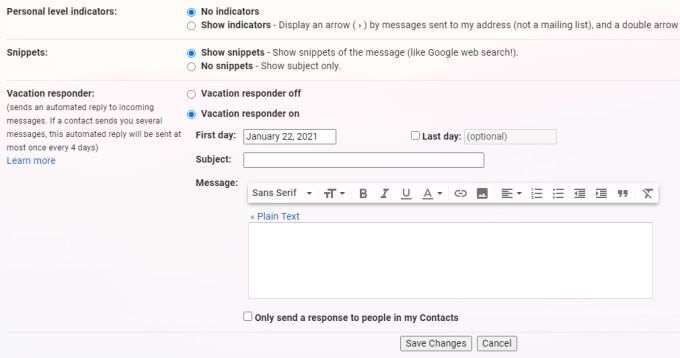
4। अपनी छुट्टी के पहले दिन का चयन करें। उस विषय पंक्ति और संदेश को टाइप करें, जिसे आप जब भी लोग आपको ईमेल करते हैं, तो ऑटो-रिप्लाई करना चाहते हैं।
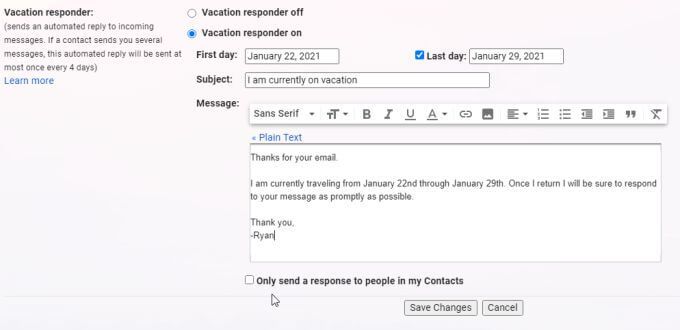
इस फॉर्म को भरते समय निम्नलिखित विकल्पों पर ध्यान दें।
5। अवकाश उत्तरदाता को सक्षम करने के लिए परिवर्तन सहेजेंका चयन करें।
जीमेल में कार्यालय से बाहर कैसे निकलें
वे दो तरीके हैं जिनसे आप अवकाश प्रत्युत्तर को अक्षम कर सकते हैं। यह सक्षम होने पर, आपको उत्तरदाता की स्थिति के बारे में अपने इनबॉक्स के शीर्ष पर एक संदेश दिखाई देगा।
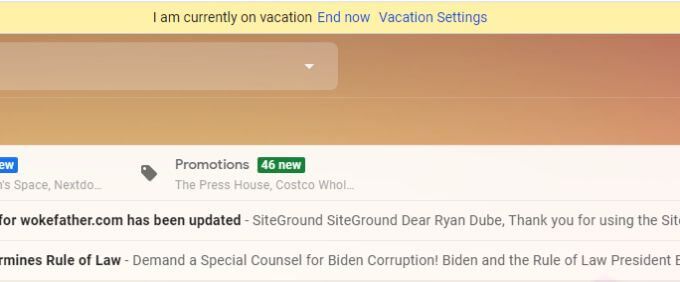
आप उत्तरदाता को तुरंत बंद करने के लिए अभी समाप्त करेंका चयन कर सकते हैं। यह एक त्वरित तरीका है कि आप अपनी जीमेल सेटिंग्स के माध्यम से खोज करने के लिए बिना फिर से जवाबदार सेटिंग्स को संशोधित कर सकते हैं।
हालाँकि, यदि आप Gmail सेटिंग्स में अवकाश प्रत्युत्तर को अक्षम करना चाहते हैं, तो आप या तो चयन कर सकते हैं। >अधिसूचना संदेश में अवकाश सेटिंग्सया आप अपनी जीमेल सेटिंग विंडो पर वापस जा सकते हैं।
जीमेल सेटिंग मेनू के नीचे स्क्रॉल करें अवकाश उत्तरदातामजबूत>अनुभाग फिर से।
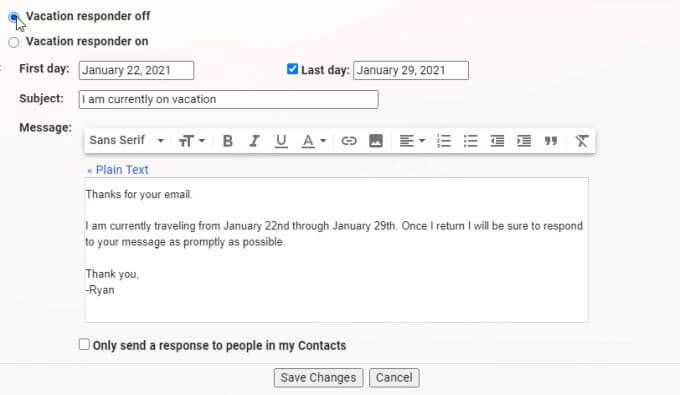
स्वत: उत्तरदाता को अक्षम करने के लिएअवकाश प्रतिसादकर्ता का चयन करें।
नोट - यदि आपने अपनी छुट्टी की अंतिम तिथि को अंतिम दिनफ़ील्ड सेट किया है, तो आपको ऐसा नहीं करना होगा। इस तारीख के बाद वेकेशन रिस्पॉन्डर अपने आप डिसेबल हो जाएगा।
लेकिन अगर आप लास्ट डे सेटिंग से पहले वेकेशन रिस्पॉन्डर को बंद करना चाहते हैं, तो उपरोक्त प्रक्रिया काम करेगी।
जीमेल वेकेशन रिस्पॉन्डर वर्क्स
ध्यान रखें कि चूंकि आप केवल अवकाश प्रत्युत्तर के लिए प्रारंभ और समाप्ति दिनांक दर्ज कर सकते हैं, इसलिए समय स्वचालित रूप से ईमेल द्वारा निर्धारित किया जाता है।
यदि आपकी छुट्टी शुरू होने से पहले मध्यरात्रि को आपके पास समय होगा, तो सेट करें प्रारंभ तिथि अपने अवकाश की शुरुआत से एक दिन पहले।
वे लोग जो आपको ईमेल भेजते हैं, जबकि आपने अवकाश प्रतिसादकर्ता को सक्षम किया है, आपके जीमेल खाते से निम्न व्यवहार देखेंगे।
- लोग आपके संदेश को पहली बार आपकी ऑटो-प्रतिक्रिया देखेंगे। यदि वे आपको फिर से संदेश देते हैं, तो ऑटो-प्रतिक्रिया नहीं भेजी जाएगी।
फ़िल्टर के साथ जीमेल में ऑफिस से बाहर स्मॉर्ट आउट बनाएं
यदि आप विशिष्ट लोगों के लिए अनुकूलित संदेशों के साथ अधिक लक्षित ऑटो उत्तर बनाना चाहते हैं, तो आप कर सकते हैं इसे जीमेल फिल्टर
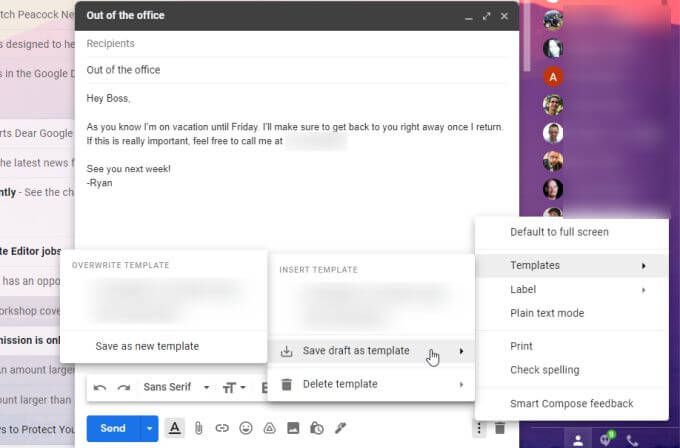
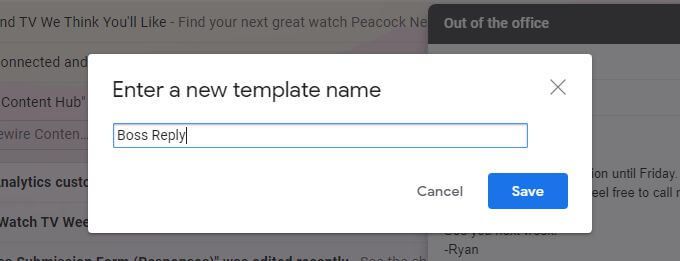
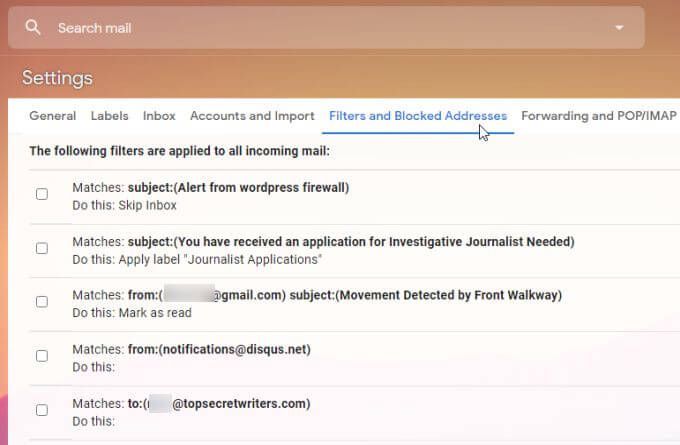
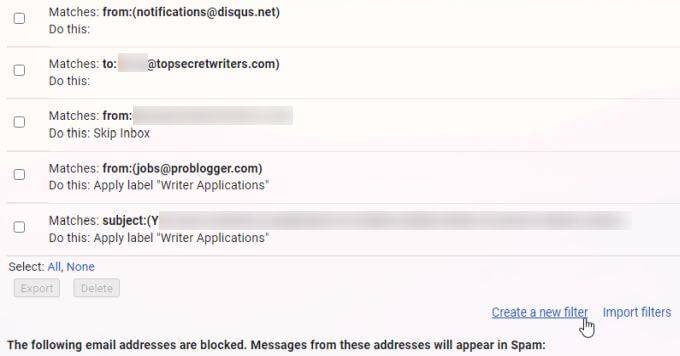
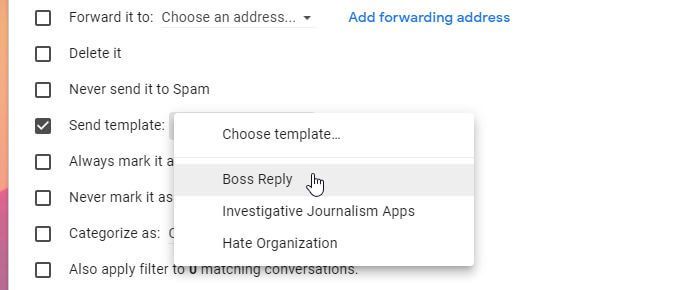
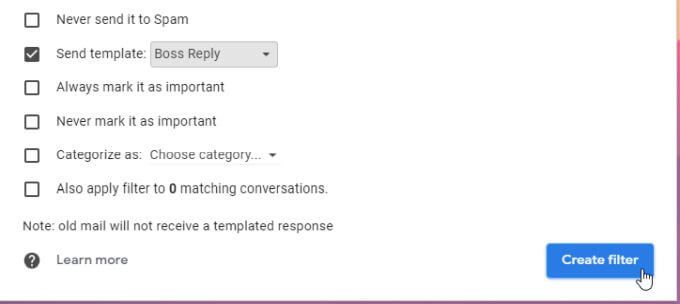
अब, किसी भी समय वह व्यक्ति जिसके पास आपका पता है 'फ़िल्टर में परिभाषित' आपको एक ईमेल भेजता है, वे आपके द्वारा बनाए गए टेम्पलेट के साथ एक कार्यालय से बाहर उत्तर प्राप्त करेंगे।
।