डिस्कॉर्ड जूम जैसी कॉन्फ्रेंस कॉल सेवाएं या ढीला का एक बेहतरीन विकल्प है। यह मुफ़्त है और उन सभी सुविधाओं के साथ आता है जिनकी आप टेलीकम्यूटिंग ऐप से उम्मीद करते हैं, जिसमें डेस्कटॉप और स्मार्टफोन से अपनी स्क्रीन साझा करने की क्षमता शामिल है।
यदि आप डिस्कॉर्ड का उपयोग शुरू में इच्छित के रूप में कर रहे हैं - गेमिंग के लिए उद्देश्य - स्क्रीन शेयरिंग तब काम आएगी जब आप अपने गेमप्ले को स्ट्रीम करना चाहते हैं या डी एंड डी गेम को ऑनलाइन होस्ट करना चाहते हैं। स्क्रीन शेयरिंग के कई गैर-गेमिंग उपयोग भी हैं। वीडियो कॉल के दौरान, आप अपने सहकर्मियों के साथ Word या Excel दस्तावेज़ साझा कर सकते हैं या किसी प्रस्तुतिकरण में किसी स्थान को इंगित कर सकते हैं।
डिस्कॉर्ड पर अपने कंप्यूटर या मोबाइल से स्क्रीन शेयर करने का तरीका यहां बताया गया है।
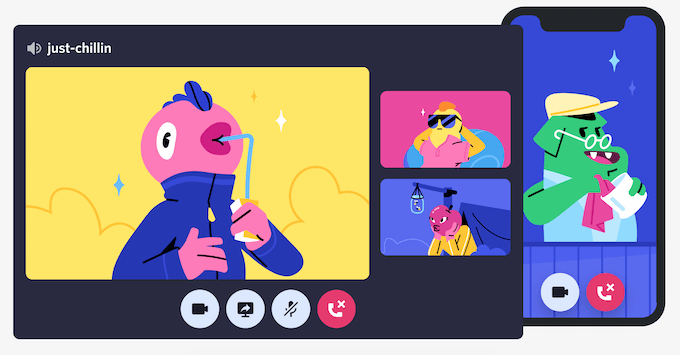
डेस्कटॉप से डिसॉर्डर पर स्क्रीन शेयर कैसे करें
आप वीडियो कॉलसुविधा का उपयोग करके आसानी से Discord पर अपनी स्क्रीन साझा कर सकते हैं। यह विधि मैक और विंडोज पर काम करती है, और जब आप डिस्कॉर्ड ऐप का उपयोग करते हैं और जब आप अपने ब्राउज़र में डिस्कॉर्ड का उपयोग करते हैं तो आप अपनी स्क्रीन साझा कर सकते हैं।
डिस्कॉर्ड ऐप का उपयोग करके अपनी स्क्रीन कैसे साझा करें
अपने कंप्यूटर पर डिस्कॉर्ड ऐप का उपयोग करके स्क्रीन साझा करना शुरू करने के लिए, नीचे दिए गए चरणों का पालन करें। >
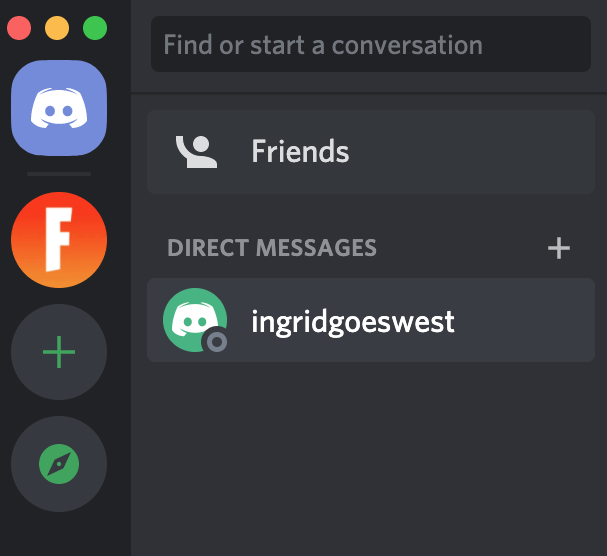
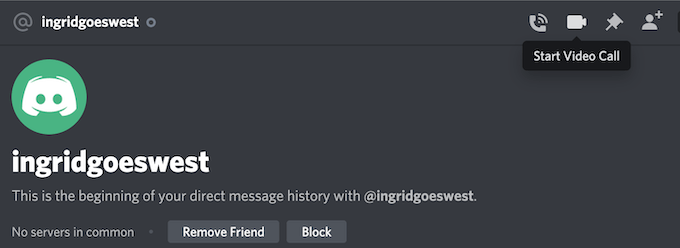
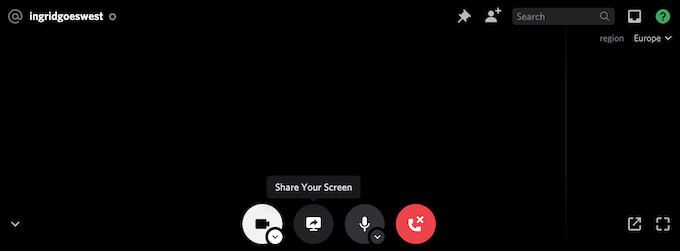
आपको स्क्रीन शेयर मेनू पॉप-अप दिखाई देगा। यहां आप अपने द्वारा चलाए जा रहे एप्लिकेशनमें से केवल एक को साझा करना चुन सकते हैं। यह विकल्प तब बेहतर होता है जब आप अपने गेमप्ले को स्ट्रीम करना चाहते हैं या एक साथ YouTube वीडियो देखना चाहते हैं। वैकल्पिक रूप से, अपनी संपूर्ण स्क्रीन को अन्य उपयोगकर्ता के साथ साझा करने के लिए स्क्रीनचुनें।
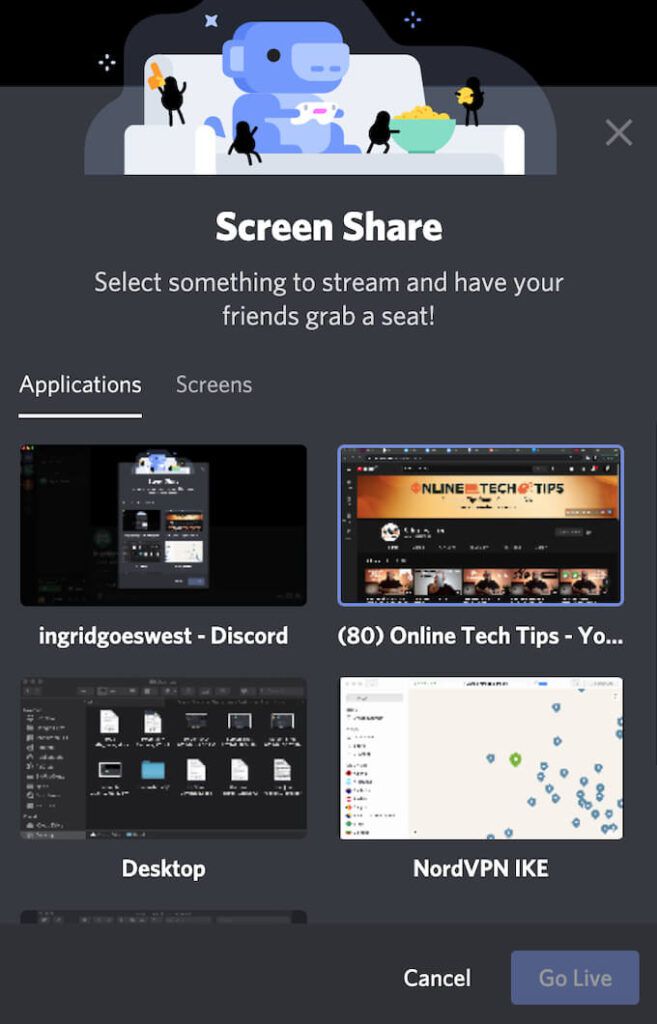
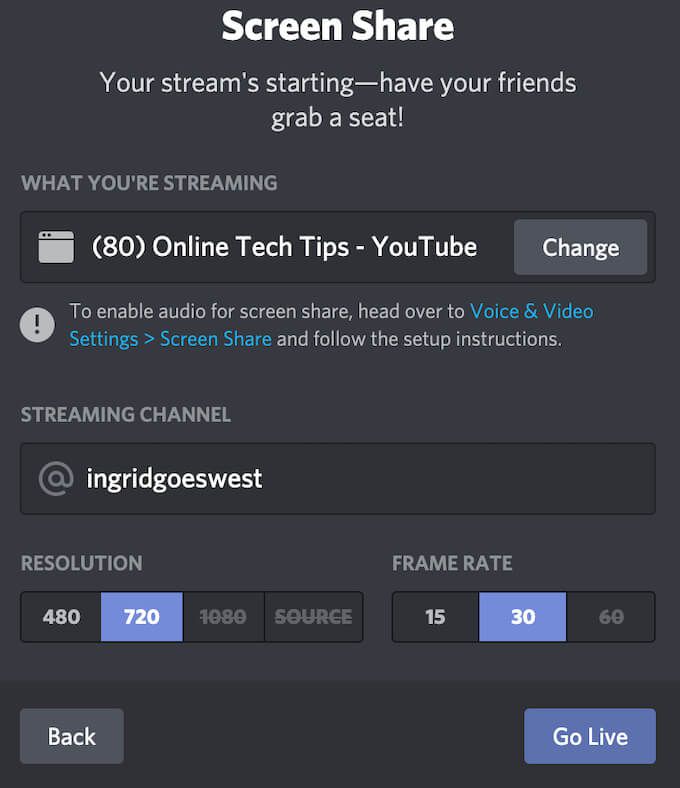
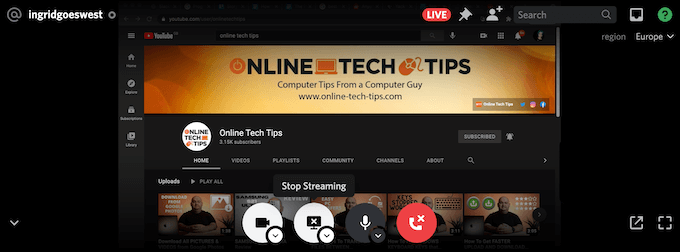
वीडियो कॉल के दौरान आप किसी भी समय अपनी स्क्रीन को साझा करना रोक या बंद कर सकते हैं। ऐसा करने के लिए, स्ट्रीमिंग रोकेंचुनें, और इसके बजाय आप स्क्रीन शेयरिंग से अपने वेबकैम से चैनल के साथ वीडियो साझा करने के लिए स्विच करेंगे।
अपने ब्राउज़र के साथ डिस्कॉर्ड पर स्क्रीन शेयर कैसे करें
यदि आप अपने ब्राउज़र में डिस्कॉर्ड का उपयोग करना पसंद करते हैं, तो आप साइट से अपनी स्क्रीन भी साझा कर सकते हैं। अपने ब्राउज़र का उपयोग करके डिस्कॉर्ड पर स्क्रीन शेयरिंग शुरू करने के लिए, नीचे दिए गए चरणों का पालन करें।
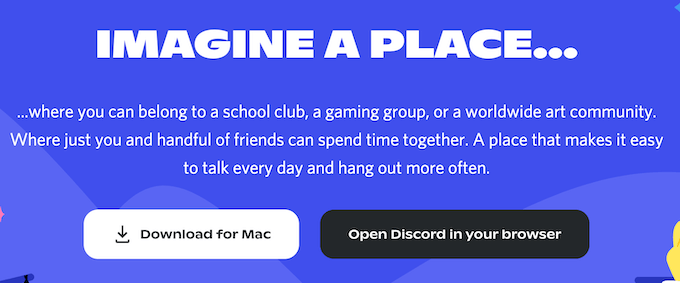
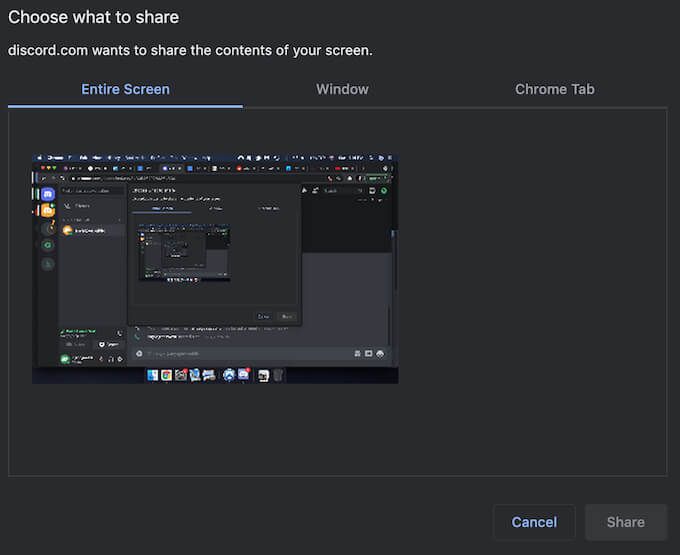
इस मामले में, पॉप-अप मेनू अलग है और इसमें अधिक विकल्प हैं। चुनें कि क्या साझा करना हैके अंतर्गत, आप अपनी संपूर्ण स्क्रीन, एक एकल विंडो(केवल एक एप्लिकेशन की सामग्री साझा करने के लिए) साझा करना चुन सकते हैं, या एक Chrome टैब। किसी चयनित Chrome टैब को साझा करते समय, आपको ऑडियो साझा करनेका विकल्प भी मिलता है।
अगर आप वीडियो कॉल के दौरान किसी भी समय अपनी स्क्रीन को रोकना या साझा करना बंद करना चाहते हैं, तो स्ट्रीमिंग रोकेंचुनें। इससे स्क्रीन शेयर करना बंद हो जाएगा और इसके बजाय आपके वेबकैम पर स्विच हो जाएगा।
मोबाइल से डिसॉर्डर पर अपनी स्क्रीन कैसे शेयर करें
डिस्कॉर्ड से आप अपने स्मार्टफोन से भी अपनी स्क्रीन शेयर कर सकते हैं। हालाँकि, स्क्रीन के किस हिस्से या किस ऐप को साझा करना है, यह चुनने का कोई विकल्प नहीं है। इसके बजाय, दूसरा उपयोगकर्ता आपकी पूरी स्क्रीन को रीयल-टाइम में देखेगा। वे कॉल के दौरान आपको मिलने वाली कोई भी सूचना या संदेश देखेंगे।
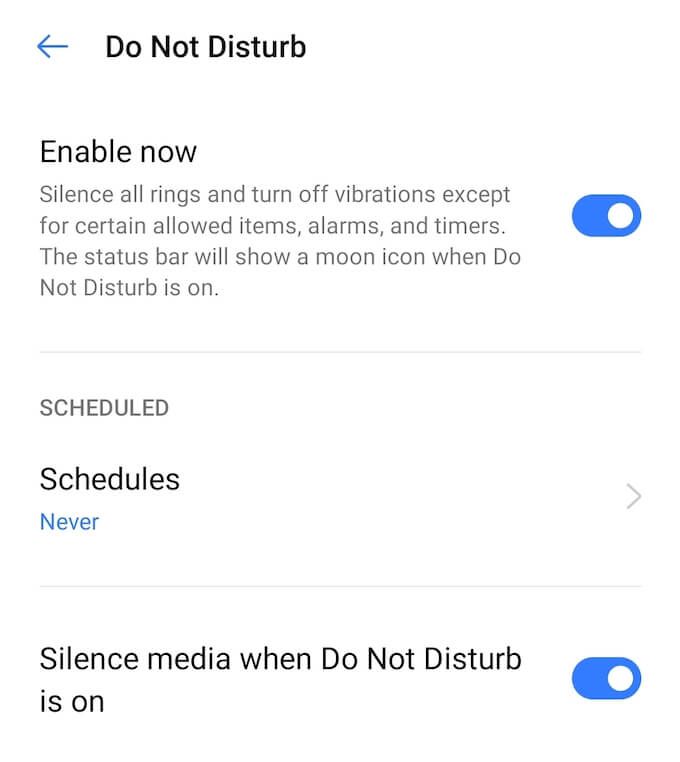
किसी भी संवेदनशील जानकारी को दिखाने से बचने के लिए, उन ऐप्स को बंद करना सुनिश्चित करें जिन्हें आप गलती से नहीं करना चाहते हैं। सूचनाओं को शांत करने के लिए अपने स्मार्टफ़ोन पर परेशान न करें मोड पर स्विच करें और सक्षम करें। फिर अपना डिसॉर्डर वीडियो कॉल शुरू करने के लिए आगे बढ़ें।
डिस्कॉर्ड मोबाइल ऐप का उपयोग करके स्क्रीन शेयर कैसे करें
आगे बढ़ने से पहले, सुनिश्चित करें कि आपका डिस्कॉर्ड ऐप अप-टू-डेट है, और आपके पास नवीनतम संस्करण आपके फोन पर स्थापित है। अपने स्मार्टफोन से डिस्कॉर्ड पर स्क्रीन शेयरिंग शुरू करने के लिए, नीचे दिए गए चरणों का पालन करें।
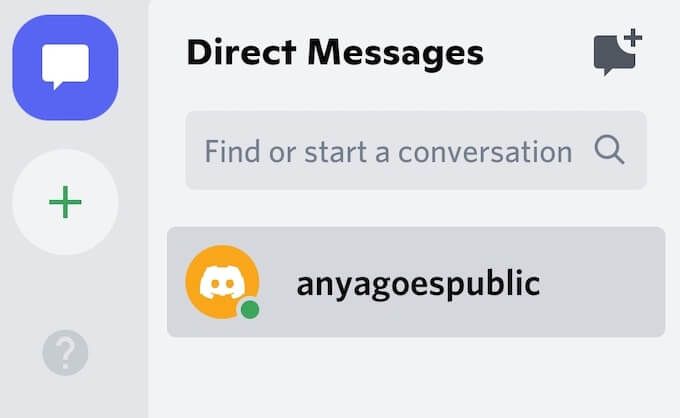
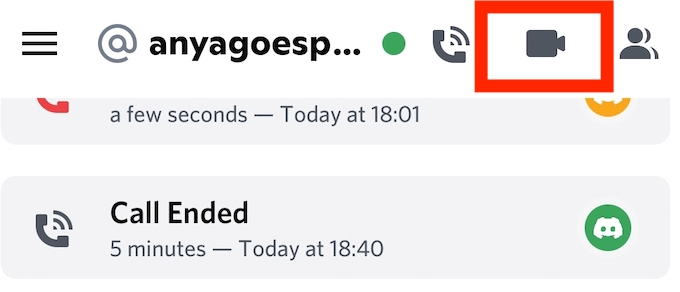
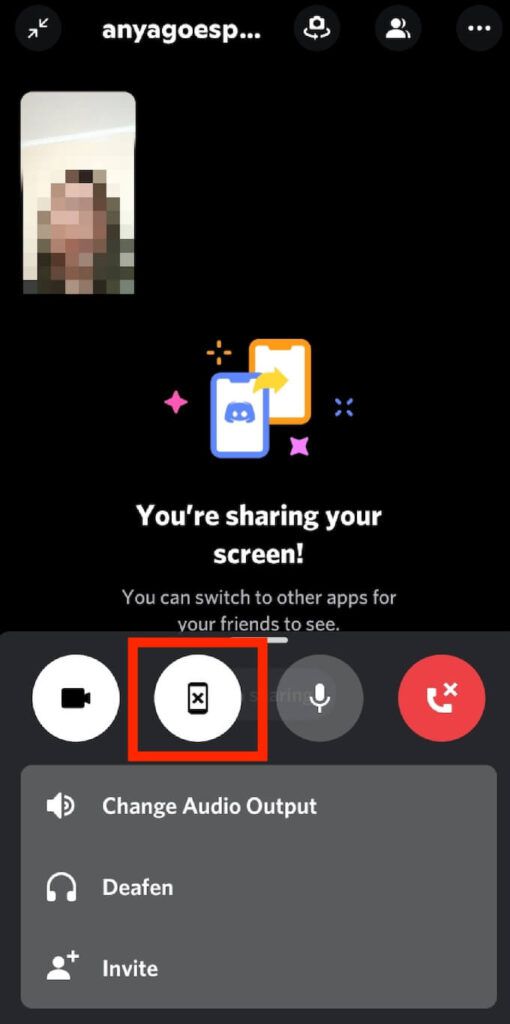
फिर विवाद आप अपनी स्क्रीन साझा कर रहे हैंसंदेश प्रदर्शित करेगा। बस किसी अन्य ऐप पर स्विच करें जिसे आप किसी अन्य उपयोगकर्ता के लिए स्ट्रीम करना चाहते हैं। वीडियो कॉल के दौरान किसी भी समय अपनी स्क्रीन साझा करने को रोकने या बंद करने के लिए, डिस्कॉर्ड खोलें और साझा करना बंद करेंचुनें। वीडियो फिर आपके कैमरे से दृश्य में वापस आ जाएगा।
क्या होगा अगर डिसॉर्डर पर स्क्रीन शेयरिंग काम नहीं कर रही है?
दूसरों के साथ अपनी स्क्रीन शेयर करने की क्षमता फायदेमंद है। स्क्रीन शेयरिंग तब काम आ सकती है जब आप अपने गेमप्ले को साझा करना चाहते हैं या वह सॉफ़्टवेयर दिखाना चाहते हैं जिसका उपयोग आप दूसरों को कर रहे हैं। यदि आप पाते हैं कि यह सुविधा डिस्कॉर्ड पर काम नहीं कर रही है, तो आप समस्या का निवारण कर सकते हैं और पता लगा सकते हैं कि इसका क्या कारण है।