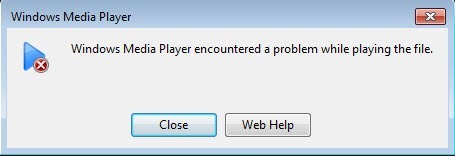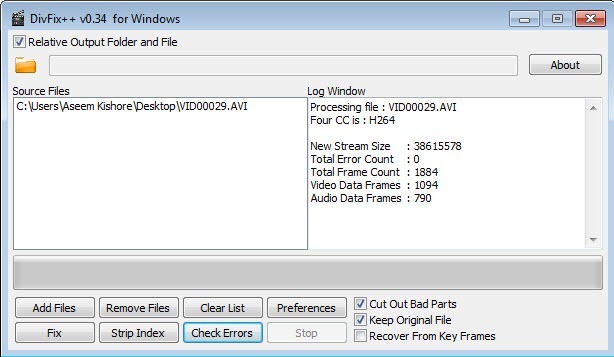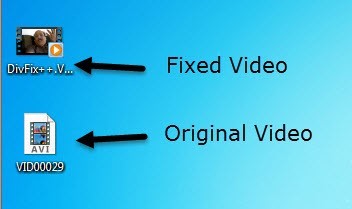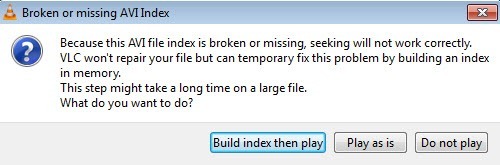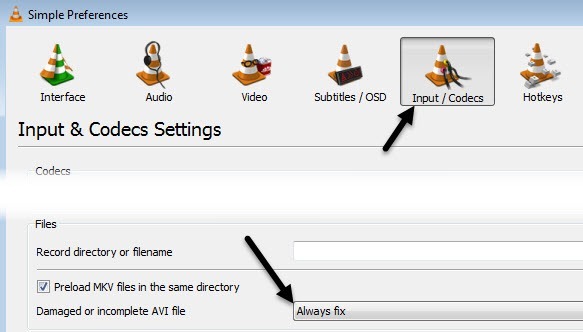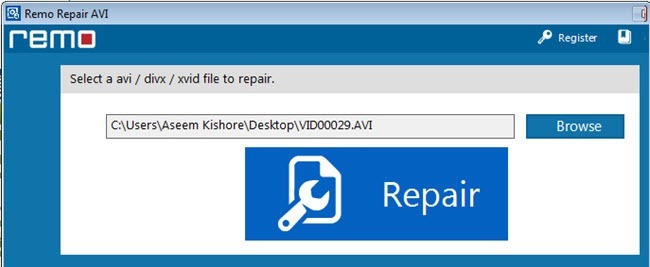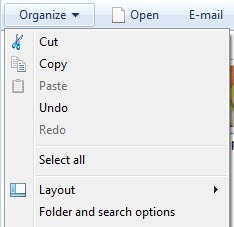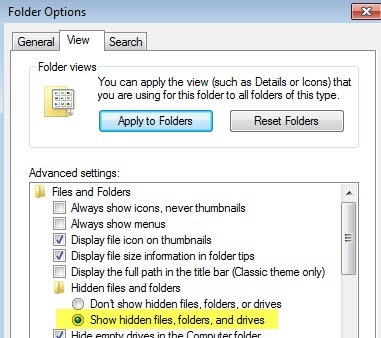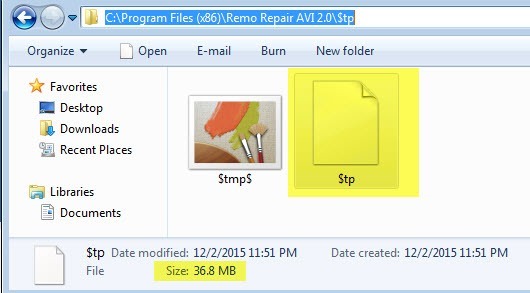क्या आपने कभी एक वीडियो डाउनलोड किया है और एक त्रुटि संदेश प्राप्त किया है कि फ़ाइल नहीं खेला जा सका क्योंकि यह क्षतिग्रस्त या दूषित है? कई कारण हैं कि क्यों एक वीडियो फ़ाइल खराब क्षेत्रों से खराब क्षेत्रों से भ्रष्ट हो सकती है, जिससे बिजली की विफलताओं के लिए बिजली की विफलताओं के लिए इलेक्ट्रोमैग्नेटिक हस्तक्षेप आदि हो सकता है।
सौभाग्य से, सबसे क्षतिग्रस्त एवीआई या एमपीजी फ़ाइलों को ठीक किया जा सकता है क्योंकि समस्या आमतौर पर सूचकांक से संबंधित है। अगर इंडेक्स की मरम्मत की जाती है, तो फ़ाइलों को फिर से मीडिया प्लेयर द्वारा पढ़ा जा सकता है।
इस आलेख में, मैं कुछ प्रोग्रामों के बारे में बात करने जा रहा हूं जो भ्रष्ट वीडियो फ़ाइलों की मरम्मत में आपकी सहायता कर सकते हैं। ध्यान दें कि इन उपकरणों का उपयोग करते समय आप एक छोटी फ़ाइल या वीडियो के हिस्सों के साथ गायब हो सकते हैं, इसलिए मूल फ़ाइल का बैकअप बनाना सुनिश्चित करें।
इसके अलावा, यदि आप एकाधिक टूल का उपयोग करते हैं, तो प्रत्येक प्रोग्राम के लिए हमेशा मूल फ़ाइल से शुरुआत करना सुनिश्चित करें। विभिन्न कार्यक्रमों का उपयोग करके एक ही वीडियो फ़ाइल पर कई मरम्मत करने से अधिक भ्रष्टाचार हो सकता है!
यह भी ध्यान देने योग्य है कि मैंने विशेष रूप से कुछ कार्यक्रमों का उल्लेख नहीं किया है जो आप विभिन्न मुद्दों के कारण ऑनलाइन भर सकते हैं। राइजिंग रिसर्च द्वारा डिजिटल वीडियो रिपेयर ने मैलवेयर होने के रूप में दिखाया जब मैंने इसे VirusTotal के माध्यम से चलाया।
फ़ाइल मरम्मत नामक एक और प्रोग्राम जो दावा करता है कि यह सभी प्रकार की फाइलों की मरम्मत कर सकता है, लेकिन ऐसा नहीं हुआ मेरी टेस्ट एवीआई फ़ाइल की मरम्मत नहीं करें और इसलिए इस आलेख के लिए वास्तव में उल्लेखनीय नहीं है।
DivFix ++
DivFix ++ लंबे समय से आसपास रहा है और एवीआई और DivX फ़ाइलों की मरम्मत का वास्तव में अच्छा काम करता है। एक बार इसे डाउनलोड करने के बाद, आगे बढ़ें और सभी फ़ाइलों को निकालें और फिर EXE फ़ाइल चलाएं।
अपनी वीडियो फ़ाइल चुनने के लिए फ़ाइलें जोड़ेंबटन क्लिक करें और फिर कोई समस्या होने पर प्रोग्राम स्कैन करने के लिए त्रुटियों की जांच करेंबटन।
फ़ाइल को ठीक करने के लिए, आगे बढ़ें और ठीक करेंबटन पर क्लिक करें। मेरे उदाहरण में, इसने मुझे 0 की त्रुटि गिनती दी, लेकिन वीडियो अभी भी बजाने योग्य नहीं था क्योंकि मैंने जानबूझकर इंडेक्स को गड़बड़ कर दिया था।
फिर भी, जब मैंने Fixपर क्लिक किया बटन, यह तुरंत फ़ाइल की मरम्मत की और एक प्रतिलिपि बनाई क्योंकि मैंने मूल फ़ाइल रखेंबॉक्स चेक किया था। यह मूल वीडियो फ़ाइल के समान निर्देशिका में मरम्मत किए गए वीडियो को आउटपुट करेगा।
मैं यह भी कह सकता हूं कि मैंने वीडियो भी खेला है कि फ़ाइल की मरम्मत की गई थी क्योंकि विंडोज मुझे एक सामान्य वीडियो आइकन की बजाय पहले फ्रेम का थंबनेल दिखा रहा था। आगे बढ़ें और इस कार्यक्रम को पहले शॉट दें क्योंकि यह आमतौर पर काम करता है।
वीएलसी मीडिया प्लेयर
यदि आपके पास पहले से ही आपके कंप्यूटर पर वीएलसी मीडिया प्लेयर स्थापित है, तो यह बेहतर विकल्प हो सकता है क्योंकि इसमें एवीआई फ़ाइल के लिए इंडेक्स की मरम्मत करने की क्षमता है।
जब आप क्षतिग्रस्त फ़ाइल खोलते हैं, तो आपको एक संदेश मिलेगा कि आप क्या करना चाहते हैं: इंडेक्स बनाएं और फिर , जैसा है, या खेलें नहीं।
यदि आपके पास इस समस्या का सामना करने वाली फ़ाइलों का एक समूह है, तो आप टूल्स पर जाकर VLC स्वचालित रूप से फ़ाइल को ठीक कर सकते हैंऔर फिर प्राथमिकताएं। इनपुट और कोडेक्सपर क्लिक करें और फिर क्षतिग्रस्त या अपूर्ण एवीआई फ़ाइलके आगे हमेशा ठीक करेंचुनें।
अब जब भी आप क्षतिग्रस्त एवीआई फ़ाइल खोलते हैं, तो यह स्वचालित रूप से इसे अस्थायी रूप से ठीक कर देगा और वीडियो चलाएगा। ध्यान दें कि यह वास्तव में मूल वीडियो फ़ाइल को वास्तव में संशोधित नहीं करता है, इसके बजाय यह स्मृति में समस्या को ठीक करता है और फ़ाइल चलाता है।
Remo Repair AVI
रेमो मरम्मत एवीआई डाउनलोड करने के लिए एक नि: शुल्क कार्यक्रम है, लेकिन जब आप अपने मरम्मत किए गए वीडियो को सहेजने के लिए जाते हैं तो आपको $ 70 का शुल्क लेने का प्रयास करेंगे। यह सिर्फ एक हास्यास्पद मूल्य है और जिस तरह से प्रोग्राम वर्तमान में कोड किया गया है, इसे आसानी से हटाया जा सकता है।
प्रोग्राम डाउनलोड करें, इसे इंस्टॉल करें और फिर इसे चलाएं। अपनी वीडियो फ़ाइल का चयन करने के लिए ब्राउज़ करेंबटन क्लिक करें और फिर बड़े मरम्मतबटन पर क्लिक करें।
अब सहेजेंया पूर्वावलोकनपर क्लिक करने की चिंता न करें क्योंकि प्रोग्राम ने पहले से ही फ़ाइल की मरम्मत की है और इसे कंप्यूटर पर एक छिपे हुए फ़ोल्डर में सहेजा है।
सबसे पहले, आगे बढ़ें और एक्सप्लोरर खोलें और इसे कॉन्फ़िगर करें ताकि आप विंडोज 8 या विंडोज 10 में छिपी हुई फाइलें और फ़ोल्डर्स देखें कर सकें। यदि आप विंडोज 7 चला रहे हैं, तो व्यवस्थित करें और फिर फ़ोल्डर और खोज विकल्प।
अगला, देखेंटैब और फिर छुपी हुई फ़ाइलें, फ़ोल्डर्स और ड्राइव दिखाएंबटन पर क्लिक करें।
अब नेविगेट करें आपके हार्ड ड्राइव पर फ़ोल्डर का पालन करें:
C:\Program Files (x86)\Remo Repair AVI 2.0\$tp
यहां आपको $ tpनामक एक फ़ाइल दिखाई देनी चाहिए और यह वही आकार होना चाहिए या आपके बहुत करीब होना चाहिए मूल वीडियो फ़ाइल। फ़ाइल में कोई एक्सटेंशन नहीं होगा, इसलिए यह एक डिफ़ॉल्ट दस्तावेज़ की तरह दिखेगा।
आगे बढ़ें और इस फ़ाइल को अपनी पसंद के कहीं भी कॉपी करें और फिर इसे अपनी पसंद के किसी भी चीज़ का नाम दें, लेकिन अंत में एवीआई एक्सटेंशन डालना सुनिश्चित करें। उदाहरण के लिए, मैंने डेस्कटॉप पर मेरा प्रतिलिपि बनाई, उस पर राइट-क्लिक किया, नाम बदलेंऔर फिर MyVideo.aviमें टाइप किया। BAM! अब आप मरम्मत किए गए वीडियो को ठीक कर सकते हैं।
उम्मीद है कि इन तीन तरीकों में से एक आपको एक मरम्मत और बजाने योग्य एवीआई वीडियो प्राप्त करेगा! यदि आपके कोई प्रश्न हैं, तो टिप्पणी करने के लिए स्वतंत्र महसूस करें। का आनंद लें!