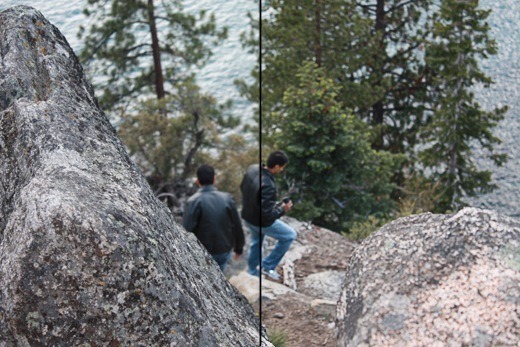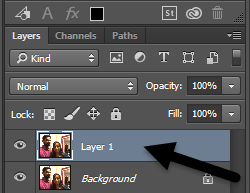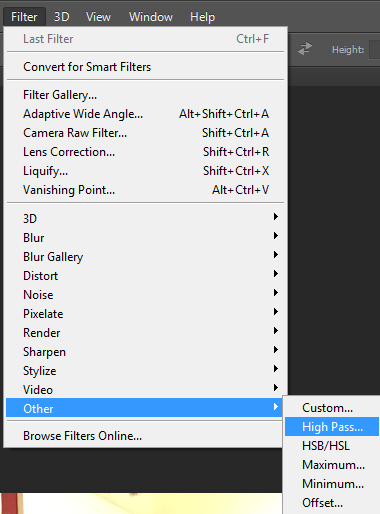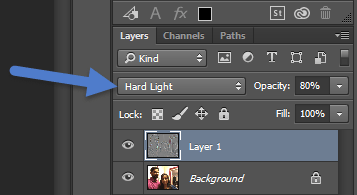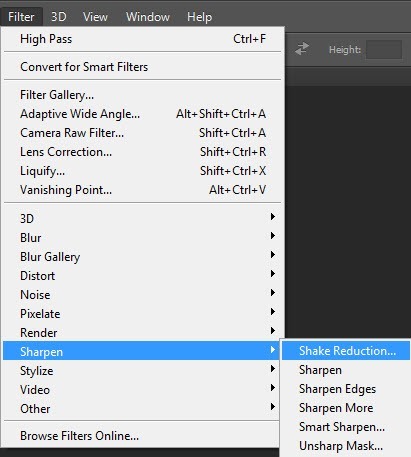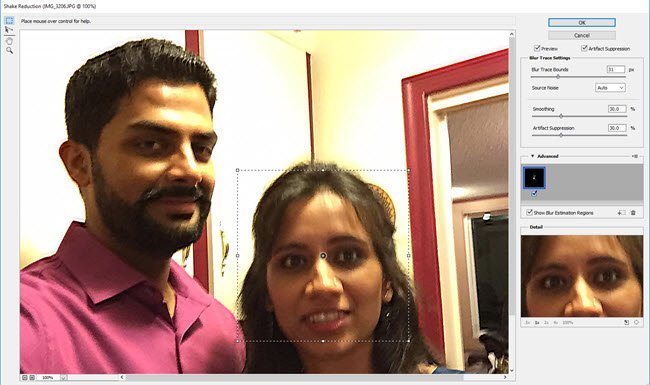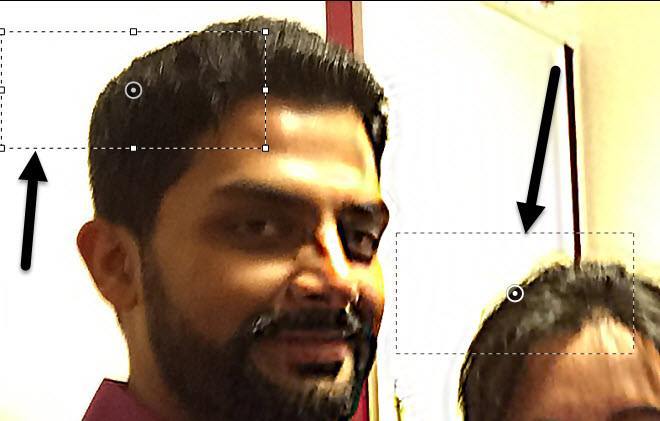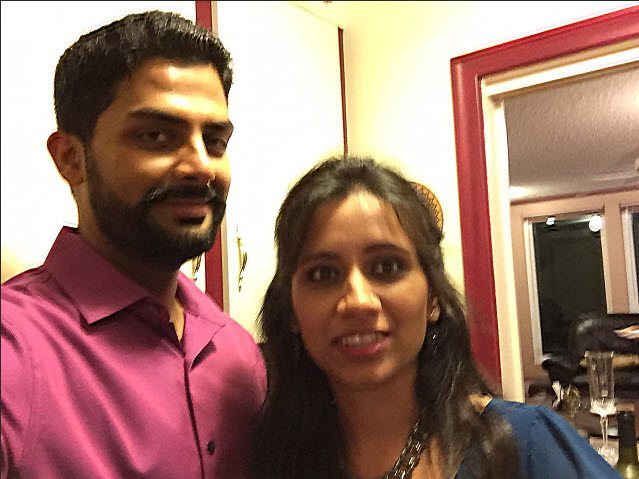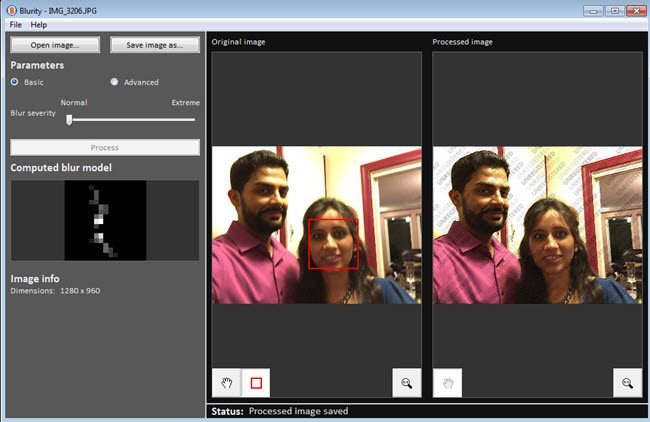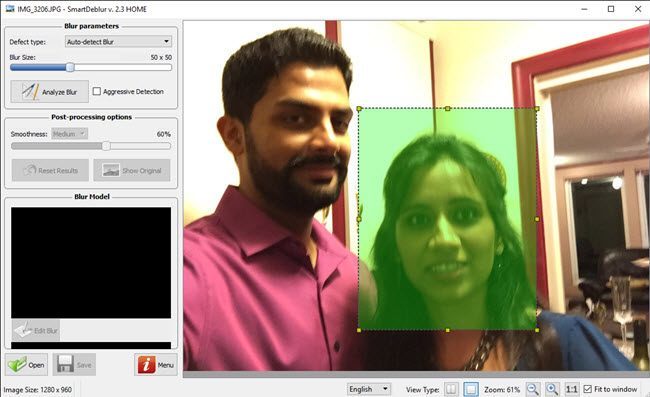जब तक कि आप एक पेशेवर फोटोग्राफर नहीं हैं, कई बार जब एक महान तस्वीर बर्बाद हो जाती है क्योंकि यह धुंधली है! चाहे ऐसा हो क्योंकि कुछ वास्तव में तेजी से चल रहा था या कैमरे के हिलने की वजह से, एक धुंधली तस्वीर बहुत बेकार है।
हालांकि, कई बार ऐसा होता है जब आप उस धुंधली तस्वीर में पकड़े गए पल को फिर से नहीं बना सकते हैं और इसे साफ़ कर सकते हैं या छवि को तेज करना एक शॉट के लायक है। सौभाग्य से, इस समस्या को ठीक करने के लिए औजारों का एक टन उपयोग किया जा सकता है।
एडोब फोटोशॉप जैसे चित्र वृद्धि सॉफ्टवेयर प्रोग्रामों में धुंधली तस्वीरों को तेज बनाने में मदद करने के लिए उत्कृष्ट उपकरण हैं, लेकिन मुफ़्त नहीं हैं। इस पोस्ट में, मैं फ़ोटोशॉप में कुछ तरीकों के बारे में बात करने जा रहा हूं जो आपको एक तस्वीर को अनब्लॉक करने में मदद कर सकता है। अगर तस्वीर आपके लिए वास्तव में महत्वपूर्ण है, तो फ़ोटोशॉप आपको सर्वोत्तम परिणाम देगा।
इसके अतिरिक्त, मैं कुछ अन्य प्रोग्रामों का भी उल्लेख करूंगा जो आप Adobe Photoshop नहीं होने पर उपयोग कर सकते हैं आपकी मशीन पर स्थापित यदि आप अन्य कार्यक्रमों में रूचि रखते हैं तो पिछली विधि 1 और 2 पर जाएं। मेरे द्वारा उल्लेख किए जाने वाले अन्य कार्यक्रम भी निःशुल्क नहीं हैं क्योंकि मुझे पता चला है कि सभी निःशुल्क फोटो संपादन कार्यक्रमों में मूल रूप से एक ही तेज विकल्प होता है, जो लगभग हमेशा बहुत ही प्रदर्शन करते हैं।
नीचे दिए गए प्रोग्राम विशेष रूप से कस्टम एल्गोरिदम के साथ डिज़ाइन किए गए हैं ताकि तेज बनाने के लिए कम से कम गिरावट वाली छवियां।
फ़ोटोशॉप विधि 1 - एक अतिरिक्त परत का उपयोग करना
यह विधि काफी सरल है और छवियों को तेज करने के लिए बहुत अच्छी तरह से काम करती है। उदाहरण के लिए, इस तस्वीर को एक तरफ धुंधला करके देखें और दूसरा तेज हो गया है।
दाएं तरफ एक तरफ देखें (तेज) और बाईं तरफ। क्या आप पेड़ में और उस व्यक्ति में अंतर देख सकते हैं? यहां यह तरीका बताया गया है।
सबसे पहले, फ़ोटोशॉप में छवि खोलें और पृष्ठभूमि परत को डुप्लिकेट करने के लिए CTRL + Jदबाएं। परतेंपैनल में परत 1पर क्लिक करना सुनिश्चित करें।
अगला, फ़िल्टरपर जाएं, फिर अन्य, और उच्च पासचुनें। जितना अधिक मूल्य आप इसे सेट करते हैं, तेज़ी से आपकी छवि बन जाएगी। हालांकि, अगर आप इसे वास्तव में उच्च सेट करते हैं, तो छवि दानेदार हो जाएगी। मैंने 10 पिक्सल पर सेट किया है।
अगर आपकी छवि अंधेरे चारकोल की तरह दिखती है तो चिंता न करें, हम ' टी अभी तक खत्म हो गया! नई परत अभी भी चयनित के साथ, मिश्रण मोड को हार्ड लाइटपर सेट करें और अस्पष्टताको जो कुछ भी आपको लगता है उसे छवि को सर्वोत्तम रूप से समायोजित करें। यह डिफ़ॉल्ट रूप से 100% पर सेट है, लेकिन आप बेहतर परिणाम 50% या कुछ और प्राप्त कर सकते हैं, इसलिए बस उस मान के साथ खेलें।
यही वह है! आपकी छवि अब बहुत तेज लग रही होनी चाहिए! दुर्भाग्यवश, यदि आपकी छवि बहुत धुंधली है या धुंधलापन वास्तव में तेज़ गति के कारण होता है, तो शायद आपको कोई बड़ा अंतर दिखाई नहीं देगा।
सर्वोत्तम परिणाम तब होते हैं जब छवि फ़ोकस से बाहर होती है क्योंकि कैमरा गलत वस्तु या कुछ समान पर केंद्रित है। छवि के पहले और बाद में मैंने इस विधि का उपयोग करके परीक्षण किया है:
फ़ोटोशॉप विधि 2 - शेक कटौती फ़िल्टर
उपर्युक्त विधि फ़ोटोशॉप में एक तस्वीर को तेज करने का एक आसान तरीका था। उन्नत विधि नए शेक न्यूनीकरण फ़िल्टरका उपयोग करना है। इस फ़िल्टर का उपयोग शुरू करने के लिए, आगे बढ़ें और फ़िल्टरपर क्लिक करें, फिर Sharpenऔर फिर घटाएं घटाएं।
दाईं ओर स्थित कुछ विकल्पों के साथ बाईं ओर की छवि के साथ एक विंडो पॉप अप हो जाएगी। फ़ोटोशॉप स्वचालित रूप से धुंध को सही करने के लिए छवि के किस हिस्से को देखने के लिए यह पता लगाने की कोशिश करेगा। आप छवि पर इस अनुभाग को बिंदीदार रेखाओं के रूप में देखेंगे।
इसे धुंधला निशान कहा जाता है और डिफ़ॉल्ट रूप से केवल एक ही होता है। धुंध का निशान आदर्श रूप से उस छवि का हिस्सा होना चाहिए जिसमें सबसे अधिक विपरीत विपरीतता हो। तो यदि छवि का एक हिस्सा उज्ज्वल है और दूसरा भाग अंधेरा है, तो धुंध के निशान में किनारे शामिल होना चाहिए। उपर्युक्त उदाहरण में, डिफ़ॉल्ट बॉक्स उसके चेहरे के आस-पास है, जो ठीक है, लेकिन आदर्श नहीं है।
आप कोनों को खींचकर और आकार बदलकर बॉक्स को समायोजित कर सकते हैं। आप इसे चारों ओर स्थानांतरित करने के लिए बीच में सर्कल पर भी क्लिक कर सकते हैं। यदि आपकी छवि वास्तव में बड़ी है, तो आप छवि के विभिन्न हिस्सों में धुंधला प्रभाव अलग होने के मामले में एकाधिक धुंध निशान भी बना सकते हैं। एक और धुंध ट्रेस बनाने के लिए, बस एक और बॉक्स ड्राइंग शुरू करने के लिए क्लिक करें और खींचें। मैंने यह देखने के लिए दो धुंध निशान बनाए हैं कि परिणाम बेहतर होंगे या नहीं।
मेरे परीक्षणों में, मैंने पाया कि कभी-कभी डिफ़ॉल्ट विकल्प बेहतर होते हैं जब मैंने धुंध निशान बदल दिया तो परिणाम। अन्य मामलों में, मुझे लगता है कि ब्लर निशान को समायोजित करने से छवियों को बेहतर बनाया गया है, इसलिए आपको सर्वोत्तम परिणाम प्राप्त करने के लिए वास्तव में सभी विकल्पों के साथ खेलना होगा।
विधि 2 से अंतिम छवि यहां दी गई है, जो मुझे लगता है कि विधि 1 से परिणामों की तुलना में थोड़ा बेहतर दिखता है। यह स्पष्ट रूप से आदर्श से बहुत दूर है, लेकिन धुंधली छवियों को शायद ही कभी क्रिस्टल स्पष्ट शॉट्स में बदल दिया जा सकता है।<एच 2>ब्लिचर
Blurity एक विंडोज या मैक प्रोग्राम है जो केवल डी-ब्लरिंग फोटो के लिए डिज़ाइन किया गया है। मेरे परीक्षणों में, यह एक उत्कृष्ट काम किया और मैं देख सकता हूं कि वे $ 79 क्यों चार्ज करते हैं! यह निश्चित रूप से केवल इतना खर्च करने लायक है कि छवि वास्तव में आपके लिए बहुत मायने रखती है या यदि आपके पास बहुत सारी धुंधली तस्वीरें हैं जिन्हें आप ठीक करना चाहते हैं।
मैंने वायरसटॉटल के माध्यम से कार्यक्रम भी चलाया और यह साफ हो गया, इसलिए आपको किसी भी स्पाइवेयर, आदि के बारे में चिंता करने की ज़रूरत नहीं है। इस कार्यक्रम के बारे में एकमात्र परेशान चीज यह है कि इसे इंस्टॉल करने के बाद, यह आपको इस ट्यूटोरियल के माध्यम से जाने के लिए मजबूर करता है कि आप वास्तव में प्रोग्राम का उपयोग शुरू करने से पहले पूरा करना होगा।
वैसे भी, एक बार जब आप इसे प्राप्त कर लेंगे, तो बस छवि खोलेंबटन क्लिक करें और फिर उस छवि पर कहीं भी क्लिक करें जहां किसी विषय पर धुंध का अच्छा उदाहरण है।
एक बार जब आप क्षेत्र का चयन कर लेंगे, तो बस प्रक्रियाबटन पर क्लिक करें और यह निश्चित धुंधली छवि का पूर्वावलोकन उत्पन्न करेगा। छवि पर अभी भी वॉटरमार्क के साथ मेरी टेस्ट छवि पर नतीजा है।
वॉटरमार्क को डिस्काउंट करना, प्रोग्राम वास्तव में छवि में धुंध को सही करने का एक बहुत अच्छा काम करता है और यह काफी हद तक बेहतर होता है। अच्छे नतीजों और थोड़ी सस्ती कीमत के लिए, नीचे दिए गए कार्यक्रम को देखें।
SmartDeblur
केवल धुंधली तस्वीरों के लिए डिज़ाइन किया गया एक और अच्छा प्रोग्राम SmartDeblur है। यह आपको $ 49 वापस सेट करेगा, लेकिन फिर से, यह बहुत अच्छा काम करता है। एक बार प्रोग्राम डाउनलोड और इंस्टॉल करने के बाद, आपको अपनी छवि चुनने के लिए नीचे खोलेंबटन क्लिक करना होगा।
<पी>फिर आप धुंध आकारया नीले रंग के प्रकार (फोकस से बाहरधुंध या गॉसियनधुंध) जैसी कुछ सेटिंग्स को समायोजित कर सकते हैं, लेकिन मैं प्रोग्राम को क्या करता है यह देखने के लिए पहले डिफ़ॉल्ट रूप से डिफ़ॉल्ट रूप से जाने की अनुशंसा करता हूं। यदि आप चाहें तो आप एक क्षेत्र का चयन भी कर सकते हैं या आप धुंध का विश्लेषणक्लिक कर सकते हैं और यह पूरी छवि का विश्लेषण करेगा।आपको बाद में चिकनीपन विकल्प बढ़ाना पड़ सकता है क्योंकि मुझे मिला डिफ़ॉल्ट सेटिंग्स छवि को बहुत दानेदार बनाते हैं। ब्लर आकार के लिए 100 × 100 का उपयोग करके और पूरी छवि का विश्लेषण करने के लिए एक ही परीक्षण छवि के लिए मेरा परिणाम यहां दिया गया है:
तो आपके पास एक जोड़े है सॉफ़्टवेयर का उपयोग करके धुंधली छवियों को सही करने के तरीकों का। जैसा कि मैंने उल्लेख किया है, मैंने कोशिश की सभी निःशुल्क औजारों का बहुत प्रयास किया और इसलिए मैंने उन्हें उल्लेख करने से भी परेशान नहीं किया। यदि आपके कोई प्रश्न या सुझाव हैं, तो टिप्पणी करने के लिए स्वतंत्र महसूस करें। का आनंद लें!