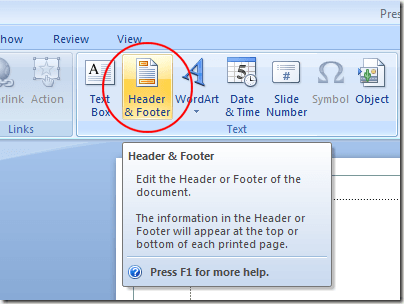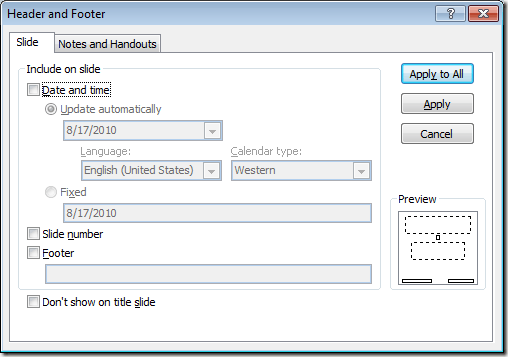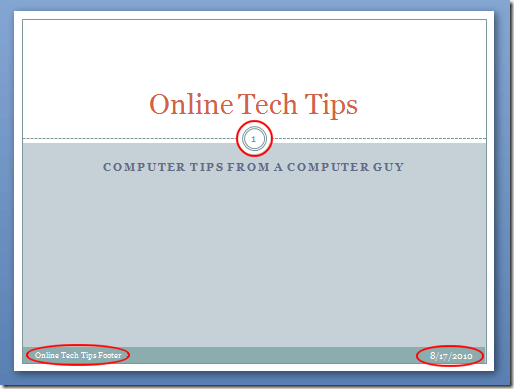यद्यपि पावरपॉइंट प्रेजेंटेशन आमतौर पर स्क्रीन पर प्रदर्शित होते हैं, फिर भी वे माइक्रोसॉफ़्ट ऑफिस सूट जैसे वर्ड, एक्सेल और प्रकाशक के अन्य दस्तावेजों की तरह हैं। उन अन्य अनुप्रयोगों की तरह, आप विभिन्न शीर्ष सूचनाओं को प्रदर्शित करने के लिए एक पावरपॉइंट प्रस्तुति में कस्टम शीर्षलेख और पाद लेख जोड़ सकते हैं।
PowerPoint में शीर्षलेख और पाद लेख क्यों प्रदर्शित करें?
तीन हैं PowerPoint प्रस्तुति में शीर्षलेख और पाद लेख प्रदर्शित करने के मुख्य कारण। सबसे पहले, शीर्षलेख और पाद लेख आपको अपनी स्लाइड पर आवर्ती जानकारी प्रदर्शित करने देते हैं ताकि आपके दर्शकों की आपकी प्रस्तुति की सामग्री का ट्रैक रखा जा सके। सबसे लोकप्रिय पृष्ठ या स्लाइड नंबरों का उपयोग है।
दूसरा, शीर्षलेख और पाद लेख प्रस्तुति के दौरान आपको ट्रैक रखने में मदद कर सकते हैं। इससे कोई फर्क नहीं पड़ता कि आप प्रेजेंटेशन के लिए कितनी अच्छी तरह तैयारी करते हैं, यह योजना के अनुसार बिल्कुल ठीक नहीं होता है। रुकावट, दर्शकों के प्रश्न, और कुछ टैंगेंटों पर जाने के कुछ कारण हैं, आपको प्रस्तुति में कहां हैं और आगे क्या पेश करना है, इसकी यादों को जॉग करने की आवश्यकता हो सकती है।
अंत में, शीर्षलेख और पाद लेख दर्शकों के सामने अपना नाम रखने में मदद कर सकते हैं। बहुत से लोग पावरपॉइंट प्रस्तुतियों को प्रिंट करना पसंद करते हैं। कुंजी स्लाइड्स के कोने में अपना नाम डालकर, आप सुनिश्चित कर सकते हैं कि आपके दर्शक कौन नहीं भूलेंगे।
पावरपॉइंट स्लाइड्स में शीर्षलेख और पाद लेख जोड़ें
शीर्षलेख और पाद लेख जोड़ना PowerPoint स्लाइड्स को Word दस्तावेज़ में जोड़ने से थोड़ा अलग है। इसका कारण यह है कि जहां हेडर और पाद लेख दिखाई देता है, उस विषय पर निर्भर करता है जिसे आपने अपनी प्रस्तुति के लिए चुना था।
चित्रकारी उद्देश्यों के लिए, हम सिविकथीम का उपयोग करेंगे, और अधिक में से एक लोकप्रिय डिजाइन जो PowerPoint के साथ जहाजों। जिस तरह से आप चाहते हैं उसे देखने के लिए आपको अपने पावरपॉइंट प्रेजेंटेशन में हेडर और पाद लेख जोड़ने के लिए प्रयोग करने की आवश्यकता हो सकती है। सौभाग्य से, हेडर और पाद लेखों की बात आने पर सभी विषयों के लिए उपलब्ध विकल्प समान हैं।
एक बार जब आप अपनी थीम चुन लेते हैं, तो सम्मिलित करेंटैब पर <मजबूत>रिबनऔर रिबनलेबल वाले टेक्स्टके एक अनुभाग का पता लगाएं। फिर, शीर्षलेख & amp; शीर्षक वाले बटन पर क्लिक करें। पाद लेख।
यह हेडर और पाद लेख विकल्प विंडो खुल जाएगा। आप तुरंत ध्यान देंगे कि एक स्लाइड में शीर्षलेख और पाद लेख जोड़ना अन्य अनुप्रयोगों की तुलना में काफी अलग है।
सबसे पहले, ध्यान दें कि आप करते हैं शीर्षलेख में प्रदर्शित होने पर प्रत्यक्ष नियंत्रण नहीं है। स्लाइड के उस क्षेत्र के लिए, आप गतिशील दिनांक, एक निश्चित तिथि या स्लाइड नंबर डालने का चयन कर सकते हैं। पाद लेखविकल्प को चेक करके, आप जो भी टेक्स्ट चाहते हैं उसे जोड़ सकते हैं।
हालांकि, ध्यान दें कि जब आप पावरपॉइंट स्लाइड में अपना हेडर और पाद लेख डालते हैं, तो उन क्षेत्रों की जानकारी होती है यह दिखाने के लिए कि आप कहां उम्मीद कर सकते हैं। हेडर नीचे दाईं ओर दिखाई देता है, नीचे बाईं ओर पाद लेख, और पृष्ठ संख्या सिविक-थीम वाली स्लाइड पर सर्कल में है।
दूसरा, आप लागू करेंबटन पर क्लिक करके केवल वर्तमान स्लाइड पर हेडर और पाद लेख लागू कर सकते हैं या आप उन्हें लागू कर सकते हैं सभी पर लागू करेंबटन पर क्लिक करके प्रत्येक स्लाइड।
स्लाइड्स पर कस्टम हेडर और पाद लेख जानकारी जोड़ने के लिए यह बहुत आसान बनाता है जैसा आप चाहते हैं। साथ ही, ध्यान दें कि आप अपनी प्रस्तुति में पहली स्लाइड से हेडर और पाद लेख को हटाने के लिए शीर्षक स्लाइड पर दिखाएंविकल्प का चयन कर सकते हैं।
दो टैब हैं खिड़की के ऊपर अब तक, हम स्लाइड्स में हेडर और पाद लेख जोड़ने पर काम कर रहे हैं। आप अपनी प्रस्तुति के नोट्स और हैंडआउट्सपर हेडर और फ़ूटर का एक अलग सेट भी लागू कर सकते हैं।
यह स्क्रीन पर उपयोग की जाने वाली स्लाइड को यथासंभव स्वच्छ रखने के लिए उपयोगी है नोट्स और हैंडआउट्स को जानकारी जोड़ते समय, जिन्हें अक्सर आपके और आपके दर्शकों के लिए पेपर पर मुद्रित किया जाता है।
जहां आपके पावरपॉइंट स्लाइड्स पर हेडर, पाद लेख और पृष्ठ संख्याएं समाप्त होती हैं, उस थीम पर निर्भर करती है जिसे आपने चुना है । हालांकि, स्लाइड्स में एक बार रखा जाता है, उन्हें आपकी प्रस्तुति में किसी भी अन्य टेक्स्ट बॉक्स की तरह ले जाया जा सकता है।
उन्हें छोड़कर जहां वे डिफ़ॉल्ट रूप से हैं, एक साफ और पेशेवर उपस्थिति बनाता है, इसलिए, सावधान रहें उन्हें चारों ओर ले जाना क्योंकि आपको उन्हें प्रत्येक स्लाइड पर हाथ से बदलना होगा।
यह आपकी प्रस्तुति की स्लाइड के माध्यम से चक्र के रूप में एक गन्दा उपस्थिति बना सकता है अगर वे पूरी तरह से स्लाइड से स्लाइड तक नहीं स्थित हैं।