जब भी आप खेल रहे हों, तो अपने PS4 को बंद करना एक अच्छा विचार है। इससे न केवल बिजली बचाने में मदद मिलती है, बल्कि यह आपको अपने कंसोल के जीवन को संरक्षित करने में भी मदद करेगा। PlayStation ने अलग-अलग तरीकों से PS4 को बंद करना आसान बना दिया है
सबसे आसान तरीका है कि आप अपने कंट्रोलर का इस्तेमाल मेन मेन्यू में जाकर PS4 को वहीं से बंद कर दें। लेकिन कभी-कभी, आपके पास आपका नियंत्रक नहीं हो सकता है या बैटरी खत्म नहीं हो सकती है इसलिए, इसके बिना भी आप कंसोल को बंद कर सकते हैं, साथ ही यदि आप इसे बंद करना भूल जाते हैं, तो ऑटो शटडाउन सेट करें।
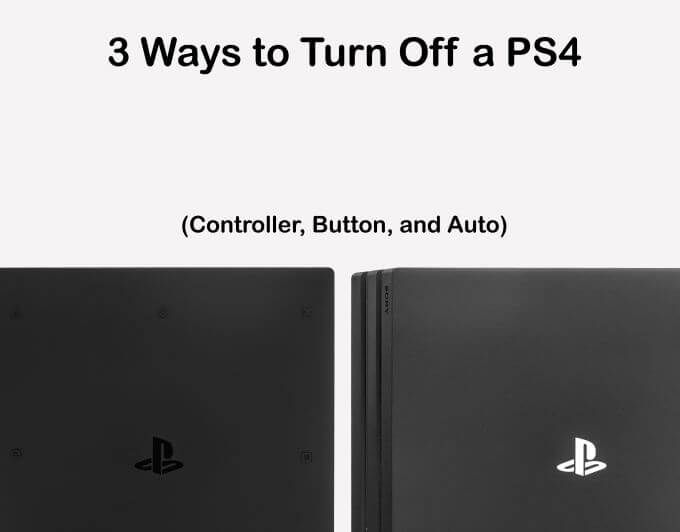
अपने PS4 को बंद करने के लिए अपने नियंत्रक का उपयोग करें
सुनिश्चित करें कि आप PS4 होम स्क्रीन पर हैं। आप होम स्क्रीन पर लौटने के लिए किसी भी गेम या ऐप में किसी भी समय PlayStation बटन दबा सकते हैं। फ़ंक्शन स्क्रीनमें जाने के लिए नियंत्रक के D- पैडपर
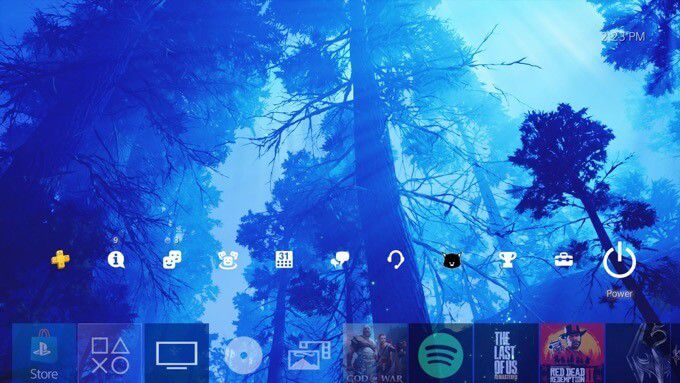

अपने PS4 को रेस्ट मोडमें डालने के लिए यहां एक और विकल्प है, जो कंसोल को कंट्रोल करने, डाउनलोड जारी रखने और अन्य कार्यों को शक्ति प्रदान करने की अनुमति देगा।
नियंत्रक का उपयोग करके अपने PS4 को आसानी से बंद करने का एक और तरीका PlaySstation बटन के साथ है:
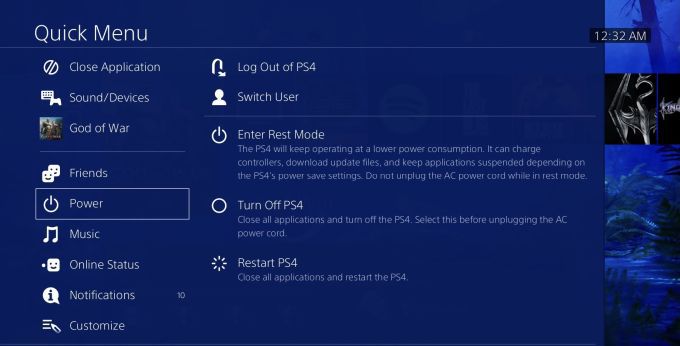
इसे बंद करने के लिए कंसोल के पावर बटन का उपयोग करें
यदि आपके पास जो भी कारण से आपके नियंत्रक तक पहुंच नहीं है, लेकिन फिर भी बंद करना चाहते हैं आपके कंसोल या इसे बाकी मोड में डालें, अभी भी इसे करने का एक तरीका है। आपके द्वारा खुद के PS4 मॉडल के आधार पर, आपको एक अलग स्थान पर पावर बटन मिलेगा।
मूल PS4 पर, यह कंसोल के सामने केंद्र में होगा। PS4 Pro पर, आप इसे नीचे बाईं ओर पाएंगे। और PS4 स्लिम पर, आप इसे डिस्क इजेक्ट बटन के बगल में बाईं ओर देखेंगे।

PS4 को बंद करने के लिए, पावर बटन को लगभग 7 सेकंड तक दबाकर रखें जब तक कि आप इसे दो बार बीप न सुन लें। कंसोल को पूरी तरह से बंद करने से पहले आपको एक सफेद प्रकाश देखना चाहिए।
PS4 को रेस्ट मोड में प्रवेश करने के लिए, बटन को दबाकर रखें जब तक कि आप एक बीप न सुन लें। एक नारंगी प्रकाश को यह इंगित करने के लिए चालू करना चाहिए कि कंसोल रेस्ट मोड में है।
PS4 पर ऑटो शटडाउन का उपयोग करना
अपने PS4 कंसोल के साथ बिजली की बचत के लिए एक बढ़िया विकल्प ऑटो शटडाउन को सक्षम करना है। आप शटडाउन टाइमर को बदल सकते हैं ताकि यह अलग-अलग समय पर बंद हो जाए जो इस बात पर निर्भर करता है कि आप किस तरह की गतिविधि कर रहे हैं।
अपनी ऑटो शटडाउन सेटिंग सेट करने के लिए:
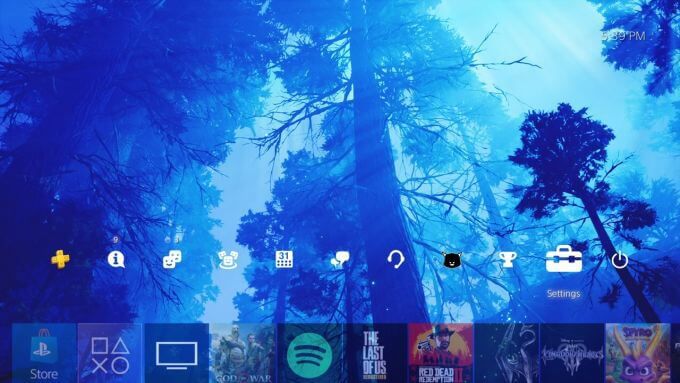
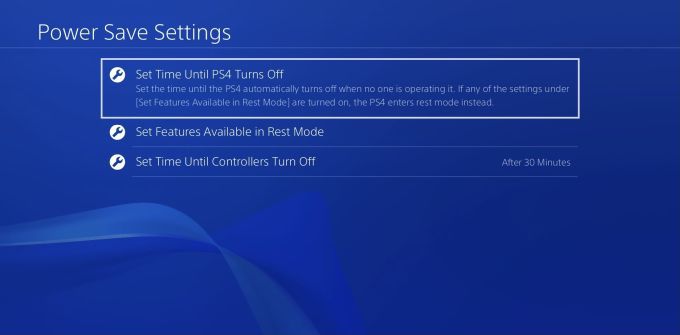
फिर आप सामान्य (एप्लिकेशन)या मीडिया प्लेबैकके लिए अलग-अलग समय सेट करना चुन सकते हैं। पहला विकल्प टाइमर का उपयोग करेगा जब आप गेम या अन्य एप्लिकेशन में होंगे, और दूसरा इसे तब सेट करेगा जब आप नेटफ्लिक्स जैसे मीडिया स्ट्रीमिंग कर रहे हों।
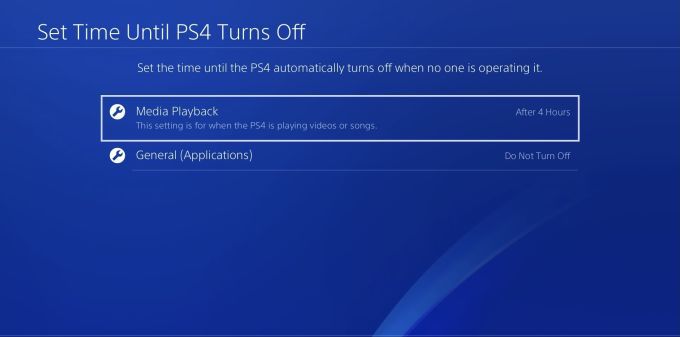
आप PS4 से पहले स्वयं को शट डाउन करने से पहले 1, 2, 3, 4, या 5 घंटे की निष्क्रिय समय से चुन सकते हैं। आप 20 मिनट के बाद बंद करना चुन सकते हैंया बस सामान्य (अनुप्रयोग)विकल्प के लिएबंद न करें।
में पावर सेवसेटिंग्स आप यह भी चुन सकते हैं कि आपके नियंत्रक बंद होने से पहले आप कितना निष्क्रिय समय चाहते हैं। आप इसे नियत समय तक नियंत्रित कर सकते हैं जब तक कि नियंत्रकों को बंद न करें। आप 10, 30, या 60 मिनट, या डोन्ट टर्न ऑफ से चुन सकते हैं।
PS4 सुरक्षित मोड के साथ शट डाउन समस्याएँ ठीक करें
यदि आप किसी भी कारण से अपने PS4 का निवारण करें चाहते हैं, जैसे कि आपकी स्क्रीन जमी हुई है और आपका नियंत्रक काम नहीं कर रहा है, आप सुरक्षित मोडदर्ज करके प्रयास करना चाह सकते हैं। आपको पहले कंसोल को अनप्लग करके अपने PS4 को बंद करने के लिए मजबूर करना होगा। यह इसे बंद करने की अनुशंसित विधि नहीं है, लेकिन यदि आपका PS4 ठीक से काम नहीं कर रहा है, तो इसे ठीक करने में मदद मिल सकती है।
यह भी सुनिश्चित करें कि आपका नियंत्रक USB के माध्यम से जुड़ा हुआ है ताकि आप अपने PS4 को नियंत्रित कर सकें।
सुरक्षित मोड में बूट करने के लिए:
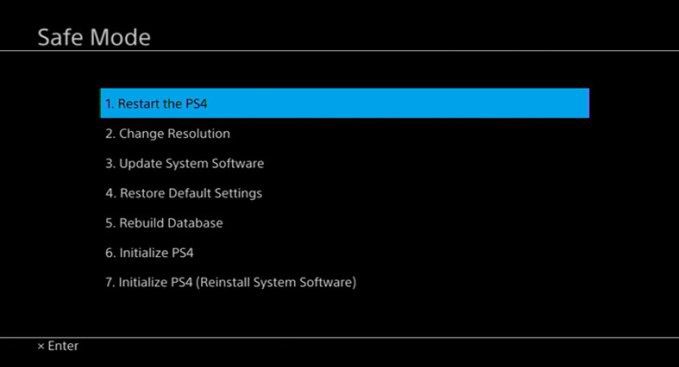
चुनना पुनः आरंभ करेंबस कंसोल को पुनरारंभ करने का प्रयास करेंगे, जो यदि आप इसे पहले बंद करने में असमर्थ थे, तो सहायक हो सकता है।
रिज़ॉल्यूशन बदलेंआपके PS4 को एक अलग रिज़ॉल्यूशन में फिर से शुरू करने में मदद करेगा, ताकि आप जो भी समस्या हो, उसे ठीक कर सकें।
अपडेट सिस्टम सॉफ़्टवेयरआपको ज़रूरत पड़ने पर कंसोल को अपडेट करने की अनुमति देगा, जो पुराने सॉफ़्टवेयर की समस्याओं को ठीक करने में मदद कर सकता है। आप इसे स्वचालित अपडेट से बचा सकते हैं।
डिफ़ॉल्ट सेटिंग्स पुनर्स्थापित करेंआपके द्वारा संग्रहीत डेटा रखते हुए अपने PS4 को वापस अपने फ़ैक्टरी सेटिंग्स में डाल देंगे। लेकिन किसी भी नुकसान को रोकने के लिए हमेशा अपने PS4 डेटा का बैकअप लें क्लाउड पर।
डेटाबेस का पुनर्निर्माण करेंसंभवतः समस्याओं को ठीक करने के लिए PS4 की ड्राइव का पुनर्गठन करेगा।
आरंभिक PS4आपके सभी डेटा को मिटा देगा और इसे वापस इसकी मूल फ़ैक्टरी सेटिंग्स में डाल देगा।
अपने कंसोल के साथ समस्याओं को ठीक करने के लिए पहले विकल्प से लेकर अंतिम तक इस सूची से गुजरें। प्रत्येक विकल्प पहले से आखिरी तक तेजी से कठोर होता है।