छवियां अकेले अपने दम पर खड़ी हो सकती हैं। लेकिन कभी-कभी, आपको कई छवियों को एक एकल पीडीएफ फाइल में संयोजित करने और इसे सहेजने या साझा करने की आवश्यकता होती है। उदाहरण के लिए, आप क्लास में एक व्हाइटबोर्ड की तस्वीरों को स्नैप कर सकते हैं और इन एकाधिक चित्रों को एक पीडीएफ फाइल में बदलने के लिए नीचे दिए गए किसी एक टूल का उपयोग कर सकते हैं।
पीडीएफ फाइलें आम हैं और आप उन्हें किसी भी मंच पर उपयोग कर सकते हैं। इसीलिए JPEG या PNG छवियों को पीडीएफ में जल्दी से बदलने का तरीका जानने से काम आ सकता है। आइए कई छवियों से एक पीडीएफ फाइल बनाने के कुछ आसान तरीकों का पता लगाएं।
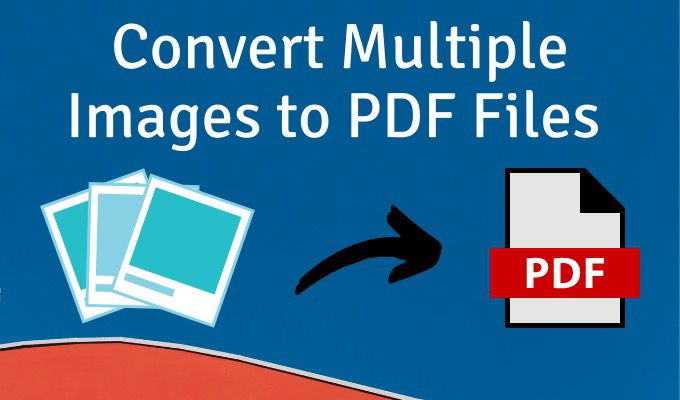
विंडोज में पीडीएफ प्रिंटर का उपयोग करें
माइक्रोसॉफ्ट प्रिंट से पीडीएफ विंडोज में एक देशी उपकरण है। यह एक वर्चुअल प्रिंटर है जो उन सभी ऐप्स से एक्सेस होता है जिनमें प्रिंट फंक्शन होता है। आइए इसे एक छवि फ़ोल्डर पर आज़माएं।
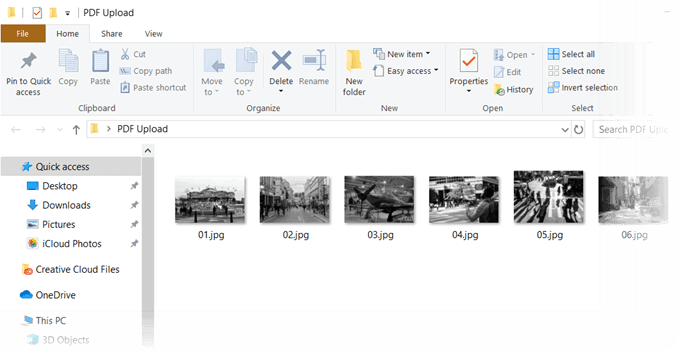
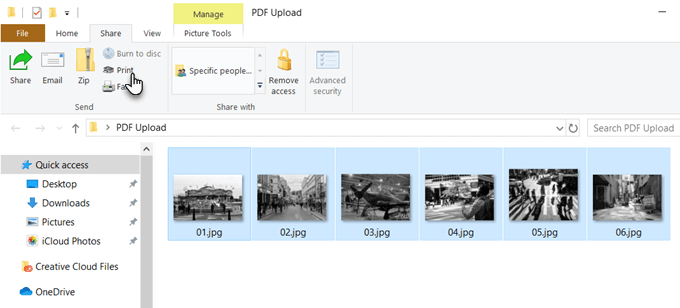
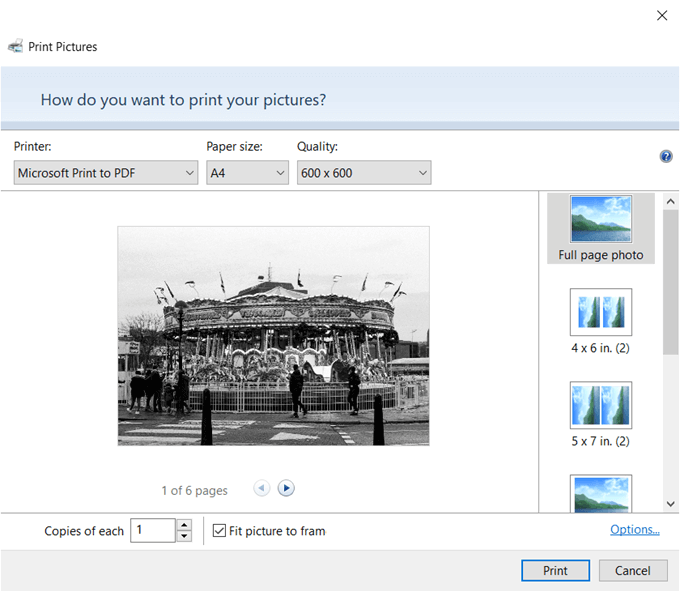
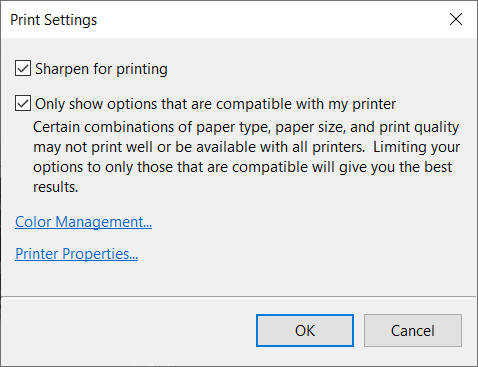 ol start = "8">
प्रिंटर गुणलिंक पर क्लिक करें और लैंडस्केपया पोर्टराईटी अभिविन्यास के बीच चुनें।
ठीकबटन पर क्लिक करें और प्रिंट पिक्चर्स संवाद बॉक्स पर वापस लौटें। फिट तस्वीर को फ्रेम करने के लिएचेक करके रखें। यह हमेशा डिफ़ॉल्ट रूप से होता है।
ol start = "8">
प्रिंटर गुणलिंक पर क्लिक करें और लैंडस्केपया पोर्टराईटी अभिविन्यास के बीच चुनें।
ठीकबटन पर क्लिक करें और प्रिंट पिक्चर्स संवाद बॉक्स पर वापस लौटें। फिट तस्वीर को फ्रेम करने के लिएचेक करके रखें। यह हमेशा डिफ़ॉल्ट रूप से होता है।
Microsoft Word का उपयोग करें
पीडीएफ में रूपांतरण Microsoft कार्यालय का भी हिस्सा है और यह आपको एक क्लिक के साथ निर्यात कार्यालय दस्तावेजों को पीडीएफ प्रारूप में मदद कर सकता है। Microsoft Word आपकी छवियों को रचनात्मक तरीके से लेआउट करने में मदद कर सकता है और फिर इसे PDF फ़ाइल के रूप में निर्यात कर सकता है।
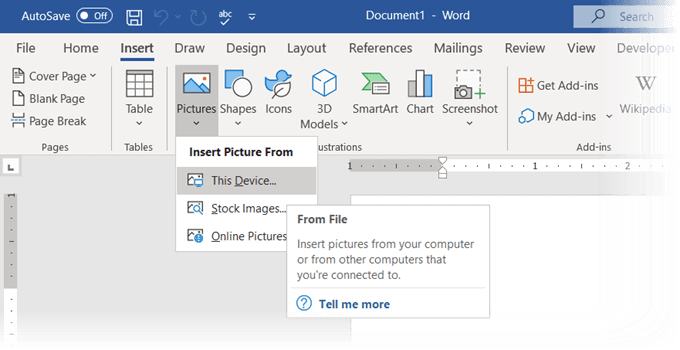
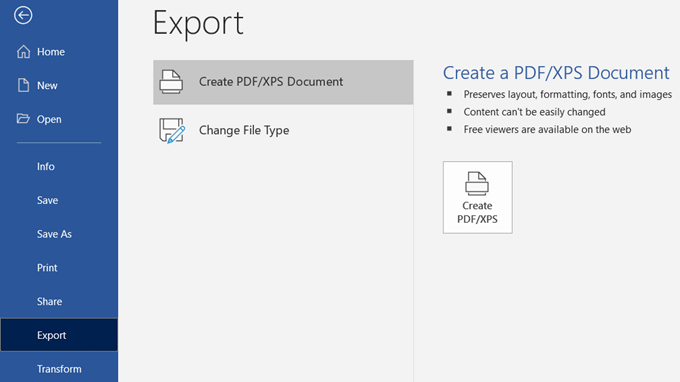
क्या आप जानते हैं कि आप एक पीडीएफ दस्तावेज़ की रक्षा के लिए माइक्रोसॉफ्ट वर्ड का उपयोग करें भी कर सकते हैं?
पीडीएफ कनवर्टर के लिए एक ऑनलाइन छवि का उपयोग करें
पीडीएफ प्रारूप एक सार्वभौमिक प्रारूप है और इसलिए कई उपकरण हैं जो इसका समर्थन करते हैं। आपको कई मुफ्त और सशुल्क फ़ाइल कन्वर्टर्स ऑनलाइन मिलेंगे और उनमें से लगभग सभी पीडीएफ को संभालेंगे।
यहां तीन हैं जो एक क्लिक के साथ कई छवियों को पीडीएफ फाइलों में बदल सकते हैं।
पीडीएफ में जेपीजी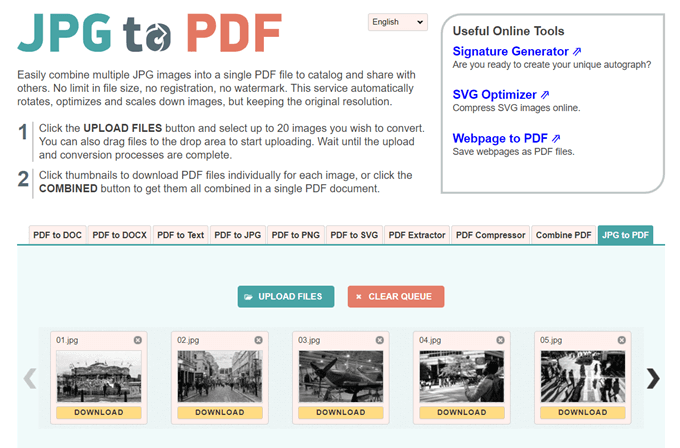
पीडीएफ में JPG एक अच्छा सा पीडीएफ रूपांतरण उपकरण है जो आप पर एक वॉटरमार्क बल या कोई अन्य प्रतिबंध नहीं करता है। एक बैच में 20 छवियां खींचें और छोड़ें या अपलोड करें। कोई फ़ाइल सीमा आकार नहीं हैं ताकि आप जितनी चाहें उतनी छवियां अपलोड कर सकें।
यह आपको अपलोड नहीं करता है। इससे पहले कि आप फ़ाइलों को रूपांतरित करें, आप छवियों को घुमाने, अनुकूलन या स्केल करने के लिए संपादन टूल का उपयोग कर सकते हैं। प्रत्येक छवि के लिए व्यक्तिगत रूप से पीडीएफ फाइलें डाउनलोड करें, या सभी एक ही पीडीएफ दस्तावेज़ में पाने के लिए COMBINEDबटन पर क्लिक करें।
मैं पीडीएफ प्यार करता हूँ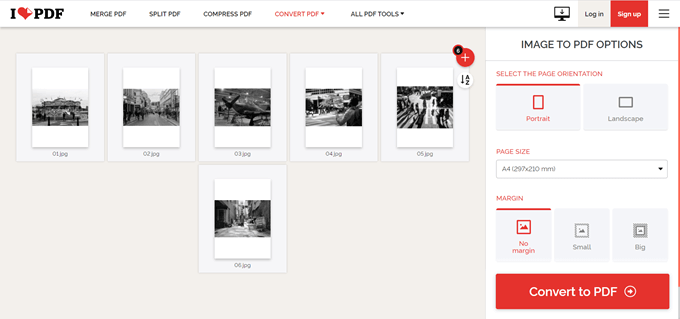
यह पीडीएफ उपयोगिता का एक और सरल JPG है जो आपको काम करने के लिए कुछ और विकल्प देता है। आप एक अभिविन्यास सेट कर सकते हैं, तीन विशिष्ट पृष्ठ आकारों का उपयोग कर सकते हैं, और इसे एक मार्जिन के साथ समाप्त कर सकते हैं।
छवियों को एक पीडीएफ फाइल में बदलने के बाद, इसे सीधे अपने डेस्कटॉप पर डाउनलोड करें या इसे Google ड्राइव या ड्रॉपबॉक्स फ़ोल्डर में रखें। अपने क्लाउड खातों से अपने दोस्तों के साथ फ़ाइल साझा करें या साझा करने योग्य लिंक का उपयोग करें।
सर्वर दो घंटे के बाद सभी संग्रहीत फ़ाइलों को मिटा देता है।
पीडीएफ कैंडी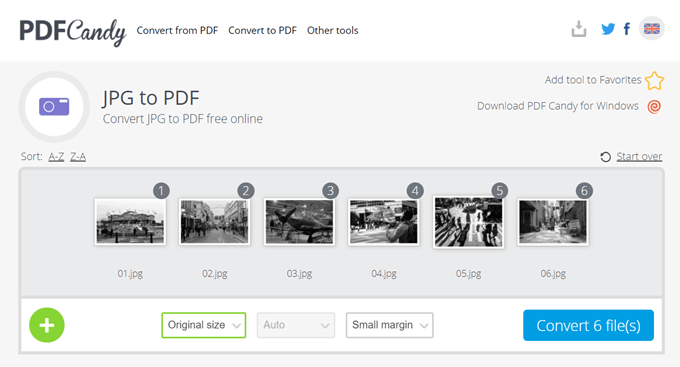
अपने सभी के लिए एक स्विस चाकू चाहते हैं पीडीएफ की जरूरत है? पीडीएफ फाइलों को संभालने के लिए पीडीएफ कैंडी में उपकरणों का एक समूह है। JPG से PDF विकल्प में से एक है।
पीडीएफ कैंडी सुरक्षित है, और साइट का कहना है कि कोई फ़ाइल उनके सर्वर पर संग्रहीत नहीं है। हर उपकरण मुफ़्त है और बिना किसी प्रतिबंध, सीमा या छिपी बाधाओं के है। विंडोज सॉफ्टवेयर के लिए एक पीडीएफ कैंडी है जिसे आप ऑफ़लाइन डाउनलोड और उपयोग कर सकते हैं।
नोट:आश्चर्यजनक रूप से, Adobe का ऑनलाइन पीडीएफ कनवर्टर करने के लिए JPG आपको एक से अधिक फ़ोटो अपलोड करने और इसे एक पीडीएफ में बदलने की अनुमति नहीं देता है।
Chrome एक्सटेंशन का उपयोग करें
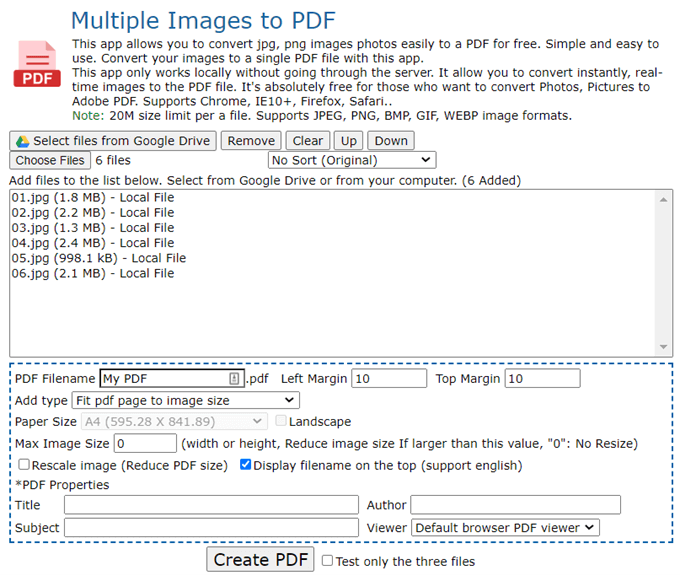
कुछ क्रोम एक्सटेंशन हैं जो नौकरी भी कर सकते हैं। एकाधिक छवियाँ पीडीएफ के लिए एक क्रोम एक्सटेंशन है जो आपके PNG और JPG छवियों वाले सर्वर से होकर पीडीएफ में परिवर्तित होने से पहले नहीं जाता है।
एक्सटेंशन उस साइट के लिए एक दृश्यपटल है जो करता है। रूपांतरण। जैसा कि आप ऊपर स्क्रीन में देख सकते हैं, कुछ फ़ाइल पैरामीटर हैं जिन्हें आप नियंत्रित कर सकते हैं। उदाहरण के लिए, आप छवि को फिर से खोल सकते हैं और पीडीएफ के फ़ाइल आकार को कम कर सकते हैं।
प्रति फ़ाइल 20MB आकार की सीमा है। ऑनलाइन टूल JPEG, PNG, BMP, GIF और WEBP इमेज फॉर्मेट को हैंडल कर सकता है।
खोजे जाने योग्य PDF फ़ाइलें बनाने के लिए Adobe Acrobat का उपयोग करें
यदि आपके कंप्यूटर पर एडोब एक्रोबैट डीसी स्थापित हैं, तो आपके हाथों में एक शक्तिशाली विकल्प है। Adobe Acrobat एक सशुल्क सॉफ़्टवेयर है और अन्य घंटियाँ और सीटी के साथ आता है।
एक्रोबैट आपको पीडीएफ बनाने से पहले छवियों को सही करने और बढ़ाने की अनुमति देता है। आप छवि फ़ाइलों और व्हाइटबोर्ड छवियों के स्कैन से खोज योग्य पीडीएफ फाइलें बनाने के लिए पाठ पहचान का उपयोग कर सकते हैं।
लेकिन पीडीएफ बनाना एक सरल तीन चरण प्रक्रिया है:
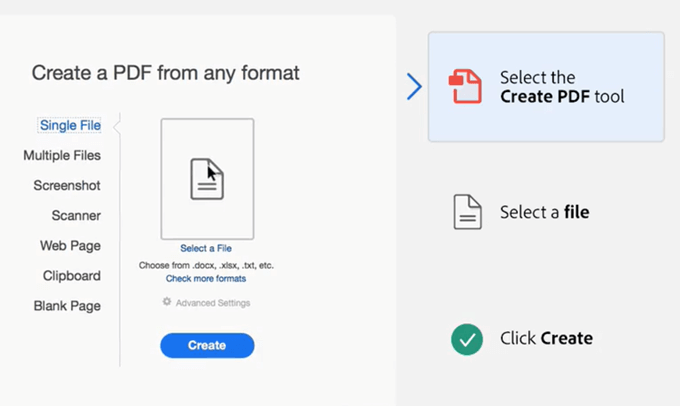
एडोब फोटोशॉप भी एक पल में बहु-पृष्ठ पीडीएफ फाइलें बनाएं कर सकते हैं, लेकिन आप विशेष नौकरियों के लिए उस समाधान को अलग कर सकते हैं।
पीडीएफ फाइलों को मल्टीपल इमेजेज के साथ क्रिएटिव यूज करने के लिए
कई इमेज को पीडीएफ फाइल में कन्वर्ट करने का कोई फायदा नहीं है। यह केवल ब्लोट में जोड़ देगा। लेकिन आप क्या कर सकते हैं इस प्रारूप का उपयोग कुछ रचनात्मक उपयोगों के लिए करें।
पीडीएफ प्रारूप के साथ छवियों का उपयोग करने के अधिक रचनात्मक उपयोगों के बारे में सोचें और हमें नीचे बताएं।