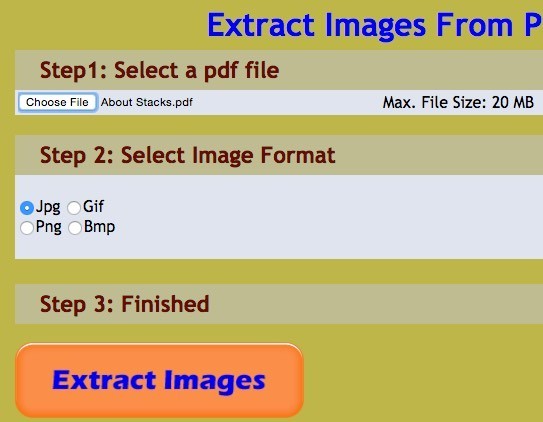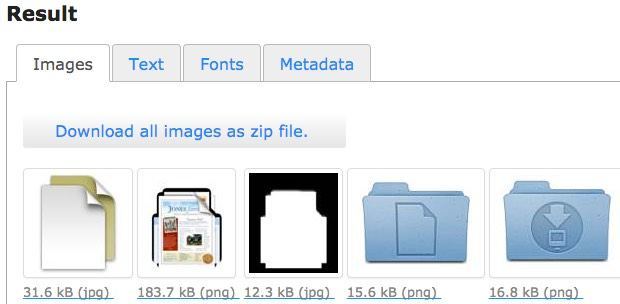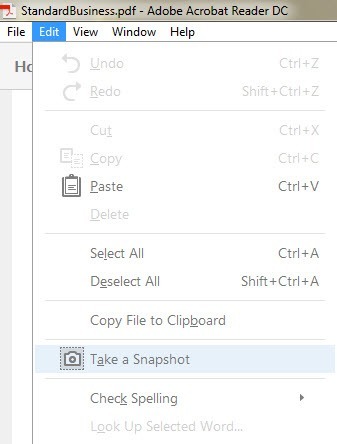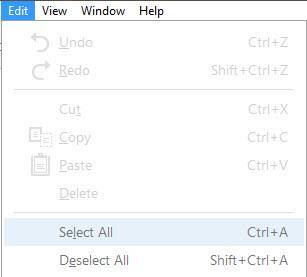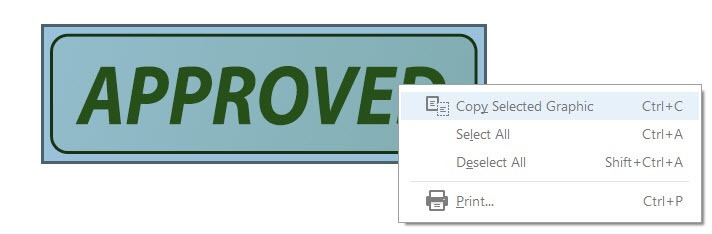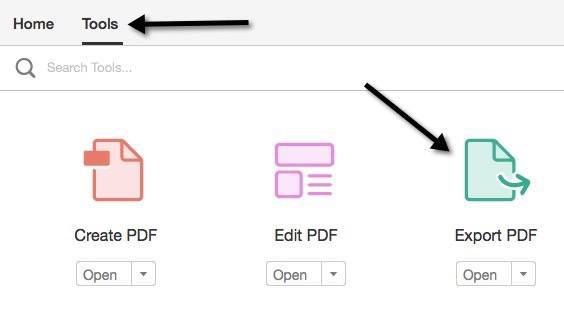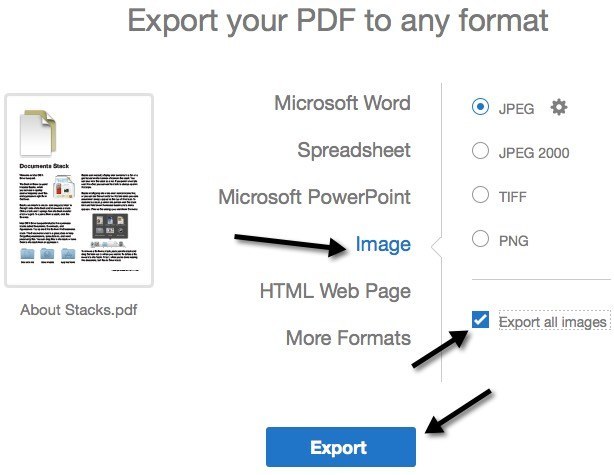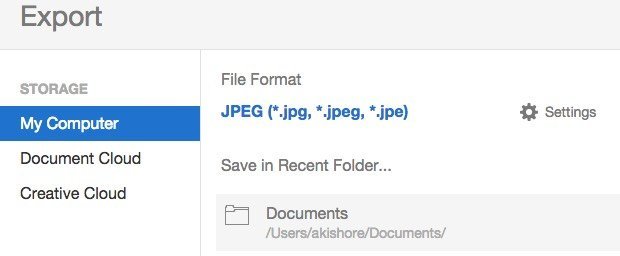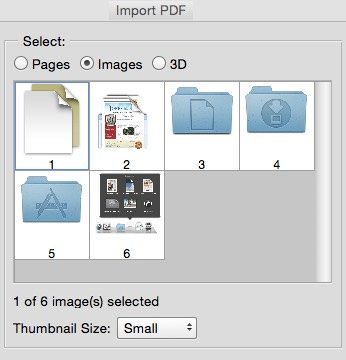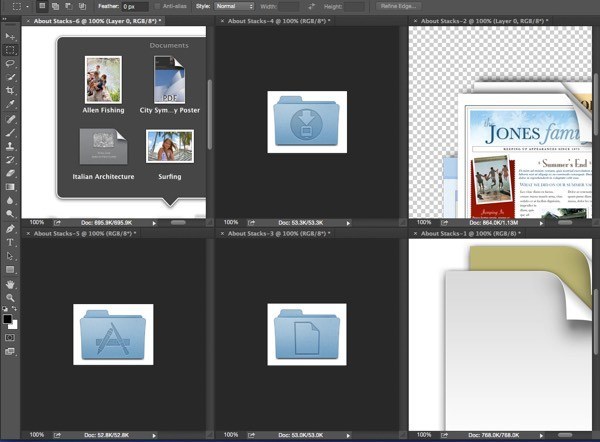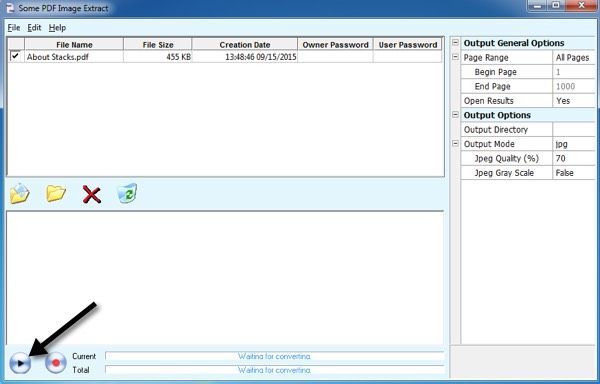मुझे हाल ही में ईमेल के माध्यम से एक पीडीएफ फाइल मिली है जिसमें बड़ी छवियों का एक गुच्छा था जिसे मैं अलग जेपीईजी फाइलों के रूप में निकालना चाहता था ताकि मैं उन्हें अपनी वेबसाइट पर अपलोड कर सकूं। पीडीएफ से छवि को पकड़ने के कई तरीके हैं और सबसे अच्छा तरीका वास्तव में आपके सिस्टम पर आपके द्वारा इंस्टॉल किए गए टूल पर निर्भर करता है।
इस आलेख में, मैं छह सबसे आसान तरीकों से गुज़रने जा रहा हूं मैं एक पीडीएफ फाइल से एक छवि कैप्चर करने के लिए पता लगा सकता है। मैं उन सबसे बुनियादी तरीकों से शुरू करने जा रहा हूं जिनके लिए किसी भी भुगतान या तृतीय-पक्ष सॉफ़्टवेयर की आवश्यकता नहीं है और फिर आपको दिखाया गया है कि यह एडोब एक्रोबैट प्रो और एडोब फोटोशॉप में कैसे किया जा सकता है, यदि आपने इंस्टॉल किया है।
विधि 1 - एक स्क्रीनशॉट लें
पहली विधि में पीडीएफ फ़ाइल में छवि का स्क्रीनशॉट लेना शामिल है। जाहिर है, यह विधि केवल तभी उपयोगी होती है जब आपको पीडीएफ फ़ाइल से छोटी संख्या में छवियों को कैप्चर करने की आवश्यकता होती है।
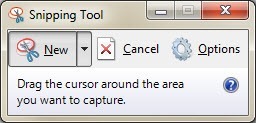
आप या तो तीसरे का उपयोग कर सकते हैं -party स्क्रीन कैप्चर यूटिलिटी यदि आपके पास पहले से इंस्टॉल है या आप अंतर्निहित विंडोज 7 में स्क्रीन स्निपिंग टूल और उच्च या ओएस एक्स में स्क्रीन कैप्चर शॉर्टकट्स का उपयोग कर सकते हैं। दोनों ऑपरेटिंग सिस्टम पर, आप ओएस की अंतर्निहित सुविधाओं का उपयोग करके अपनी स्क्रीन के केवल एक हिस्से को कैप्चर कर सकते हैं।
विधि 2 - नि: शुल्क ऑनलाइन टूल्स
अगली आसान विधि है बस एक निःशुल्क ऑनलाइन सेवा का उपयोग करें जो आपके लिए छवियों को निकालेगा और आपको उन्हें अलग-अलग या संपीड़ित संग्रह के रूप में डाउनलोड करने देगा। ऑनलाइन सेवाओं के साथ एकमात्र मुद्दे यह है कि उनके पास पीडीएफ फ़ाइल के आकार पर और किसी भी छवि को मुफ्त में निकालने वाली छवियों की संख्या पर प्रतिबंध होगा।
PDFaid.com एक भयानक लग रही साइट है जिसमें साइट पर हर खाली स्थान में विज्ञापन भरते हैं, लेकिन यह पीडीएफ फाइलों से उच्च गुणवत्ता वाली छवियों को निकालने का अच्छा काम करता है।
अपनी फ़ाइल चुनें, जो आकार में 20 एमबी तक हो सकती है, अपने पसंदीदा छवि प्रारूप (जेपीजी, जीआईएफ, पीएनजी, बीएमपी) का चयन करें और फिर छवियां निकालेंबटन पर क्लिक करें। कुछ सेकंड के बाद, आपको एक पॉपअप संवाद दिखाई देगा जहां आप सभी छवियों की ज़िप फ़ाइल डाउनलोड करने के लिए क्लिक कर सकते हैं।
ExtractPDF.com एक और अच्छी साइट है जिसमें क्लीनर लुक है और परिणामों को पेश करने का बेहतर तरीका। अपनी पीडीएफ फाइल का चयन करने के बाद, जो केवल 14 एमबी हो सकता है, आपको एक छोटे थंबनेल के साथ मिलकर सभी छवियों की एक सूची दिखाई देगी।
मुझे यह पसंद है क्योंकि आप चुन सकते हैं कि आप कौन से चित्र डाउनलोड करना चाहते हैं, यदि आप उन सभी को डाउनलोड नहीं करना चाहते हैं। यह साइट केवल आपको छवियों को पीएनजी फाइलों के रूप में डाउनलोड करने देती है, इसलिए आपको स्वयं उन्हें एक और छवि प्रारूप में परिवर्तित करें करना होगा।
विधि 3 - एडोब एक्रोबैट रीडर
एक अन्य विधि मैंने उपयोग किया है कि यह अच्छी तरह से काम करता है मुफ्त एडोब एक्रोबैट रीडर प्रोग्राम का उपयोग कर रहा है। सबसे पहले, आगे बढ़ें और अपनी पीडीएफ फाइल खोलें और उस स्थान पर स्क्रॉल करें जहां आप जिस छवि को कैप्चर करना चाहते हैं वह स्थित है।
अगला, संपादित करेंमेनू पर क्लिक करें और चुनें स्नैपशॉट।
इस बिंदु पर, आप स्क्रीनशॉट को कैप्चर करने के लिए छवि के क्षेत्र में बस अपने माउस को क्लिक करके खींच सकते हैं , लेकिन एक बेहतर तरीका है संपादित करेंमेनू पर फिर से क्लिक करना और सभी का चयन करेंचुनें।
अब पीडीएफ फ़ाइल में छवि पर राइट-क्लिक करें और आपको चयनित ग्राफिक कॉपी करेंनामक एक विकल्प दिखाई देगा।
छवि क्लिपबोर्ड पर कॉपी की जाएगी और आप इसे किसी भी छवि संपादन प्रोग्राम में अपने पसंदीदा प्रारूप में सहेजने के लिए पेस्ट कर सकते हैं। मैं चुनिंदा और प्रतिलिपि प्रक्रिया करना पसंद करता हूं क्योंकि यह स्क्रीन के किसी भी अतिरिक्त हिस्सों के बिना छवि को पकड़ता है।
यह ध्यान देने योग्य है कि पहले तीन तरीकों से आपको बैच की बजाय अलग-अलग छवियों को निकालने की आवश्यकता होती है या यकायक। अगले तीन तरीकों से आप छवियों को निकालने की अनुमति देते हैं।
विधि 4 - एडोब एक्रोबैट प्रो
आप में से उन लोगों के लिए जिनके पास एडोब एक्रोबैट प्रो स्थापित है, सभी छवियों को प्राप्त करना बहुत आसान है एक बार पीडीएफ से बाहर। ऐसा करने के लिए, एडोब एक्रोबैट प्रो डीसी खोलें और वांछित पीडीएफ फाइल खोलें। इसके बाद, टूल्सपर क्लिक करें और आपको आइकन का एक गुच्छा दिखाई देगा, लेकिन जिस पर आप क्लिक करना चाहते हैं वह पीडीएफ निर्यात करेंहै।
बाईं ओर, आपको पीडीएफ दस्तावेज के पहले पृष्ठ की एक छोटी थंबनेल छवि दिखाई देगी और दाईं तरफ आप फ़ाइल को निर्यात करने के विकल्पों का एक गुच्छा देखेंगे। छविपर क्लिक करें, अपने इच्छित फ़ाइल प्रारूप पर क्लिक करें और फिर सभी छवियों को निर्यात करेंबॉक्स को चेक करें।
निर्यातबटन पर क्लिक करें और आपको एक और संवाद मिलेगा जहां आपको निर्यात की गई छवि फ़ाइलों के लिए स्थान चुनना होगा। एक डिफ़ॉल्ट फ़ोल्डर चुना जाता है, लेकिन आप एक अलग फ़ोल्डर चुनेंबटन पर क्लिक करके स्थान बदल सकते हैं।
जब आप फ़ोल्डर पर क्लिक करते हैं, तो सेव करेंसंवाद पॉप अप हो जाएगा और आपको छवि को एक नाम देना होगा। प्रत्येक छवि के लिए फ़ाइल नाम जो भी आप मूल नाम के रूप में टाइप करते हैं, उसके बाद पृष्ठ संख्या और छवि संख्या, यानी CatPics_Page_1_Image0001.jpg।
विधि 5 - एडोब फ़ोटोशॉप
यदि आप एक्रोबैट प्रो के बजाय फ़ोटोशॉप स्थापित है, यह सभी छवियों को निकालने में भी बहुत आसान है। फ़ोटोशॉप खोलें और पीडीएफ फ़ाइल खोलें क्योंकि आप आमतौर पर एक छवि फ़ाइल खोलते हैं। पीडीएफ आयात संवाद स्वचालित रूप से दिखाई देगा।
छवियों रेडियो बटन पर क्लिक करें और फिर उन फ़ोटो का चयन करें जिन्हें आप फ़ोटोशॉप के अंदर खोलना चाहते हैं। एक से अधिक छवियों का चयन करने के लिए SHIFT कुंजी का उपयोग करें। जब आप ठीक क्लिक करते हैं, तो प्रत्येक छवि फ़ोटोशॉप में एक अलग टैब में खोली जाएगी।
विधि 6 - फ्रीवेयर प्रोग्राम
यदि आप सोच रहे हैं कि मैंने किसी भी फ्रीवेयर प्रोग्राम का उल्लेख क्यों नहीं किया है, तो ऐसा इसलिए है क्योंकि उनमें से अधिकतर इंस्टॉल के दौरान आने वाले किसी प्रकार का एडवेयर या स्पाइवेयर है। हालांकि, चूंकि ऑनलाइन विधि के अलावा किसी अन्य पीडीएफ से छवियों को निकालने के लिए वास्तव में कोई अन्य फ्रीवेयर विधि नहीं है, इसलिए मैं एक प्रोग्राम का उल्लेख करूंगा जो मैंने उपयोग किया है।
कुछ पीडीएफ छवियां निकालें है फ्रीवेयर, लेकिन यह थोड़ा पुराना है। मैं वायरसटॉटल के माध्यम से EXE फ़ाइल चला गया और यह पूरी तरह से साफ हो गया, तो यह एक अच्छी बात है। एकमात्र मुद्दा यह है कि यह कभी-कभी दुर्घटनाग्रस्त हो जाता है और उस समस्या के आसपास कोई रास्ता नहीं लगता है। आपका माइलेज अलग-अलग होगा।
फ़ाइल पर क्लिक करें, खोलें और अपना पीडीएफ दस्तावेज़ चुनें। आप वास्तव में कुछ सच्ची बैच छवि निकालने के लिए एक से अधिक फ़ाइल का चयन कर सकते हैं। नीचे छोटे खेल बटन पर क्लिक करें और यह प्रक्रिया शुरू कर देगा। डिफ़ॉल्ट रूप से, यह डेस्कटॉप पर एक फ़ोल्डर बनाता है जिसमें पीडीएफ के समान नाम होते हैं जिसमें सभी छवियां होती हैं।
तो वे छः अलग-अलग तरीके हैं जिन्हें आप पीडीएफ फाइल से छवियां प्राप्त कर सकते हैं और उम्मीद है कि उनमें से एक आपके लिए काम करता है यदि नहीं, तो एक टिप्पणी पोस्ट करें और मैं मदद करने की कोशिश करूंगा। का आनंद लें!