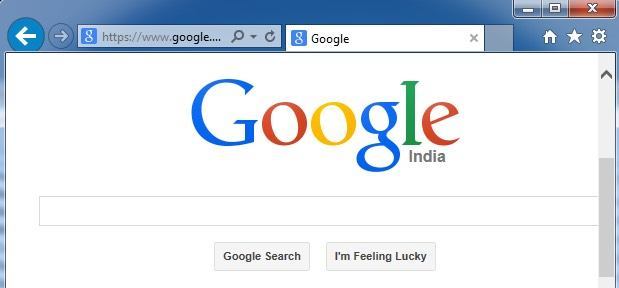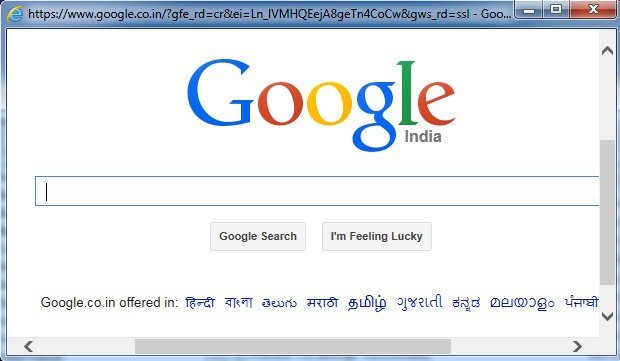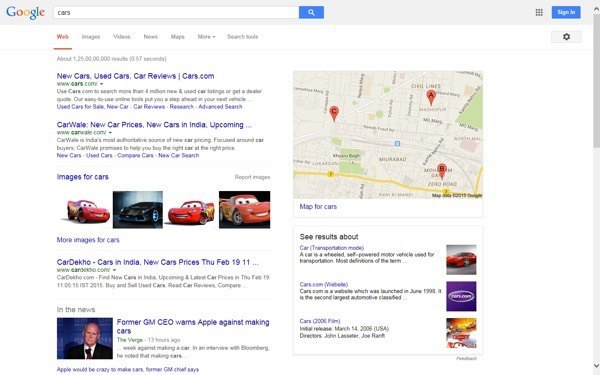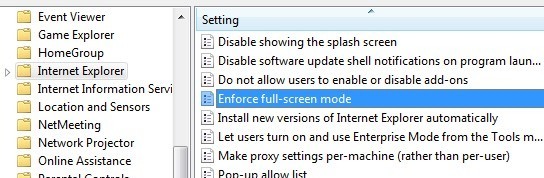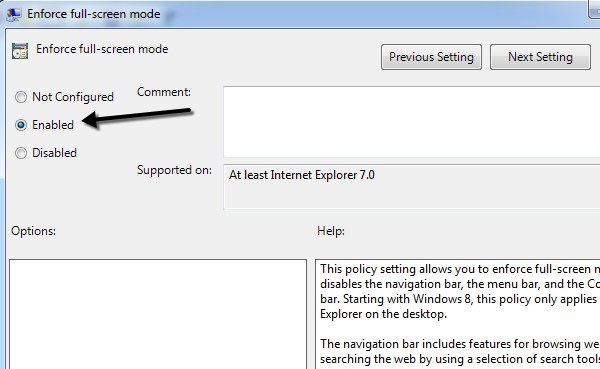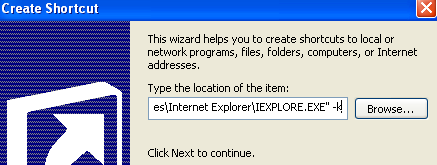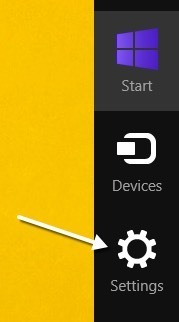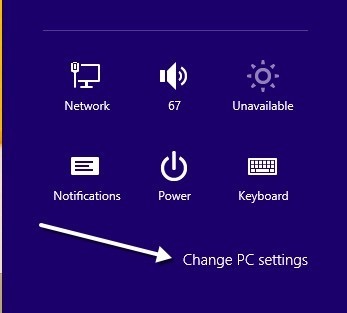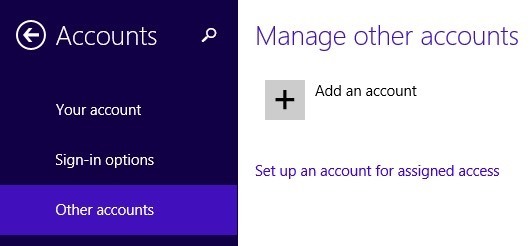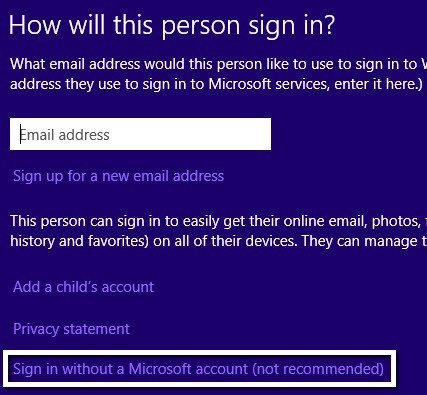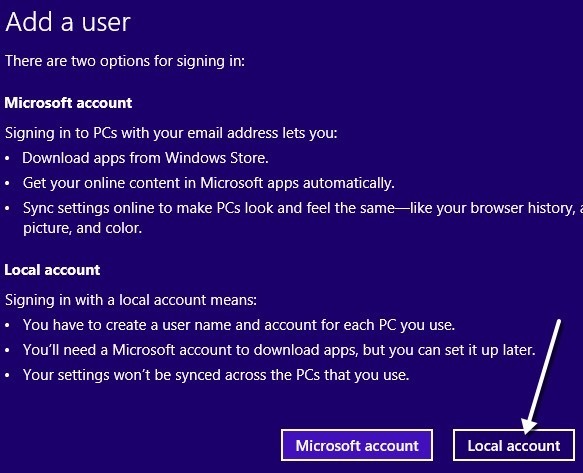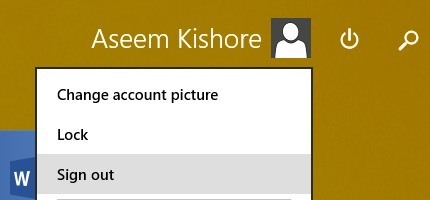क्या आप जानते थे कि इंटरनेट एक्सप्लोरर में कई मोड हैं जिन्हें आप कियोस्क मोड और फुल स्क्रीन मोड जैसे सक्षम कर सकते हैं? इन मोडों के नाम थोड़ा उलझन में हैं क्योंकि आप पूर्ण स्क्रीन मोड में आईई को एक छोटी विंडो में छोटा कर सकते हैं, लेकिन कियोस्क मोड में नहीं हो सकते हैं। मैं नीचे अधिक विस्तार से समझाऊंगा।
कियोस्क मोड सार्वजनिक कंप्यूटरों पर उपयोग किया जाता है जहां प्रशासक नहीं चाहते हैं कि जनता किसी भी सेटिंग को बदलने में सक्षम हो, आदि। यदि आप बस चाहते हैं तो यह भी वास्तव में उपयोगी है इंटरनेट ब्राउज़ करते समय देखने के क्षेत्र को अधिकतम करने के लिए। सामान्य, पूर्ण स्क्रीन और कियोस्क मोड में आईई कैसा दिखता है इसका एक उदाहरण यहां दिया गया है:
सामान्य आईई मोड
आईई पूर्ण स्क्रीन मोड
आईई कियोस्क मोड
जैसा कि आप उपरोक्त छवि में देख सकते हैं, कियोस्क मोड पूरी स्क्रीन लेता है और न्यूनतम, अधिकतम और अधिकतम के साथ शीर्षक शीर्ष भी नहीं दिखाता है बंद बटन कियोस्क मोड में, आईई विंडो को कम करने के लिए वास्तव में कोई रास्ता नहीं है जब तक कि आप इसे पूरी तरह से बंद न करें।
पूर्ण स्क्रीन और कियोस्क मोड में नेविगेट करना भी बहुत मुश्किल है क्योंकि कोई पता बार या कुछ और नहीं है। कियोस्क मोड में, आप सामान्य रूप से विंडो को भी बंद नहीं कर सकते हैं, लेकिन कीबोर्ड पर शॉर्टकट का उपयोग करना होगा या कीबोर्ड पर विंडोज कुंजी का उपयोग करके टास्कबार लाएं। आइए इस बारे में बात करें कि आप इन मोड में से प्रत्येक को कैसे सक्षम कर सकते हैं।
आईई पूर्ण स्क्रीन मोड सक्षम करें
ध्यान दें कि आप केवल प्रो, अल्टीमेट और एंटरप्राइज़ में IE के लिए पूर्ण स्क्रीन मोड सक्षम कर सकते हैं विंडोज 7 और 8 के संस्करण। ऐसा इसलिए है क्योंकि आपको समूह नीति संपादक तक पहुंच की आवश्यकता है और यह विंडोज के मानक या होम संस्करणों में उपलब्ध नहीं है। यह भी ध्यान रखें कि पूर्ण स्क्रीन मोड को आईई 7 या उच्चतम की आवश्यकता है।
सबसे पहले, gpedit.mscमें प्रारंभ और टाइपिंग पर क्लिक करके समूह नीति खोलें। शीर्ष पर पहले परिणाम पर क्लिक करें।
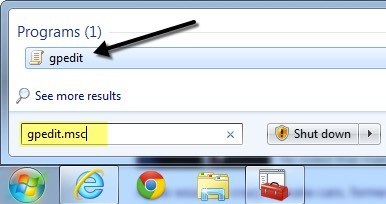
एक बार जब आप संपादक खोलें, तो निम्न स्थान पर नेविगेट करें:
कंप्यूटर कॉन्फ़िगरेशन - व्यवस्थापकीय टेम्पलेट्स - विंडोज घटक - इंटरनेट एक्सप्लोरर
दाईं ओर हाथ की ओर, जब तक आप पूर्ण-स्क्रीन मोड लागू करेंनहीं देखते हैं तब तक नीचे स्क्रॉल करें और फिर आइटम पर डबल-क्लिक करें। डिफ़ॉल्ट रूप से, यह कॉन्फ़िगर नहीं किया गयापर सेट होता है।
सक्षमपर क्लिक करें रेडियो बटन और फिर ठीकक्लिक करें। आपको यह भी ध्यान दिया जाएगा कि सहायताअनुभाग आपको विस्तृत विवरण देता है कि सेटिंग आईई को कैसे प्रभावित करेगी। केवल कीबोर्ड शॉर्टकट का उपयोग करके आईई के चारों ओर नेविगेट करने के तरीके के बारे में जानने के लिए अगले खंड पर नीचे स्क्रॉल करें।
IE कियोस्क मोड सक्षम करें
जैसा कि पहले बताया गया है, कियोस्क मोड शीर्षक शीर्षक को भी हटा देगा स्क्रीन के बहुत ऊपर ताकि पूरी स्क्रीन पर एकमात्र चीज वर्तमान में लोड किया गया वेबपृष्ठ है।
कियोस्क मोड में IE खोलने के लिए, आपको निष्पादन योग्य फ़ाइल को एक अतिरिक्त पैरामीटर पास करना होगा। आप IE के लिए मूल शॉर्टकट संपादित कर सकते हैं या आप कियोस्क मोड में IE खोलने के लिए एक अलग शॉर्टकट बना सकते हैं। मैं बाद की विधि पसंद करता हूं ताकि आप शॉर्टकट को संपादित किए बिना सामान्य या कियोस्क मोड आसानी से चुन सकें।
आप डेस्कटॉप पर कहीं भी क्लिक करके कियोस्क मोड शॉर्टकट बना सकते हैं और नया- शॉर्टकटचुन सकते हैं।
5
स्थान बॉक्स में, उद्धरण समेत, जैसा कि दिखाया गया है, निम्न पंक्ति को कॉपी और पेस्ट करें। ध्यान दें कि -kभाग उद्धरण के बाहर है और यह है कि आप इसे कैसे चाहते हैं।
"सी: \ प्रोग्राम फ़ाइलें \ Internet Explorer \ IEXPLORE। EXE "-k
अगला क्लिक करें और" इंटरनेट एक्सप्लोरर कियोस्क"टाइप करें या जो भी आप अपने डेस्कटॉप पर सामान्य इंटरनेट एक्सप्लोरर आइकन से लिंक को अलग करना पसंद है। शॉर्टकट बनाने के लिए समाप्त करेंक्लिक करें।
डिफ़ॉल्ट रूप से, जब आप लिंक पर क्लिक करते हैं, तो IE लोड हो जाएगा डिफ़ॉल्ट होम पेज के साथ। मजेदार हिस्सा अब यह पता लगाने की कोशिश कर रहा है कि बैक या फॉरवर्ड बटन, एड्रेस बार या किसी और चीज का उपयोग किए बिना कैसे पहुंचे।
शुक्र है, आप 8नेविगेट करने में आपकी सहायता के लिए। आपको जिन बुनियादी आदेशों को जानने की आवश्यकता होगी वे हैं:
Alt + Home- अपने होम पेज पर जाएं
बैकस्पेस- एक पृष्ठ (पिछला पृष्ठ) वापस जाएं
Alt + दायां तीर- एक पृष्ठ (अगला पृष्ठ) आगे बढ़ें
CTRL + O- एक नई वेबसाइट या पेज खोलें (वेबसाइट यूआरएल में टाइप करें)
CTRL + W- ब्राउज़र विंडो बंद करें
भले ही यह एक लेता है आईई में पूर्ण स्क्रीन या कियोस्क मोड में इंटरनेट ब्राउज़ करने के लिए आदी हो रही है, वास्तव में बहुत अच्छा है। कोई विकृति नहीं है और यह प्रभावी रूप से आपकी सभी स्क्रीन रीयल एस्टेट का उपयोग करता है।
विंडोज 8 में कियोस्क मोड
यदि आप विंडोज 8.1 चला रहे हैं, तो कियोस्क मोड को सक्षम करने का एक और तरीका है कि यह एकमात्र एप्लिकेशन है जिसे उपयोगकर्ता को चलाने की अनुमति है। उपयोगकर्ता स्टार्ट स्क्रीन पर नहीं जा सकता है और एप्लिकेशन को बंद नहीं कर सकता है। वे आकर्षण बार या कुछ और नहीं पहुंच सकते हैं। ऊपर वर्णित दो विधियों का उपयोग करके, उपयोगकर्ता अभी भी कीबोर्ड पर विंडोज कुंजी दबाकर अन्य प्रोग्राम, सेटिंग्स, एक्सप्लोरर इत्यादि तक पहुंच सकता है।
विंडोज 8 में यह विशेष मोड असाइन किया गया एक्सेस कहा जाता हैऔर किसी भी विंडोज आधुनिक ऐप के साथ इस्तेमाल किया जा सकता है। इसका मतलब है कि आप इसे किसी भी डेस्कटॉप ऐप के साथ उपयोग नहीं कर सकते हैं। सौभाग्य से, विंडोज 8.1 में आईई के डेस्कटॉप संस्करण के साथ आईई का एक आधुनिक संस्करण है।
इस सुपर प्रतिबंधक कियोस्क मोड का उपयोग करने के लिए, आपको पहले कंप्यूटर पर एक नया स्थानीय खाता बनाना होगा। ऐसा करने के लिए, आकर्षण बार खोलें और सेटिंग्सपर क्लिक करें।
अब बदलें पर क्लिक करें पीसी सेटिंग्सआकर्षण बार के नीचे लिंक करें।
बाएं हाथ मेनू में, खाते और फिर अन्य खातेपर क्लिक करें।
खाता जोड़ेंएक नया स्थानीय खाता जोड़ने शुरू करने के लिए बटन। डिफ़ॉल्ट रूप से, विंडोज आपको एक Microsoft खाता बनाने की कोशिश करेगा, जिसे हम नहीं करना चाहते हैं।
नीचे किसी Microsoft खाते के बिना साइन इन करेंक्लिक करें और फिर अगले पर स्थानीय खाताक्लिक करें पेज जो पॉप अप करता है।
अंत में, अपना नया खाता एक नाम और पासवर्ड दें। अगलाक्लिक करें और फिर समाप्त करें।
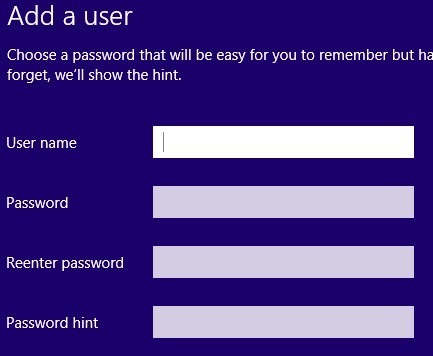
अब जब आपने नया स्थानीय जोड़ा है खाता, स्टार्ट स्क्रीन पर वापस जाएं और चालू खाते को लॉग आउट करें। खाता नाम पर क्लिक करें और फिर साइन आउट करेंक्लिक करें।
आपके द्वारा बनाए गए नए स्थानीय खाते में लॉग इन करें और चलो यह प्रोफाइल सेटअप। आपको यह करना है अन्यथा अगले चरण काम नहीं करेंगे। साथ ही, यदि आप खाते में एक गैर अंतर्निहित विंडोज ऐप असाइन करना चाहते हैं, तो विंडोज स्टोर ऐप खोलें और ऐप डाउनलोड करें ताकि वह उस उपयोगकर्ता के लिए इंस्टॉल हो। हमारे मामले में, हम अभी अंतर्निहित आईई आधुनिक ऐप का उपयोग करने जा रहे हैं।
एक बार लॉग इन करने और स्टार्ट स्क्रीन दिखाई देने के बाद, आगे बढ़ें और लॉग आउट करें। आपके द्वारा शुरू किए गए मूल प्रशासनिक खाते का उपयोग करके वापस लॉग इन करें। दोबारा, पीसी सेटिंग्स बदलेंखोलें और अन्य खातेपर क्लिक करें। इस बार असाइन किए गए पहुंच के लिए खाता सेट करेंपर क्लिक करें।
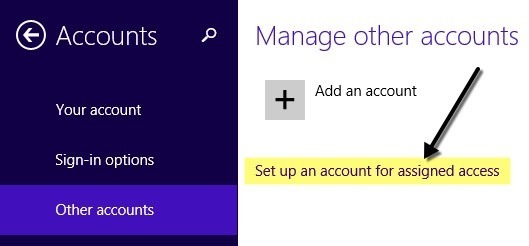
अब आपको बस इतना करना है कि आपको चुनना है आपके द्वारा बनाया गया स्थानीय खाता और वह ऐप चुनें जिसे आप उस खाते में असाइन करना चाहते हैं। 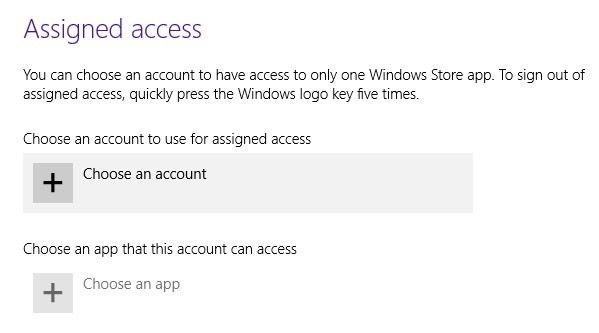
जब आप ऐप चुनें,पर क्लिक करेंगे, तो आप सूची में केवल आधुनिक ऐप्स और डेस्कटॉप ऐप्स नहीं देखेंगे। मैंने नीचे दिखाए गए इंटरनेट एक्सप्लोरर को चुना है।
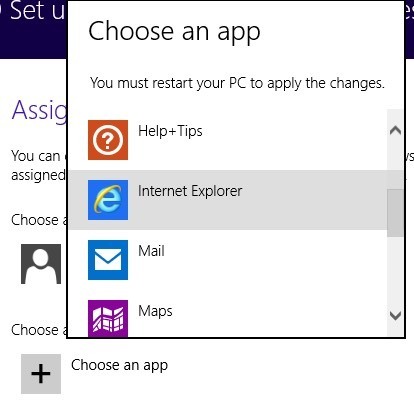
यही वह है! अब बस अपने खाते से लॉग आउट करें और स्थानीय खाते में लॉग इन करें। आपको ऐप लोड तुरंत दिखाई देगा और सिस्टम पर पहुंचने के लिए बिल्कुल कुछ भी नहीं है। यह वास्तव में पीसी को एक विशेष ऐप पर लॉक करता है। प्रतिबंधित खाते को लॉग आउट करने के लिए, आपको विंडोज कुंजी को पांच बार दबाए जाने की आवश्यकता है।
तो इंटरनेट एक्सप्लोरर के लिए वे सभी अलग-अलग तरीके हैं जिन्हें आप विंडोज 7 और विंडोज 8 में उपयोग कर सकते हैं। यदि आपके पास है कोई सवाल, एक टिप्पणी पोस्ट करें। का आनंद लें!