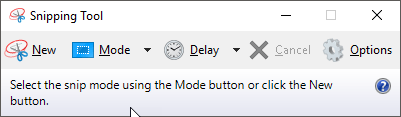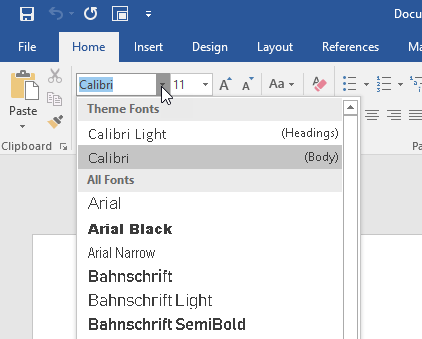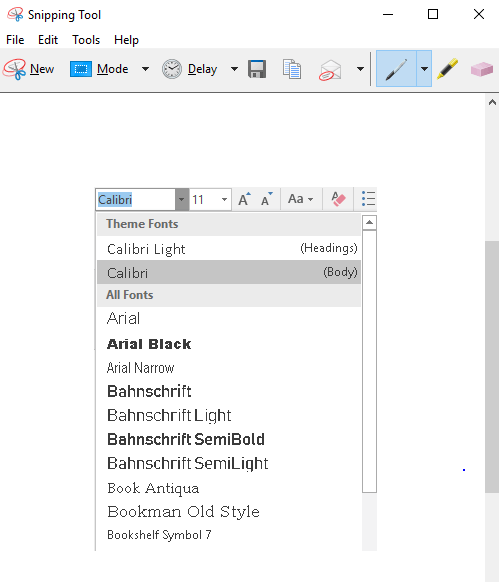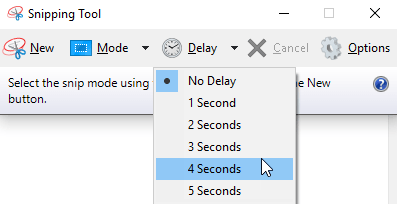जबकि कई लोगों ने स्क्रीन छवियों को पकड़ने के लिए किसी तृतीय पक्ष उत्पाद की बजाय विंडोज स्निपिंग टूल का उपयोग करना शुरू कर दिया है, लेकिन कई लोगों को यह एहसास नहीं है कि इसका उपयोग उन छिपे हुए पॉपअप मेनू को कैप्चर करने के लिए भी किया जा सकता है जो वर्णन करने की कोशिश करते समय इतनी महत्वपूर्ण हैं कि किसी दस्तावेज़ या वेब पेज में कुछ करें।
पहले स्निपिंग टूल एप्लिकेशन प्रारंभ करें; यह आपके सहायक उपकरण फ़ोल्डर में है। आप स्निपिंग टूल पर स्टार्ट और टाइप पर भी क्लिक कर सकते हैं।
स्निपिंग टूल और अन्य स्क्रीन कैप्चर विधियों पर अधिक गहराई से देखने के लिए, हमारी पोस्ट देखें - 0
स्निपिंग टूल का उपयोग करना
जब स्निपिंग टूल एप्लिकेशन प्रारंभ होता है और आप नयाक्लिक करते हैं, तो आपकी स्क्रीन बादल हो जाएगी और <मजबूत>स्निपिंग टूलनीचे दिखाए गए पॉपअप एप्लिकेशन स्क्रीन दिखाई देंगे।
आम तौर पर इस बिंदु पर, आप एक आयत खींचेंगे या एक फ्रीहैंड स्केच (आपके द्वारा चुने गए मोड के आधार पर) जो कुछ भी आप कर रहे हैं उसे कैप्चर करना शुरू करने के लिए और परिणाम स्निपिंग टूल विंडो में दिखाई देंगे।
इसके बजाय, ESCबटन दबाएं अपने कीबोर्ड पर आपकी स्क्रीन तुरंत साफ़ होनी चाहिए, ऐसा कुछ नहीं हो रहा है, सिवाय इसके कि स्निपिंग टूल पॉपअप एप्लिकेशन अभी भी दिखाई दे सकता है। चिंता न करें, यह सामान्य है।
अगला अपने एप्लिकेशन पर जाएं जिसमें पॉपअप मेनू है जिसके बाद आप हैं। इस मामले में, जब आप Word में वर्तमान फ़ॉन्टडिस्प्ले पर क्लिक करते हैं तो हम फ़ॉन्ट पॉपअप मेनू को कैप्चर करेंगे। फ़ॉन्ट विंडो ड्रॉप डाउन करने के लिए वर्तमान फ़ॉन्टपर क्लिक करें।
अगला, Ctrl दबाएं- अपने कीबोर्ड पर प्रिंटएससीआरसंयोजन (प्रिंट स्क्रैन कुंजी तक पहुंचने और दबाते समय Ctrl कुंजी को दबाकर दबाए रखें, फिर दोनों कुंजी एक साथ जाने दें)। स्क्रीन को फिर से बादलों को फिर से जाना चाहिए।
इस बार पॉपअप मेनू अभी भी स्क्रीन पर दिखाई देना चाहिए। ड्रॉप-डाउन मेनू को कैप्चर करने के लिए, उस स्थान के कोने पर क्लिक करें जहां आप अपनी छवि को कैप्चर करना चाहते हैं, फिर जब आप एक नई स्थिति में जाते हैं तो माउस बटन दबाए रखें, जिस स्क्रीन को आप कैप्चर करना चाहते हैं उसके चारों ओर एक आयत खींचें, फिर चलो।
जैसे ही आप करते हैं, आपके द्वारा कैप्चर की गई स्क्रीन का हिस्सा स्निपिंग टूल एप्लिकेशन विंडो में पॉप अप करेगा जहां आप इसे सहेज सकते हैं और उसके बाद जो भी चाहें उसके साथ कर सकते हैं। इसे इस तरह कुछ दिखना चाहिए:
आप विंडोज़ में किसी राइट-क्लिक संदर्भ मेनू को कैप्चर करने के लिए इस विधि का भी उपयोग कर सकते हैं। ऊपर दी गई विधि अच्छी तरह से काम करती है, लेकिन आप एक अलग विधि का भी उपयोग कर सकते हैं जिसमें देरी जोड़ने शामिल है। बस विलंबबटन पर क्लिक करें और कैप्चर शुरू होने से पहले कुछ सेकंड दें।
उन कुछ सेकंड में , आप पॉपअप मेनू या राइट-क्लिक मेनू खोल सकते हैं और फिर स्क्रीन कैप्चर शुरू होने तक बस प्रतीक्षा करें। आनंद लें!
नोट: स्निपिंग टूल स्क्रीन पर मोड बटन के बगल में नीचे तीर पर क्लिक करके अपनी छवि को स्निप करते समय आप फ्री फॉर्म, विंडो या फुल स्क्रीन शॉट के माध्यम से अपनी छवि को खींच या कैप्चर भी कर सकते हैं। ।