क्या आप अक्सर अपने सिस्टम पर विभिन्न प्रक्रियाओं पर नज़र रखने के लिए अपने विंडोज 10 पीसी पर टास्क मैनेजर का उपयोग करते हैं और वे कितने सीपीयू या मेमोरी का उपयोग कर रहे हैं? यदि ऐसा है, तो आप पा सकते हैं कि आप दो वैकल्पिक विकल्प पसंद करते हैं - प्रोसेस मॉनिटर या प्रोसेस एक्सप्लोरर।
दोनों ही मुफ्त उपकरण हैं जिन्हें आप अपने विंडोज 10 पीसी पर इंस्टॉल कर सकते हैं। उनमें वही जानकारी शामिल है जिसे आप विंडोज टास्क मैनेजर में देख सकते हैं और पूरी तरह से बहुत अधिक।

प्रक्रिया मॉनिटर क्या है?
प्रक्रिया मॉनिटर एक नि: शुल्क उन्नत निगरानी है? Windows उपयोगिताओं के Windows Sysinternals सुइट में शामिल उपकरण। यह आपको आपके सिस्टम पर चलने वाली सभी प्रक्रियाएँ
के बारे में विस्तृत जानकारी देखने देता है, विशेष रूप से, ये विशिष्ट प्रक्रियाओं द्वारा ट्रिगर की गई घटनाओं के बारे में विवरण हैं।
जब आप पहली बार ऐप लॉन्च करते हैं, तो निम्नलिखित प्रक्रिया सूचना फ़ील्ड डिफ़ॉल्ट रूप से चुनी जाती हैं।
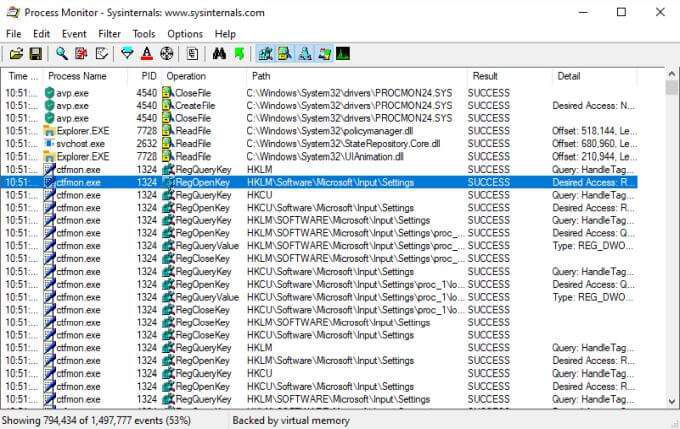
20 अतिरिक्त फ़ील्ड हैं जिन्हें आप प्रत्येक प्रक्रिया के बारे में और भी अधिक जानकारी देखने के लिए चुन सकते हैं।
In_content_1 all: [300x250] / dfp: [640x360]->>आप इस उपकरण के साथ प्रक्रिया जानकारी देखने के लिए सीमित नहीं हैं। आप किसी भी फ़ील्ड पर फ़िल्टर सेट कर सकते हैं कि डेटा क्या प्रदर्शित करता है, यह जानने के लिए कि समस्या निवारण के लिए प्रक्रिया इवेंट लॉग करें, और एक प्रक्रिया ट्री जो आपको माता-पिता और बच्चे की प्रक्रिया
के बीच संबंध देखने देता है। प्रक्रिया एक्सप्लोरर?
प्रक्रिया एक्सप्लोरर यह समझने के लिए सबसे अच्छा उपकरण है कि आपके सिस्टम पर विभिन्न अनुप्रयोग कैसे काम कर रहे हैं। एक अभिनव पेड़ संरचना के माध्यम से, यह आपको बताएगा कि प्रत्येक मूल प्रक्रिया को नियंत्रित करने वाली फ़ाइलों, निर्देशिकाओं और अन्य प्रक्रियाओं का क्या टूटना है।
आप "हैंडल मोड" में प्रोसेस एक्सप्लोरर का उपयोग कर सकते हैं, जो आपको यह देखने में मदद करता है कि विंडो ने प्रत्येक प्रक्रिया को क्या खोला है, या "DLL मोड", जो आपको DLL और मेमोरी मैप की गई फ़ाइलों को दिखाती है, प्रत्येक प्रक्रिया को खोला है।
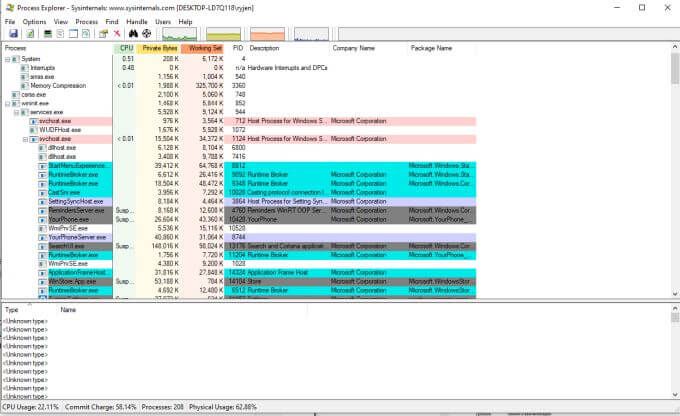
यह आपके कंप्यूटर पर चल रहे अनुप्रयोगों को समस्या निवारण या डीबगिंग करते समय प्रोसेस एक्सप्लोरर को अत्यधिक उपयोगी बनाता है।
अब आप जानते हैं कि इनमें से प्रत्येक नि: शुल्क SysInternals उपयोगिताओं के लिए क्या उपयोग किया जाता है, आइए एक नज़र डालें कि आप इनमें से प्रत्येक का उपयोग अपने विंडोज 10 पीसी पर कैसे कर सकते हैं।
प्रक्रिया मॉनिटर का उपयोग कैसे करें
प्रक्रिया मॉनिटर फ़ाइलों को निकालने के बाद आप देखेंगे उपयोगिता को लॉन्च करने के लिए अलग-अलग फाइलें। यदि आप 64-बिट Windows सिस्टम चला रहे हैं, तो Procmon64.exe नामक फ़ाइल चुनें। यदि नहीं, तो Procmon.exe फ़ाइल चुनें।
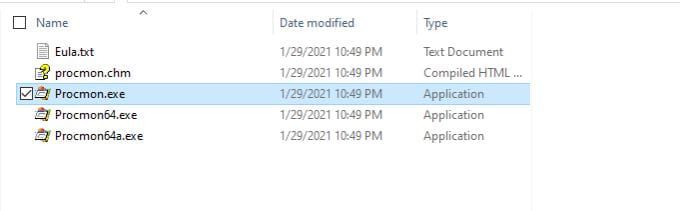
मुख्य प्रक्रिया मॉनिटर विंडो से, आप एक दृश्य लॉन्च कर सकते हैं जो प्रोसेस एक्सप्लोरर ऐप के समान है। यह प्रक्रिया ट्री व्यू है। यह देखने के लिए, बस उस पर ट्री आरेख की एक छवि के साथ छोटे दस्तावेज़ आइकन का चयन करें।
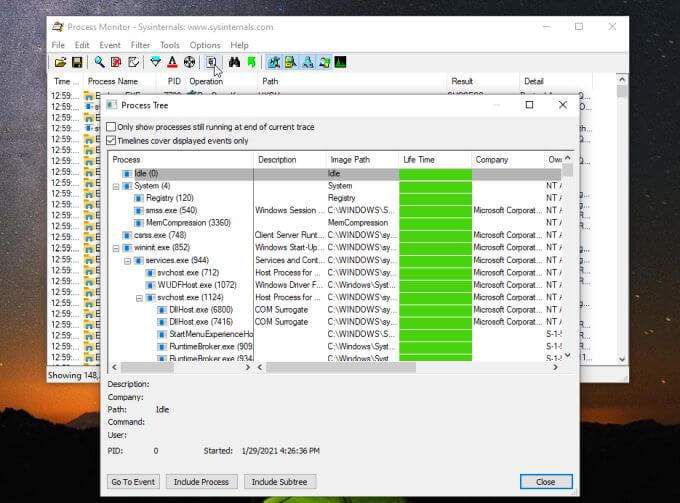
इस दृश्य में आपके द्वारा देखी जा सकने वाली कुछ जानकारी में मूल प्रक्रिया और इसमें शामिल सभी प्रक्रियाएँ शामिल हैं लॉन्च किया गया। आप इसके लॉन्च कमांड, ऐप डेवलपर (यदि उपलब्ध हो), इसे कितने समय से चला रहे हैं, और इसे लॉन्च करने की तारीख देख सकते हैं।
यह प्रक्रिया एक्सप्लोरर के रूप में जानकारीपूर्ण नहीं है, लेकिन समान जानकारी के बहुत से देखने के लिए यह एक अच्छा त्वरित दृश्य है।
एक प्रक्रिया मॉनिटर फ़िल्टर बनाएं
मुख्य स्क्रीन (प्रक्रिया ईवेंट विंडो) पर वापस, किसी भी प्रक्रिया पर राइट क्लिक करें और प्रक्रिया फ़िल्टर को अपडेट करने के लिए फ़िल्टर संपादित करेंचुनें।

यह विंडो आपको दिखाती है कि कैसे फ़िल्टर प्रक्रिया मॉनिटर में काम करता है। पहला ड्रॉपडाउन आपको अपने फ़िल्टर के लिए ऑब्जेक्ट का चयन करने देता है। इस मामले में यह प्रक्रिया का नाम है। अगली ड्रॉपडाउन ऑपरेटर की तरह है, से कम नहीं है, आदि। फ़ील्ड वह जगह है जहाँ आप अपना फ़िल्टर टाइप या चयन कर सकते हैं, और क्या आप उन प्रविष्टियों को शामिल या बाहर करना चाहते हैं।

जब आप जोड़ेंका चयन करते हैं, तो यह आपकी सूची में नया फ़िल्टर जोड़ देगा, और तदनुसार प्रक्रियाओं के समग्र को संशोधित करेगा।
एक नया फ़िल्टर बनाने के लिए, फ़िल्टरमेनू, और फ़िल्टरचुनें।
यह एक ही विंडो खोलेगा लेकिन फ़िल्टर रिक्त के साथ। बस प्रत्येक ड्रॉपडाउन का चयन करें, उस फ़िल्टर आइटम को दर्ज करें जिसे आप बाहर करना या शामिल करना चाहते हैं, और इसे अपनी फ़िल्टर सूची में जोड़ें।
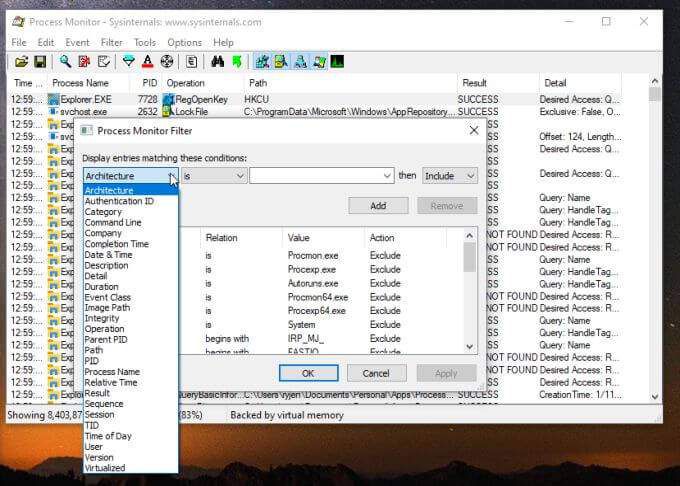
एक बार जब आप ठीकका चयन करते हैं, तो यह आपके नए फ़िल्टर को शामिल करने के लिए आपके मुख्य दृश्य को अपडेट करेगा।
प्रक्रिया मॉनिटर की सबसे उपयोगी विशेषता। कुछ क्रिया के दौरान सिस्टम इवेंट लॉग करना। आप सिस्टम ईवेंट्स को निम्नानुसार लॉग इन कर सकते हैं:
आप। जब आप समस्या या समस्या का निवारण करने का प्रयास कर रहे हैं, तो आपने जो प्रक्रिया की थी, उसे देखने के लिए लॉग की समीक्षा कर सकते हैं।
ईवेंट के साथ डीपर की तलाश
जब आप प्रक्रिया मॉनिटर में विशिष्ट घटनाओं का चयन करते हैं, तो आप ईवेंट मेनू के माध्यम से अधिक जानकारी का पता लगा सकते हैं।
उस इवेंट का चयन करें जिसे आप जांचना चाहते हैं। फिर ईवेंटमेनू चुनें और गुण
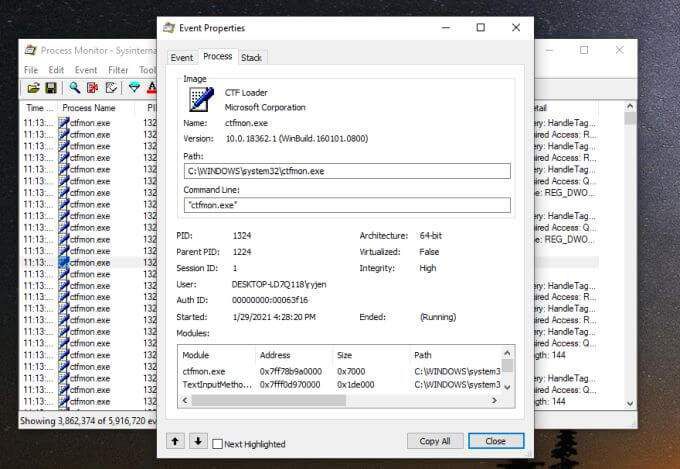
यह घटना के लिए सभी गुणों को दर्शाता है। ईवेंटटैब ज्यादातर दिखाता है कि मुख्य प्रक्रिया मॉनिटर विंडो में क्या था। प्रक्रियाटैब आपको एप्लिकेशन और लॉन्च कमांड लाइन के मार्ग, साथ ही प्रक्रिया द्वारा उपयोग किए जाने वाले मॉड्यूल जैसी चीजों को दिखाता है। स्टैकटैब प्रक्रिया और उनके विवरण द्वारा स्मृति में संग्रहीत मॉड्यूल प्रदान करता है।
आप ईवेंट मेनू में स्टैकका चयन करके सिर्फ स्टैक टैब तक पहुंच सकते हैं। इसके बजाय।
अगर आप किसी एक घटना पर कड़ी नज़र रखना चाहते हैं, तो उसे चुनें और फिर इवेंट मेनू चुनें और बुकमार्क टॉगल करेंका चयन करें।
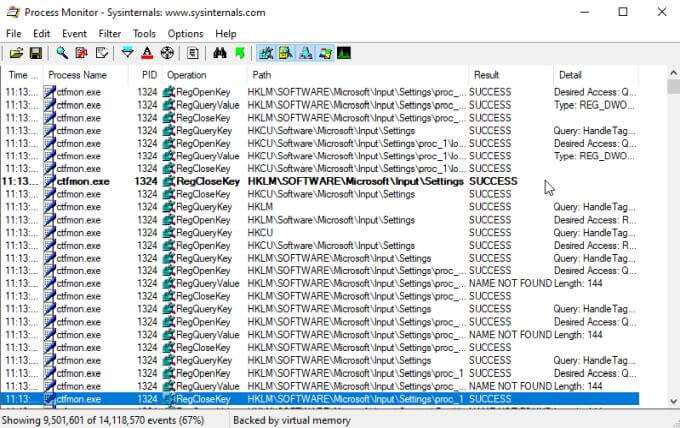
यह घटना को उजागर करेगा इसलिए इसे ट्रैक करना आसान है।
आप किसी भी प्रक्रिया के लिए रजिस्ट्री प्रविष्टियां भी देख सकते हैं घटनामेनू का चयन करके कूदेंहै।
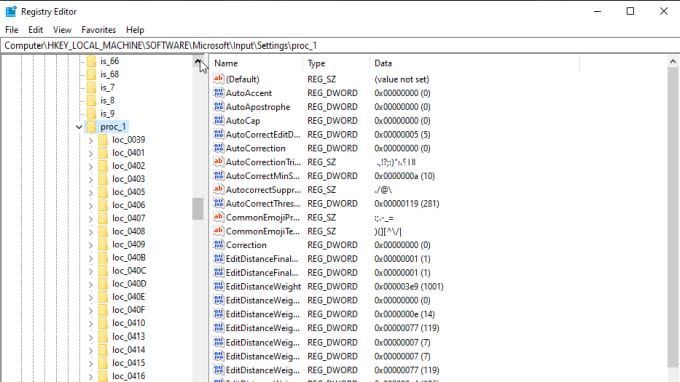
यह किसी भी रजिस्ट्री प्रविष्टियों को देखने का एक त्वरित तरीका है जिसे आप उस एप्लिकेशन को कॉन्फ़िगर करने के लिए टॉगल करना चाहते हैं।
आपको टूलबार के दाईं ओर पांच आइकन दिखाई देंगे जिनका उपयोग आप डिफ़ॉल्ट फ़िल्टर को ठीक करने के लिए कर सकते हैं।
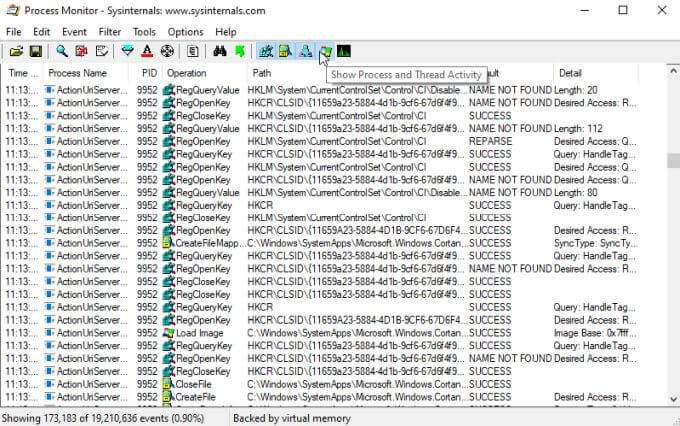
आप इन्हें चालू करने के लिए उपयोग कर सकते हैं निम्नलिखित में से प्रत्येक फ़िल्टर को बंद करें:
प्रोसेस एक्सप्लोरर का उपयोग कैसे करें
जब आप प्रोसेस एक्सप्लोरर लॉन्च करते हैं तो 32-बिट या 64-बिट के लिए एक ही दृष्टिकोण का उपयोग करें।
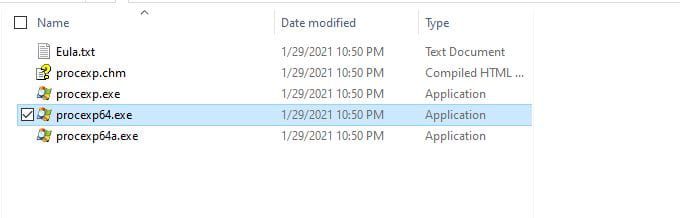
दृश्यमेनू वह है जहाँ आप अनुकूलित कर सकते हैं कि प्रत्येक फलक में क्या प्रक्रिया जानकारी प्रदर्शित होती है।
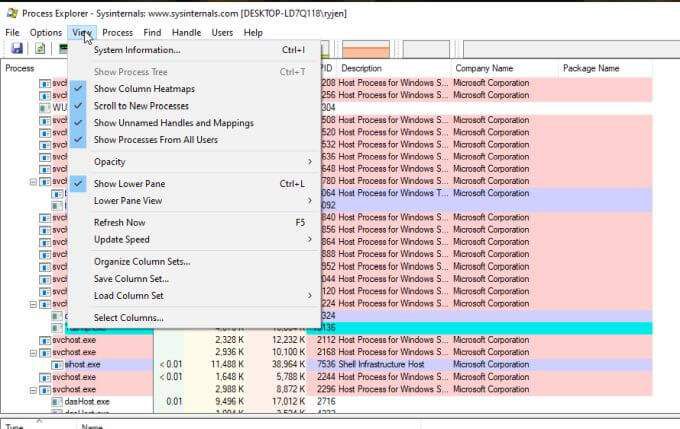
उपयोग डेटा फलक को बदलने के लिए निम्न फलक दृश्यदेखें हैंडलसे DLLs
से यहां सबसे महत्वपूर्ण मेनू यहां प्रोसेसहै। निम्नलिखित वह है जो प्रत्येक मेनू विकल्प आपको दिखाएगा और आपको नियंत्रित करने देगा।आत्मीयता सेट करेंदिखाता है कि चयनित प्रक्रिया किस CPU पर निष्पादित कर सकती है। यदि आप चाहें, तो आप किसी भी प्रोसेसर को सक्षम या अक्षम कर सकते हैं।
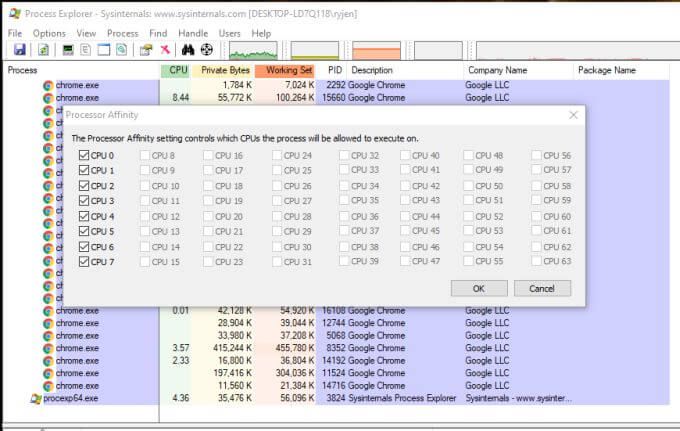
प्राथमिकता निर्धारित करेंआपको उस प्रक्रिया को प्राथमिकता देने या असतत करने की अनुमति देता है जो सीपीयू उस प्रक्रिया को देता है। यह लैगिंग या धीमी गति से चलने वाले अनुप्रयोगों के निवारण का एक अच्छा तरीका है यह देखने के लिए कि क्या यह बहुत अधिक अन्य प्रक्रियाओं के साथ एक समस्या है।
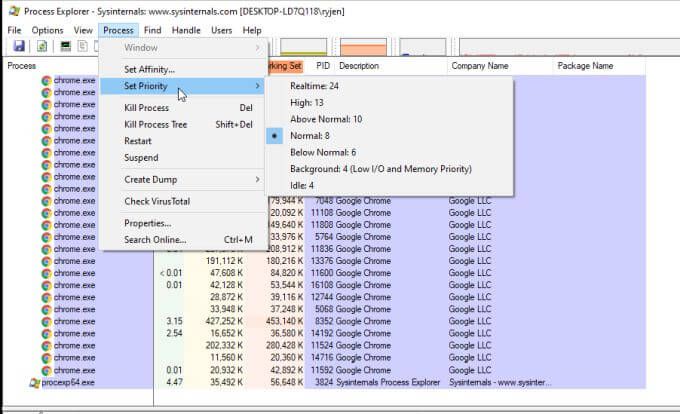
अगले चार विकल्प आपको प्रत्येक प्रक्रिया को नियंत्रित करने देते हैं।
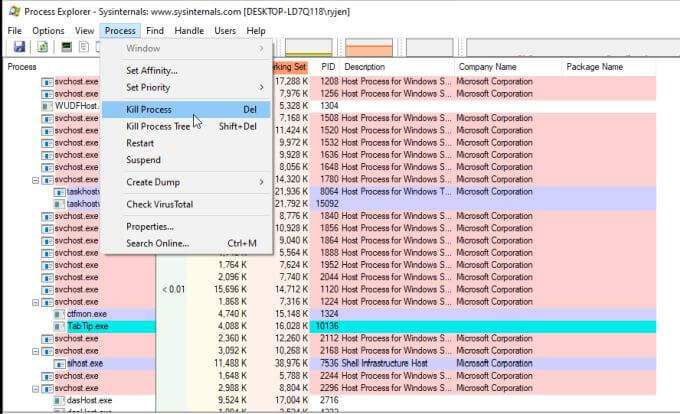
इनमें शामिल हैं:
आप चुन सकते हैं प्रक्रियामेनू का चयन करके और बनाएँ डंप का चयन करके चयनित प्रक्रिया के साथ जुड़ा हुआ है।है। फिर चुनें कि आप मिनीडम्पया पूर्ण डंपचाहते हैं।
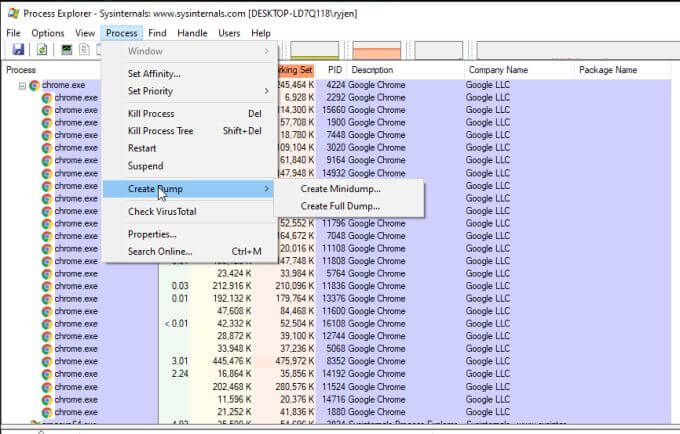
यदि आप चयन करते हैं तो VirusTotalका चयन करें प्रक्रियामेनू, प्रक्रिया एक्सप्लोरर प्रक्रिया और DLL से जुड़ी फाइलों के लिए hashes को VirusTotal.com पर जमा करेगा। वायरसटोटल किसी भी वायरस गतिविधि के लिए स्कैन और विश्लेषण करेगा। इस सुविधा का उपयोग करने से पहले आपको वायरसटोटल की सेवा की शर्तों से सहमत होने की आवश्यकता होगी।
अंत में, यदि आप प्रक्रिया मेनू से गुणचुनते हैं, तो आप कई प्रकार के गुण देख सकते हैं। चयनित प्रक्रिया के बारे में।
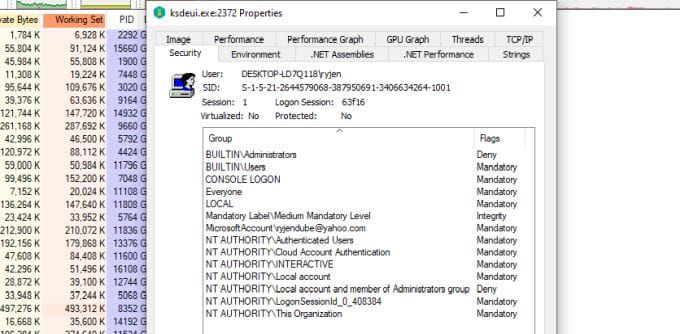
इसमें प्रदर्शन, GPU उपयोग, कुल सूत्र, नेटवर्क गतिविधि और बहुत अधिक जानकारी से संबंधित जानकारी शामिल है।
क्या आपको प्रक्रिया मॉनिटर या प्रक्रिया का उपयोग करना चाहिए। एक्सप्लोरर?
जबकि ये दो उपयोगिताओं समान हैं, वे समान नहीं हैं। प्रक्रिया मॉनिटर का बेहतर उपयोग किया जाता है यदि आपको यह ट्रैक करने की आवश्यकता है कि आपके सिस्टम आपके सिस्टम के साथ कैसे बातचीत कर रहे हैं। यह आपको प्रत्येक प्रक्रिया द्वारा ट्रिगर होने वाली घटनाओं की निगरानी और लॉग करने देता है।
यह आपको यह देखने में मदद कर सकता है कि क्या आपकी प्रक्रियाओं और आपके सिस्टम के बीच की बातचीत त्रुटियों का कारण बन रही है या असामान्य रूप से व्यवहार कर रही है।
प्रक्रिया दूसरी ओर, एक्सप्लोरर भारी प्रक्रिया पर केंद्रित है। यह आपको मूल प्रक्रियाओं और इसकी बाल प्रक्रियाओं के बीच संबंधों को देखने में मदद करता है। यह आपको प्रत्येक प्रक्रिया के मापदंडों और गुणों में बहुत अधिक गहराई से खुदाई करने देता है, जो कि किसी भी अन्य उपलब्ध विंडोज उपयोगिता से कहीं अधिक है।
आप जो विशेष रूप से समस्या निवारण कर रहे हैं उसके आधार पर इच्छित उपयोगिता चुनें।