हाल ही में, मुझे एक ऐसी स्थिति थी जहां मैं किसी को एक तस्वीर भेजना चाहता था, लेकिन मैं चाहता था कि यह दो चित्रों का संयोजन बन जाए। चित्रों को अलग से भेजना मजेदार नहीं होता, इस तथ्य के कारण कि उन्हें सर्वश्रेष्ठ प्रभाव प्राप्त करने के लिए एक तरफ दिखाया जाना था। मैं फ़ोटोशॉप के बिना ऐसा करना चाहता था या कुछ तीसरे पक्ष के कार्यक्रम को डाउनलोड करना चाहता था!
मुझे पेंट का उपयोग करके काम करने के लिए मिला, हालांकि यह स्पष्ट कारणों से उपयोग करने का सबसे आदर्श उपकरण नहीं है। जब तक आप थोड़ी सी फसल और छवि आकार बदलने के साथ ठीक हो, तब तक यह वास्तव में बुरा नहीं है और परिणाम अच्छे हैं। इस आलेख में, मैं आपको विंडोज़ में दो चित्रों को मर्ज करने के चरणों के माध्यम से कदम उठाऊंगा।
एमएस पेंट में दो छवियों को संयोजित करें
सबसे पहले, आइए उन छवियों से शुरू करें जिन्हें हम चाहते हैं संघटित करना। मेरे उदाहरण में, मैं दो नमूना तस्वीरें का उपयोग करूँगा जिनमें माइक्रोसॉफ्ट विंडोज 7: क्रिस्टेंथेमम और हाइड्रेंजस के साथ शामिल है।
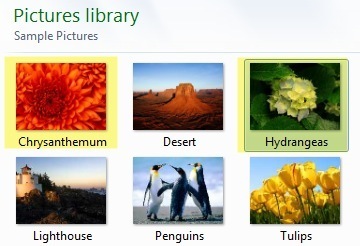
अगली चीज़ हम छवि आकारों को समझना है। जिन तस्वीरों को आप गठबंधन करने की कोशिश कर रहे हैं, उनके आधार पर, आपको दूसरी छवि के ठीक ठीक से फिट होने के लिए एक को फसल करना पड़ सकता है। चूंकि हम पेंट का उपयोग कर रहे हैं, छवियों में से किसी एक पर राइट-क्लिक करें और साथ खोलें- पेंटचुनें।
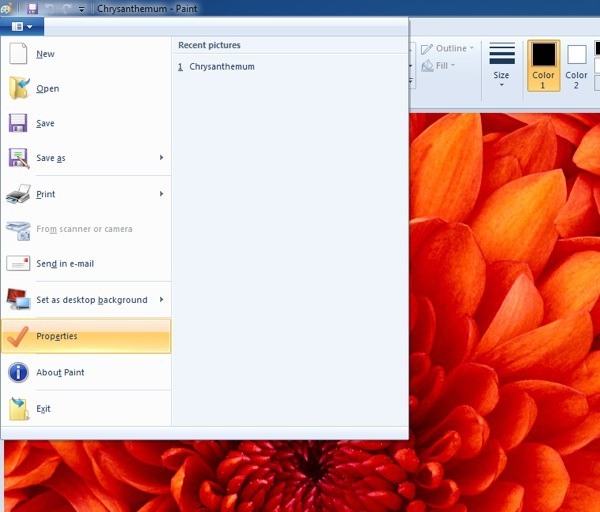
होम टैब के बाईं ओर छोटे तीर पर क्लिक करें और गुणपर क्लिक करें। यहां वह जगह है जहां हम देखेंगे कि छवि पिक्सेल या इंच में कितनी बड़ी है।
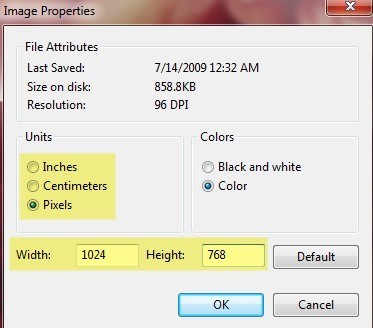
यदि आप डिजिटल कैमरे से चित्र खोल रहे हैं, तो हो सकता है कि वे बहुत बड़ा हो और इसलिए पहले उन्हें कुछ और उचित बनाने के लिए आकार बदलने का अच्छा विचार है। इस तरह, आप 8 एमबी आकार की तरह पागल होने के बिना संयुक्त तस्वीर को ईमेल भी कर सकते हैं! पेंट में आकार बदलने के लिए, होमटैब पर आकार बदलेंबटन पर क्लिक करें।
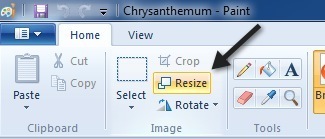
यदि आप चाहें तो आप इसे प्रतिशत या पिक्सेल द्वारा कर सकते हैं। आप यह भी सुनिश्चित करना चाहते हैं कि आप बनाए गए पहलू अनुपात बॉक्स को बनाए रखें।
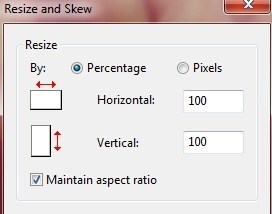
एक बार जब आप इसका आकार बदल लेते हैं, तो आप इसे भी फसल कर सकते हैं तुम्हें चाहिए। फिर, आप पिक्सेल या इंच में छवि के अंतिम आकार को देखने के लिए हमेशा गुणों पर जा सकते हैं। इस तरह आप दूसरी छवि को उसी आकार के रूप में समायोजित कर सकते हैं यदि आप चाहते हैं। फसल करने के लिए, बस चुनेंबटन पर क्लिक करें और फिर उस क्षेत्र का चयन करें जिसे आप फसल करना चाहते हैं। अंत में, बस फसलबटन क्लिक करें और आप जाने के लिए अच्छे हैं।
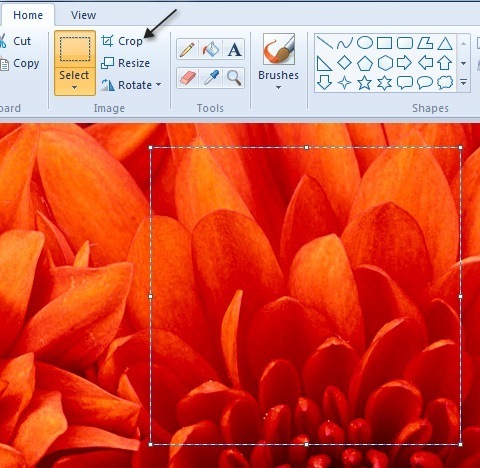
आपके समायोजन के बाद आकार और फसल, आगे बढ़ें और फोटो को सहेजें। अब दूसरी छवि खोलें और पहली छवि से मेल खाने के लिए समान समायोजन करें। अब छवियों के संयोजन के मजेदार भाग के लिए। दोनों छवियों के आकारों का एक नोट बनाएं और फिर पेंट में एक नई फ़ाइल बनाएं।
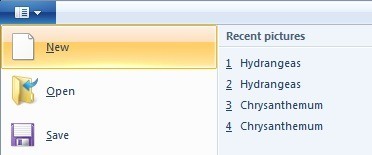
डिफ़ॉल्ट रूप से, यह एक नई फ़ाइल बनाने जा रहा है एक डिफ़ॉल्ट आकार के साथ। हमें अपनी नई छवि का आकार निर्दिष्ट करने की आवश्यकता है ताकि चौड़ाई छवि 1 की छवि चौड़ाई की चौड़ाई है और ऊंचाई केवल एक छवि की ऊंचाई है। मेरे मामले में, दोनों छवियां मूल रूप से 1024 × 768 थीं, लेकिन फिर मैंने उन्हें आधा आकार दिया। तो मुझे दोनों छवियों को समायोजित करने के लिए अपने नए छवि आकार को 1024 × 384 में बदलने की जरूरत है। सही बात? फिर, गुणों पर जाएं और मैन्युअल रूप से आकार समायोजित करें:
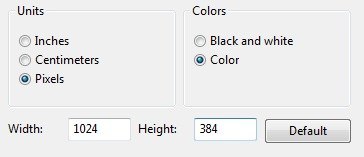
ध्यान दें कि यह दो छवियों को एक तरफ रखेगा। यदि आप उन्हें एक दूसरे के शीर्ष पर चाहते थे, तो आप हमारे मामले 512 और ऊंचाई 768 में चौड़ाई बनायेंगे। तो आप जो करना चाहते हैं उसके लिए सही आकार प्राप्त करने के लिए बस थोड़ा गणित करना होगा। एक बार जब आप नई छवि का आकार बदल लेते हैं, तो आगे बढ़ें और पेंट का एक और उदाहरण खोलें। यदि आप फ़ाइल ओपन करने का प्रयास करते हैं, तो यह आपको वर्तमान छवि को बंद करने के लिए कहेंगे, इसलिए आपको पेंट का एक नया उदाहरण खोलना होगा।
छवियों में से एक खोलें और सभी का चयन करेंपूरी छवि का चयन करने के लिए। फिर कॉपी करेंपर क्लिक करें।
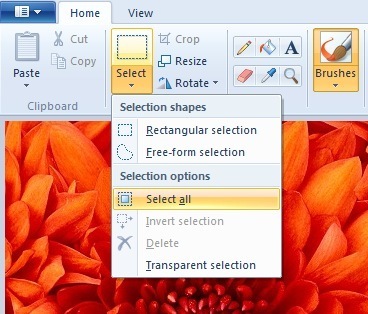
अब नई छवि पर जाएं और ऊपर बाईं ओर पेस्ट बटन पर क्लिक करें । इसे अब इस तरह दिखना चाहिए:
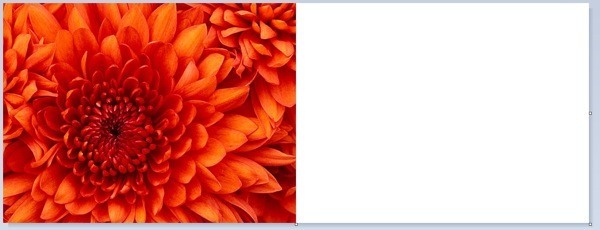
अब पेंट के दूसरे उदाहरण में, आगे बढ़ें और दूसरी छवि खोलें और सभी का चयन करेंऔर फिर कॉपी करें। फिर नई छवि में पेस्ट करें। डिफ़ॉल्ट रूप से, यह पहली छवि पर सही होने जा रहा है। यदि आप छवि पर अपने माउस को घुमाते हैं, तो आप देखेंगे कि आप इसे किसी नए स्थान पर खींच सकते हैं। बस दाएं तरफ क्लिक करें और खींचें।
यदि आप गड़बड़ करते हैं और इसे गलत जगह पर छोड़ देते हैं, तो किसी कारण से छवि को फिर से चुनना असंभव है। कम से कम मैं इसे समझ नहीं पाया। उस स्थिति में, आपको बस शीर्ष पर पूर्ववत तीर पर क्लिक करना होगा या CTRL + Z दबाएं। फिर इसे फिर से चिपकाएं और इसे स्थानांतरित करें। साथ ही, जब आप इसे पहली बार पेस्ट करते हैं, तो आप छवि को स्थानांतरित करने के लिए अपने कीबोर्ड पर तीर कुंजी का भी उपयोग कर सकते हैं।

तो यह है ! अब बस एक फाइल करें - के रूप में सहेजें और आगे बढ़ें और संयुक्त छवि को बचाओ! इसमें थोड़ा समय और धैर्य लग सकता है, खासकर यदि आपके पास दो छवियां हैं जो आकार में पूरी तरह से अलग हैं, लेकिन एक बार जब आप इसे लटका लेंगे, तो यह बहुत आसान है। यह जानना भी अच्छा है कि आप किसी ऐसे कंप्यूटर का उपयोग कर रहे हैं जिसमें तीसरे पक्ष के फोटो संपादन सॉफ्टवेयर स्थापित नहीं हैं। का आनंद लें!