इसके मूल में, फ़ोटोशॉप ब्रश टूल स्ट्रोक का उपयोग करके आपके डिज़ाइनों पर रेखाएँ और आकृतियाँ बनाने के लिए है। फ़ोटोशॉप ब्रश की मदद से, आप विभिन्न पैटर्न और बनावट से कुछ भी बना सकते हैं, और यहां तक कि अपने चित्रों की लाइटिंग भी बदल सकते हैं।
फ़ोटोशॉप एक बिल्ट-इन ब्रश के सेट के साथ आता है जिसका उपयोग आप विशेष जोड़ने के लिए कर सकते हैं। आपकी तस्वीरों को प्रभाव। हालाँकि, यह केवल कुछ सामान्य शैलियों के साथ एक दुर्लभ चयन है। यदि आप अधिक विकल्प रखना चाहते हैं, तो आप फ़ोटोशॉप में अधिक ब्रश जोड़ सकते हैं, साथ ही उन्हें तृतीय-पक्ष साइटों से डाउनलोड कर सकते हैं। यहां बताया गया है कि आप कैसे ब्रश जोड़ और स्थापित कर सकते हैं और फ़ोटोशॉप में उनका उपयोग कर सकते हैं।
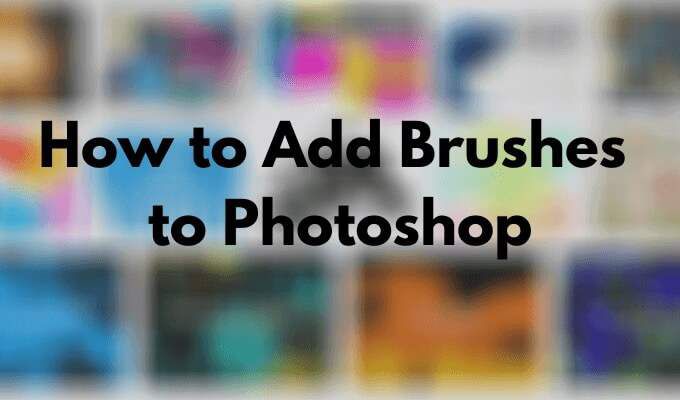
फ़ोटोशॉप में ब्रश कैसे जोड़ें
अपने स्थापित ब्रश को देखने के लिए, बाईं ओर स्थित टूल पैनल से ब्रश टूलचुनें। ब्रश विकल्पविंडो खोलने के लिए अपने दस्तावेज़ के अंदर कहीं भी राइट-क्लिक करें। फिर ब्रश की पूरी सूची खोलने के लिए गियर आइकन का चयन करें।
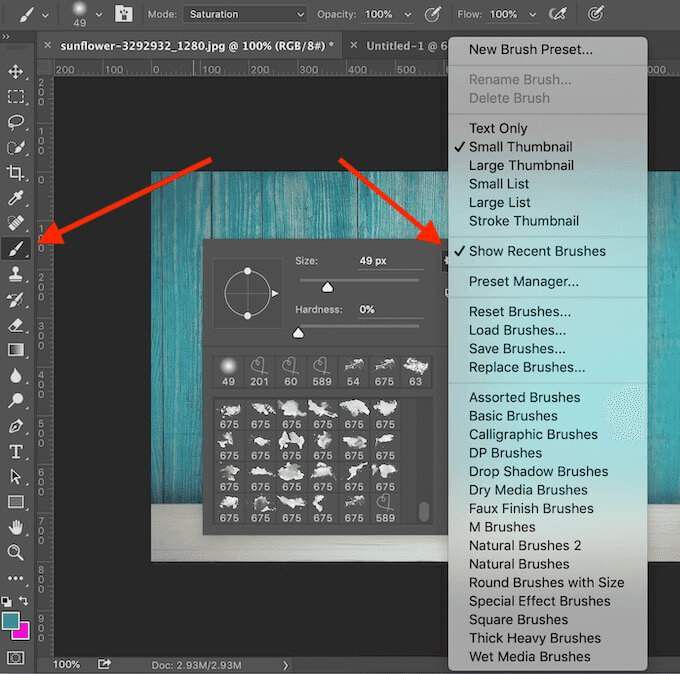
यदि आपके लिए पूर्व निर्धारित ब्रश पर्याप्त नहीं हैं, तो आप हमेशा अपना खुद का डाउनलोड और इंस्टॉल कर सकते हैं। एडोब फोटोशॉप आपको आकार, पैटर्न, विभिन्न संरचनाओं और अधिक जोड़ने के लिए नए ब्रश जोड़ने की अनुमति देता है।
फ़ोटोशॉप के लिए ब्रश कहां ढूंढें
कई साइटें मुफ्त फ़ोटोशॉप ब्रश प्रदान करती हैं जिन्हें आप डाउनलोड और इंस्टॉल कर सकते हैं। हालाँकि, सावधान रहें और उन्हें भरोसेमंद स्रोतों से मैलवेयर को रोकें प्रीसेट में डाउनलोड करें।
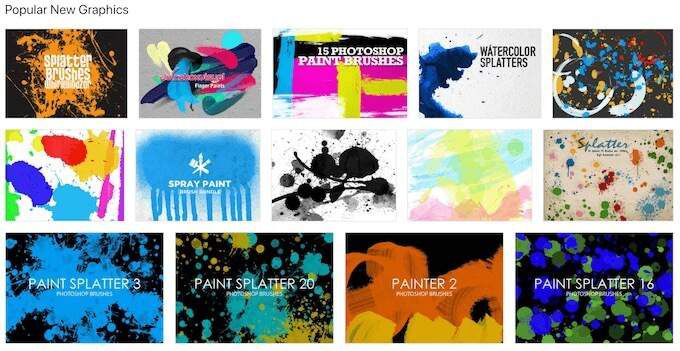
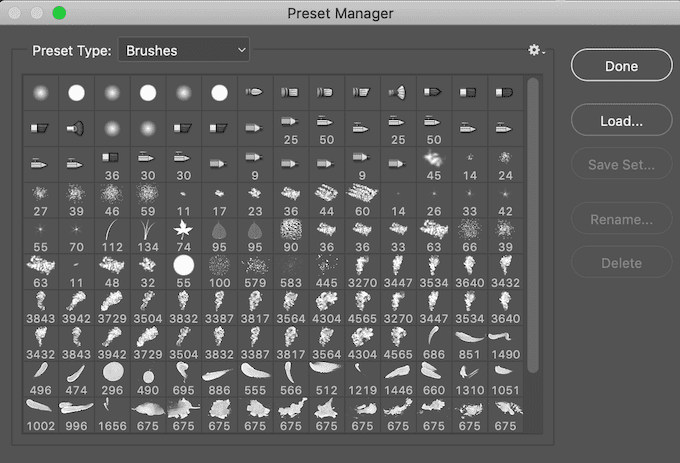
फ़ोटोशॉप 2020 में, चरण अलग-अलग होंगे। फ़ोटोशॉप 2020 पर अपने ब्रश स्थापित करने के लिए, ब्रशविंडो खोलें और पथ का अनुसरण करें सेटिंग्स>ब्रश आयात करें>लोड। फिर अपने ब्रश को जोड़ने के लिए .ABRफ़ाइल चुनें।
आप फ़ोटोशॉप में जितने चाहें उतने ब्रश जोड़ सकते हैं। एक बार जोड़े जाने पर, आप स्क्रीन के शीर्ष पर विकल्प बार नियंत्रण कक्षमें ड्रॉप-डाउन तीर के नीचे ब्रश विकल्पपर पहुंच सकते हैं। फ़ोटोशॉप में ब्रश का उपयोग कैसे करें
ब्रश टूल आपको फ़ोटोशॉप में अद्वितीय चित्र बनाएँ और परियोजनाओं की अनुमति देता है। यदि आप एक शुरुआत कर रहे हैं, तो यहाँ कुछ सुझाव दिए गए हैं कि ब्रश टूल का अधिकतम उपयोग कैसे करें।
1। ब्रश विकल्प पॉप-अप विंडो का उपयोग करें
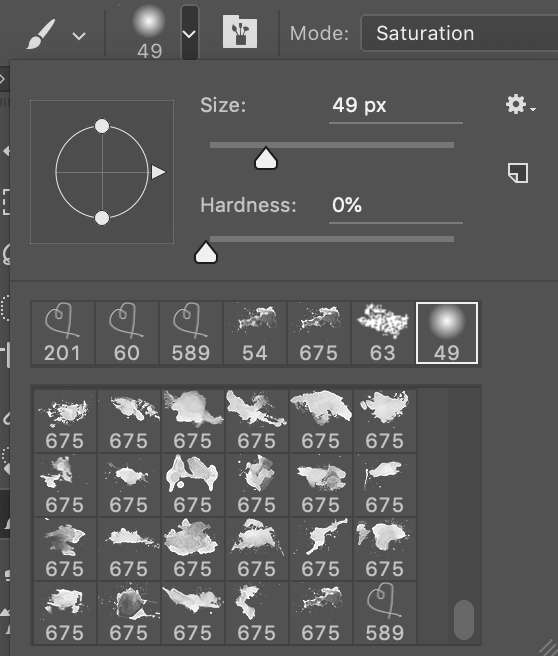
बाईं ओर टूलबार से ब्रश टूलचुनें। । एक बार जब आप उपकरण का चयन कर लेते हैं, तो आप इसे ब्रश विकल्पविंडो का उपयोग करके अनुकूलित कर सकते हैं, जिसमें आप अपने डाउनलोड किए गए ब्रश की पूरी सूची, साथ ही आकार और आकार के विकल्प भी एक्सेस कर सकते हैं।
ब्रश विकल्प ऊपर लाने के लिए, अपने दस्तावेज़ के अंदर कहीं भी राइट-क्लिक करें या शीर्ष टूलबार के ऊपरी-बाएँ कोने में ड्रॉप-डाउन तीर का चयन करें। अपने ब्रश स्ट्रोक के आकार को बदलने के लिए, विकल्प विंडो के शीर्ष पर आकारस्लाइडर का उपयोग करें।
कुछ ब्रश आपको कठोरतापैरामीटर को बदलने की अनुमति देते हैं, जिससे ब्रश के किनारों को कठोर या नरम बना दिया जाता है। अपने ब्रश के अधिक परिभाषित रूप के लिए दाईं ओर सभी चिह्न चिह्नित करें, या नरम एयरब्रश प्रभाव बनाने के लिए इसे स्लाइडर के बाईं ओर रखें।
2। ब्रश पैनल का उपयोग करें
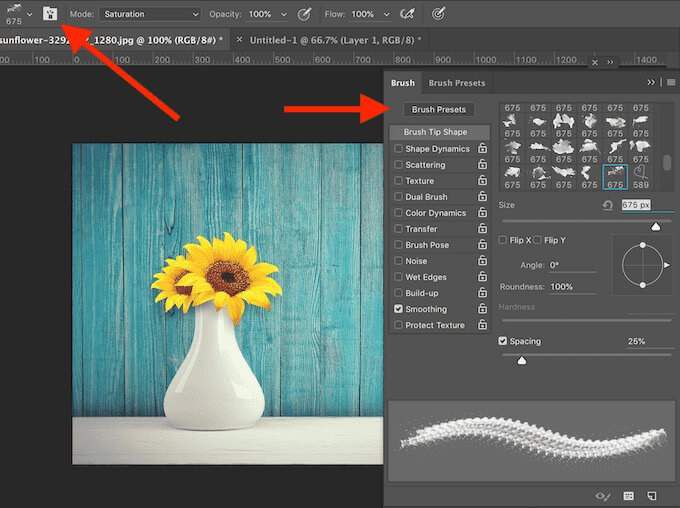
अधिक उन्नत सेटिंग्स तक पहुंचने के लिए, ब्रश विकल्प ड्रॉप-डाउन तीर से दाईं ओर शीर्ष टूलबार में एक आइकन का चयन करके ब्रश पैनल खोलें। जब आप इन व्यक्तिगत सेटिंग्स को मोड़ते हैं, तो आप देखेंगे कि उनमें से प्रत्येक आपके ब्रश स्ट्रोक के अंतिम रूप को कैसे प्रभावित करता है।
3। ब्रश मोड और अपारदर्शिता और प्रवाह का उपयोग करें

अन्य सेटिंग्स जिन्हें आप ब्रश का उपयोग करते समय बदल सकते हैं मोड, अस्पष्टता, और फ्लोहै। वे शीर्ष पर एक ही टूलबार में भी स्थित हैं।
अस्पष्टताऔर प्रवाहसंयोजन में काम करते हैं और आपको अपने ब्रश स्ट्रोक की मोटाई को नियंत्रित करने में मदद करते हैं।
मोडफ़ोटोशॉप में लेयर ब्लेंडिंग मोड के समान है, सिवाय परिवर्तनों के केवल आपकी छवि की पूरी परत के बजाय आपके व्यक्तिगत ब्रशस्ट्रोक को प्रभावित करेगा।
4। अपना खुद का कस्टम ब्रश बनाएं
जबकि ब्रश से डाउनलोड करने के लिए बहुत सारे विकल्प और साइट हैं, अगर यह कुछ विशिष्ट है जो आप के बाद हैं, तो अपना खुद का ब्रश बनाना आसान और तेज हो सकता है। । फ़ोटोशॉप में एक ब्रश बनाने के लिए, नीचे दिए चरणों का पालन करें।
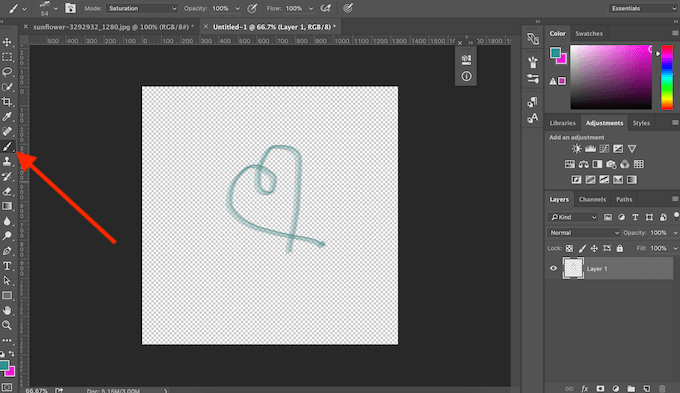
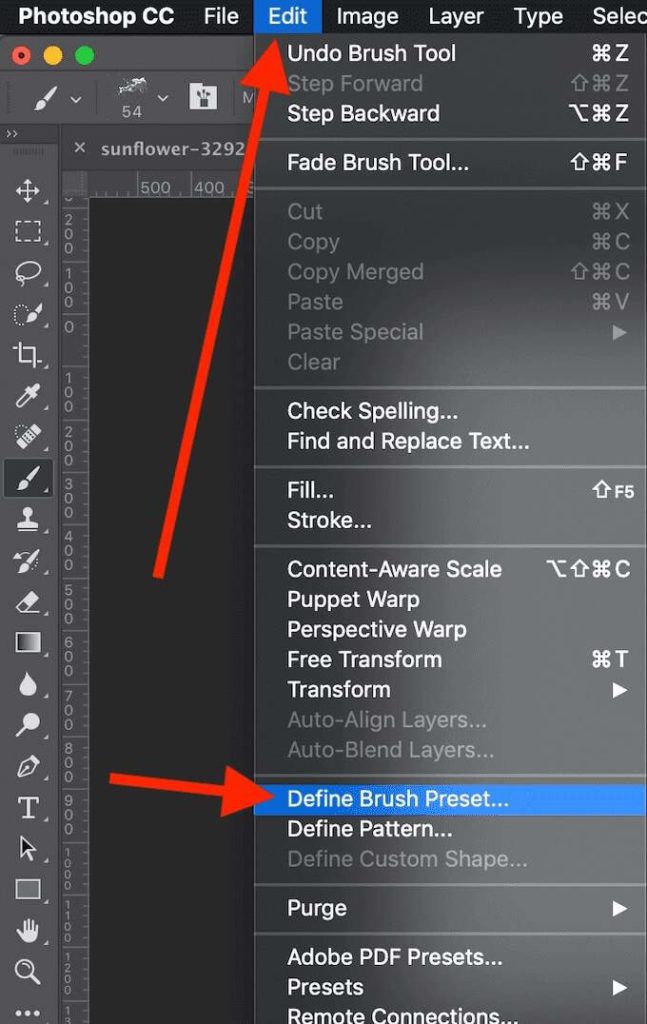
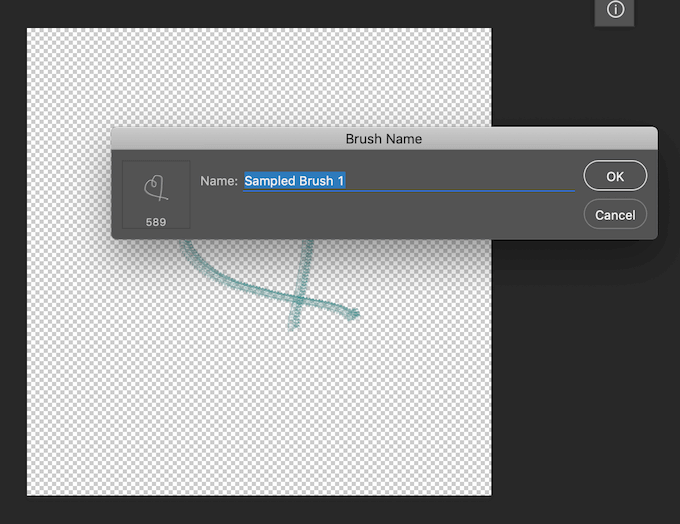 आंकड़ा>
आंकड़ा>