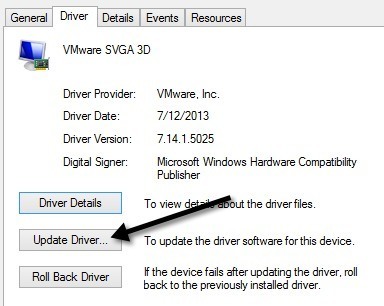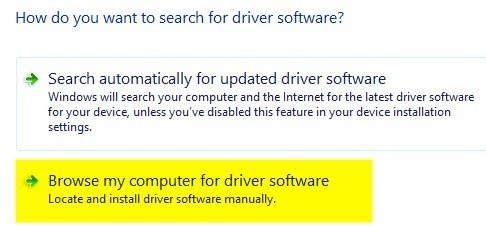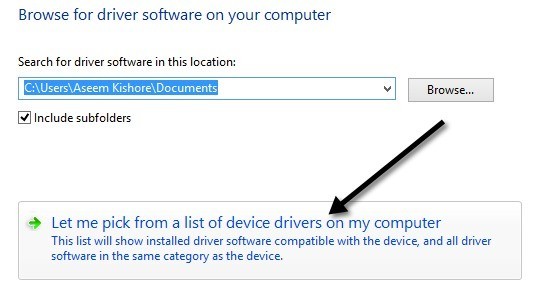हाल ही में विंडोज 10 में पुराने लेनोवो लैपटॉप को अपग्रेड करने के बाद, मैं एक बहुत ही परेशानी की समस्या में भाग गया। किसी भी कारण से, चमक समायोजित करने की क्षमता काम करना बंद कर दिया। कीबोर्ड पर चमक कुंजी को दबाकर यह दिखाया जाएगा कि चमक का स्तर ऊपर या नीचे जा रहा था, लेकिन स्क्रीन पर वास्तव में कुछ भी नहीं बदला! यह सबसे अजीब चीज थी जिसे मैंने कभी देखा था।
पहली बात जो मैंने सोचा था शायद कुछ हार्डवेयर समस्या थी और विंडोज 10 कुंजी प्रेस को ठीक से पहचान नहीं रहा था। मैंने ओएस में चमक स्तर को बदलने की कोशिश करने का फैसला किया। मैंने एक्शन सेंटर खोला और विस्तृत करेंपर क्लिक किया और फिर वहां चमक को समायोजित करने की कोशिश की, लेकिन फिर कुछ भी नहीं हुआ! अब मैं वास्तव में उलझन में था।
मैंने पावर विकल्प पर जाने और चमक को बदलने की भी कोशिश की, लेकिन फिर से यह वास्तविक प्रदर्शन पर कोई फर्क नहीं पड़ता। मेरे विचार में जो दूसरा विचार आया वह यह था कि यह एक ड्राइवर मुद्दा था। मैं लेनोवो वेबसाइट पर गया और मशीन के लिए नवीनतम ड्राइवर डाउनलोड किया। मैं उम्मीद कर रहा था कि समस्या ठीक हो जाएगी, लेकिन ऐसा नहीं हुआ!
इस बिंदु पर, मुझे लगा कि यह नवीनतम ड्राइवर हो सकता है अभी तक विंडोज 8.1 का समर्थन नहीं करता है और इसलिए मुझे इसके बजाय मानक या मूल विंडोज ग्राफिक्स ड्राइवर को आजमाने की जरूरत है। अंत में, यह समस्या को ठीक करता है। अब मुझे बस इंतजार करना है जब तक लेनोवो मेरे पुराने लेनोवो लैपटॉप के लिए एक अद्यतन ड्राइवर जारी नहीं करता है। यहां अस्थायी रूप से समस्या को ठीक करने का तरीका बताया गया है।
सबसे पहले, नियंत्रण कक्ष खोलें और डिवाइस प्रबंधकपर क्लिक करें:
अगला, प्रदर्शन एडाप्टरका विस्तार करें और फिर अपने सिस्टम पर स्थापित ग्राफिक्स कार्ड पर राइट-क्लिक करें और गुणचुनें। यह इंटेल एचडी ग्राफिक्स इत्यादि जैसी कुछ हो सकती है। यह इस बात पर निर्भर करेगा कि आपने किस प्रकार का ग्राफिक्स कार्ड स्थापित किया है, लेकिन वास्तव में केवल एक या दो सूचीबद्ध अधिकतम होना चाहिए।
2
अब आगे बढ़ें और ड्राइवरटैब पर क्लिक करें और फिर ड्राइवर अपडेट करेंबटन पर क्लिक करें।
अगला आपके पास दो विकल्प होंगे। आप ड्राइवर कंप्यूटर के लिए मेरे कंप्यूटर ब्राउज़ करेंविकल्प चुनना चाहते हैं।
हम लगभग पूरा कर चुके हैं, इसलिए रखें जा रहा! अब आगे बढ़ें और मुझे अपने कंप्यूटर पर डिवाइस ड्राइवरों की सूची से चुनेंबटन पर क्लिक करें।
अब आप ग्राफिक्स कार्ड के लिए एक अलग ड्राइवर चुनना चाहते हैं। हो सकता है कि आप चारों ओर खेलें और एक अलग चुनें और देखें कि आपके लिए कौन सा काम करता है, लेकिन सबसे सुरक्षित हमेशा माइक्रोसॉफ्ट बेसिक डिस्प्ले एडाप्टरहोगा।
आपके सिस्टम के आधार पर, आप बॉक्स में सूचीबद्ध कई ड्राइवर देख सकते हैं, यहां तक कि एक ही ड्राइवर को कई बार सूचीबद्ध किया गया है। आप कुछ अन्य लोगों को आजमा सकते हैं, लेकिन यदि कुछ भी काम नहीं करता है, तो बस मूल ड्राइवर का उपयोग करें। दुर्भाग्यवश, यदि आप मूल ड्राइवर का उपयोग करते हैं, तो आप उच्चतम रिज़ॉल्यूशन या फ्रेम दर पर ओएस चलाने में सक्षम नहीं होंगे, लेकिन कम से कम आप चमक समायोजित कर सकते हैं।
मेरे मामले में, मैंने बस मूल चालक के लिए स्विच किया, जहां मुझे इसकी आवश्यकता थी वहां चमक को समायोजित किया और फिर मूल निर्माता ड्राइवर पर वापस स्विच किया। चमक स्तर उस स्तर पर बना रहा जिस पर मैंने इसे सेट किया था, इसलिए यह अच्छा था। फिर बस यह देखने के लिए हर बार जांचें कि कोई नया ड्राइवर है या नहीं, जब यह उपलब्ध हो जाए।
हालांकि, कभी-कभी एक पुराना ड्राइवर बेहतर काम करता है। मेरे पास लेनोवो आइडियापैड पी 400 पर एक ही समस्या थी और मुझे स्क्रीन को उज्जवल बनाने के लिए एक पुराने ड्राइवर को स्थापित करना पड़ा। अन्यथा, स्क्रीन हमेशा मंद हो जाती है, यहां तक कि चमक सभी तरह से बदल जाती है।
यदि आपको अभी भी अपने विंडोज 10 मशीन पर चमक समायोजित करने में परेशानी हो रही है, तो यहां एक टिप्पणी पोस्ट करें और हमें बताएं विवरण। का आनंद लें!