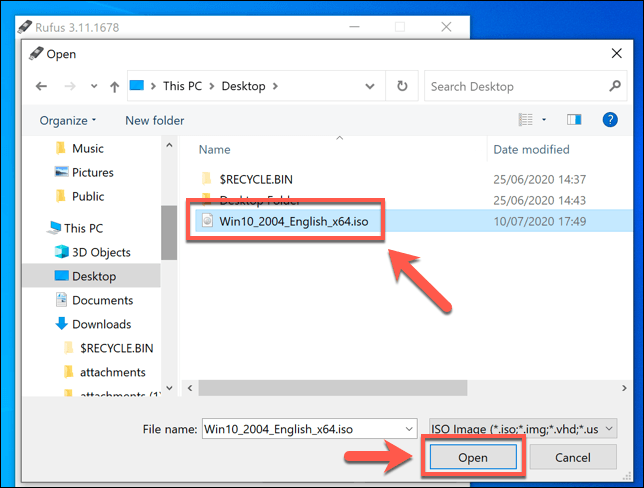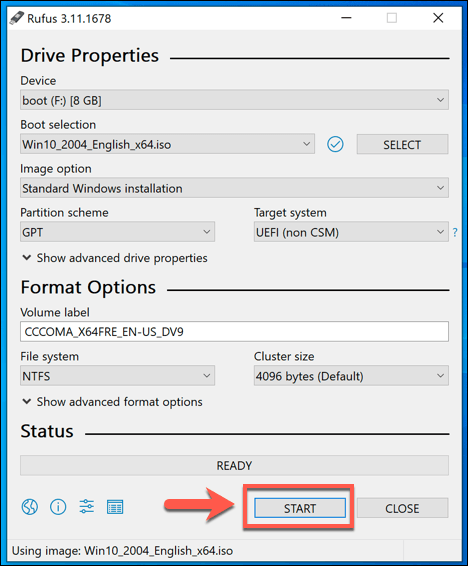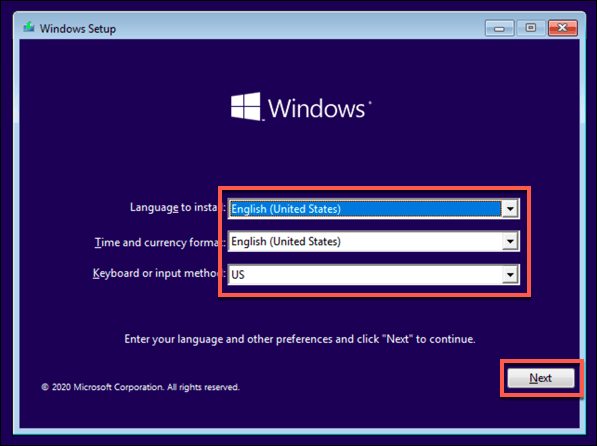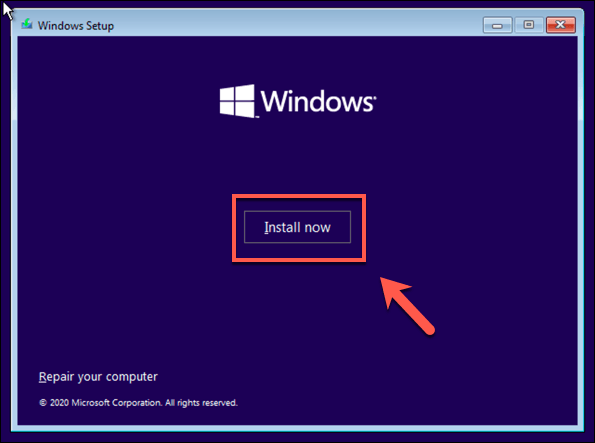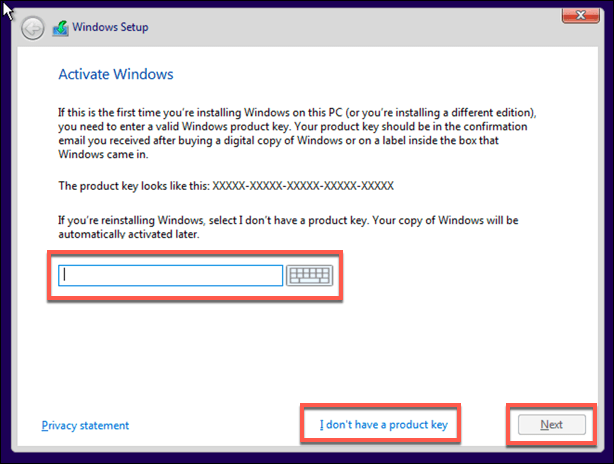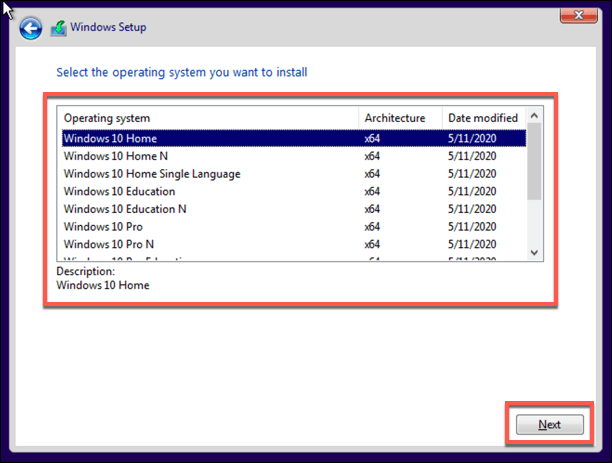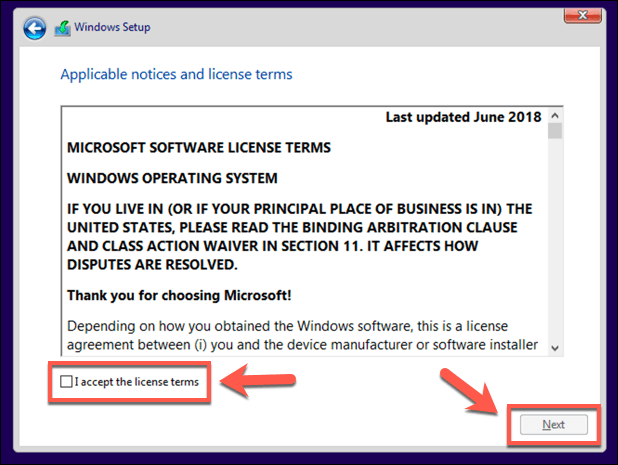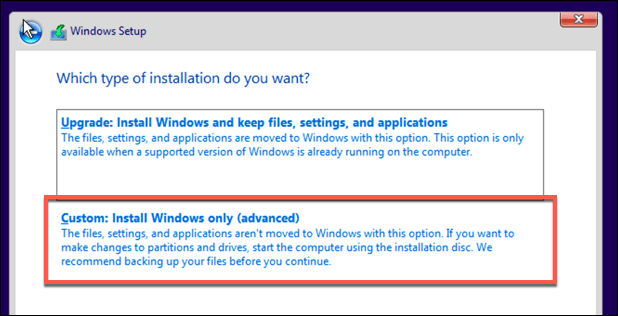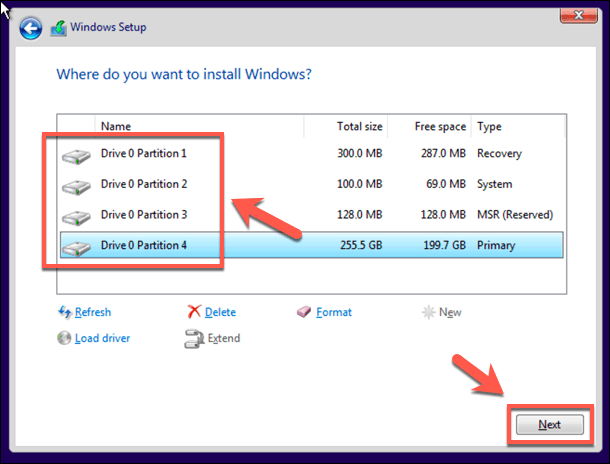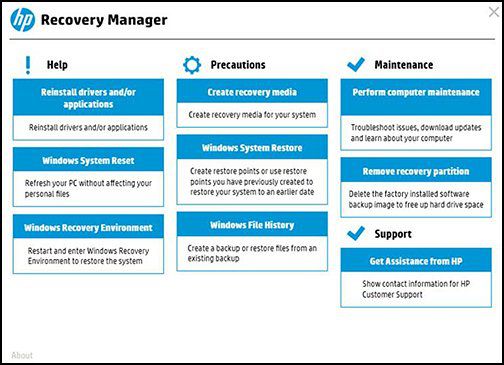यदि आप किसी भी कंप्यूटर का उपयोग कर रहे हैं, तो आपको अपने महत्वपूर्ण डेटा की सुरक्षा के लिए सुरक्षित पासवर्ड की आवश्यकता है। जब तक आप अपनी फ़ाइलों और व्यक्तिगत डेटा को जोखिम में नहीं डालते हैं, तब तक सामान्य, आसान-से-अनुमानित व्यवस्थापक पासवर्ड का उपयोग करने का कोई मतलब नहीं है। इन जैसे पासवर्डों का रिकॉर्ड रखना महत्वपूर्ण है, उनके बिना, आपको अपने पीसी से लॉक कर दिया जाएगा।
बेशक, ऐसे समय होते हैं जब आपको 1 को बायपास करना पड़ सकता है।। यदि आपको मौजूदा उपयोगकर्ता खाते के साथ एक पुराना पीसी दिया गया है, तो आपके पास वह विवरण नहीं हो सकता है जिसकी आपको आवश्यकता है अपने पीसी को पोंछे और पुन: उपयोग करें। फ़ैक्टरी पासवर्ड को बिना पासवर्ड के रीसेट करने के लिए, आपको इन चरणों का पालन करना होगा।
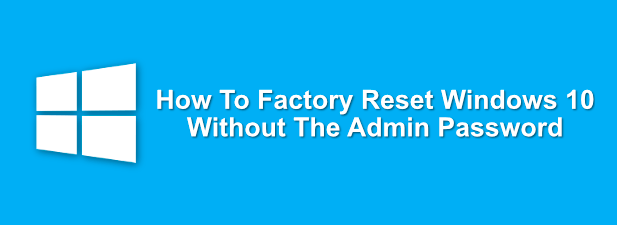
लॉगिन स्क्रीन से विंडोज 10 को कैसे रीसेट करें
अगर आपके पास विंडोज पीसी के लिए एडमिन पासवर्ड नहीं है, तो आप लॉगिन स्क्रीन से विंडोज 10 को फैक्ट्री सेटिंग्स पर आसानी से रीसेट कर सकते हैं।
नीचे-दाएं कोने में। लॉगिन स्क्रीन, आपको अपनी नेटवर्क सेटिंग्स बदलने, विंडोज पहुंच विकल्प तक पहुंचने या अपने पीसी को पावर डाउन करने के विकल्प दिखाई देंगे। अपने पीसी को रीसेट करना शुरू करने के लिए, अपने कीबोर्ड पर Shift कुंजीदबाए रखें। नीचे दी गई कुंजी के साथ, अपने पावर मेनू के तहत पुनः आरंभ करेंविकल्प दबाएं।
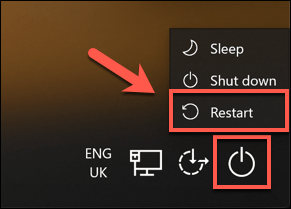 यह विंडोज 10 को रीबूट करेगा, लेकिन लोड करने के बजाय ऑपरेटिंग सिस्टम सामान्य है, आपको बूट विकल्प मेनू के साथ प्रस्तुत किया जाएगा। आगे बढ़ने के लिए समस्या निवारणविकल्प पर क्लिक करें।
यह विंडोज 10 को रीबूट करेगा, लेकिन लोड करने के बजाय ऑपरेटिंग सिस्टम सामान्य है, आपको बूट विकल्प मेनू के साथ प्रस्तुत किया जाएगा। आगे बढ़ने के लिए समस्या निवारणविकल्प पर क्लिक करें।
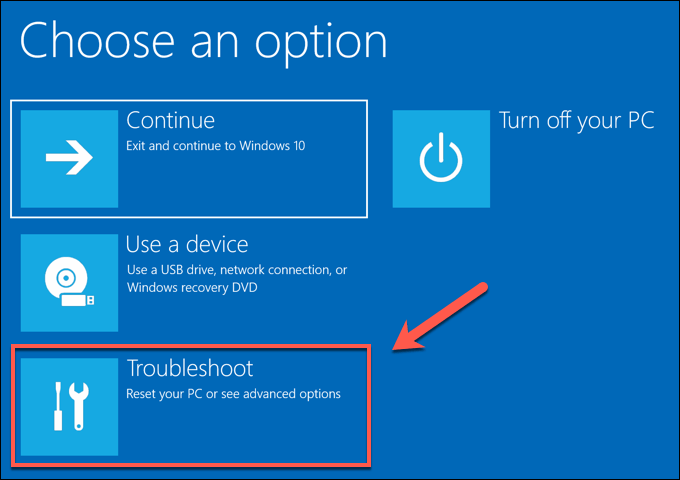 समस्या निवारण
समस्या निवारणमेनू में,
रीसेट करें क्लिक करें यह पीसीविकल्प।
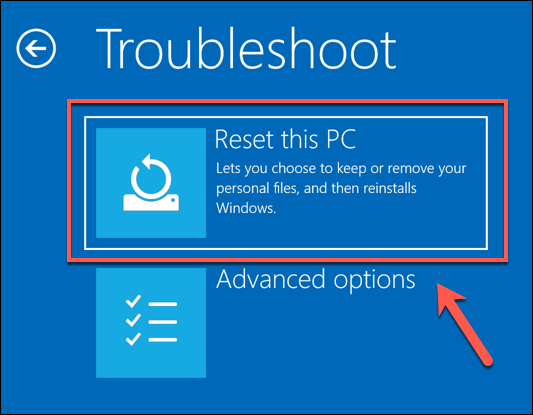 आप अपनी फ़ाइलों को सहेजने या पूरी तरह से विंडोज़ 10 को रीसेट करने का विकल्प चुन सकते हैं, सभी फ़ाइलों और सेटिंग्स को हटा सकते हैं। अपनी फ़ाइलों को सहेजने के लिए, मेरी फ़ाइलें रखेंविकल्प पर क्लिक करें। अन्यथा, सब कुछ निकालेंइसके बजाय।
आप अपनी फ़ाइलों को सहेजने या पूरी तरह से विंडोज़ 10 को रीसेट करने का विकल्प चुन सकते हैं, सभी फ़ाइलों और सेटिंग्स को हटा सकते हैं। अपनी फ़ाइलों को सहेजने के लिए, मेरी फ़ाइलें रखेंविकल्प पर क्लिक करें। अन्यथा, सब कुछ निकालेंइसके बजाय।
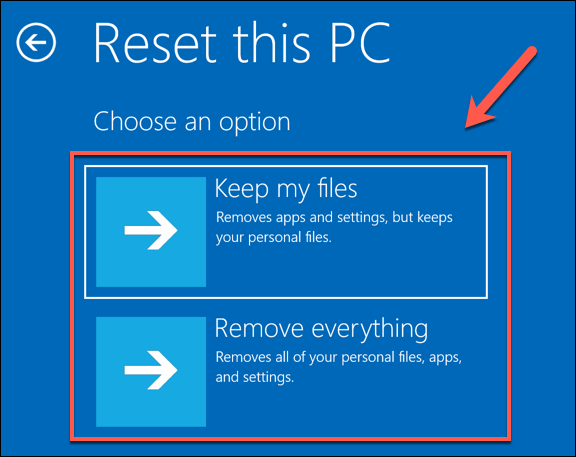
यह रीसेट प्रक्रिया शुरू कर देगा, और आगे बढ़ने के लिए आपको ऑन-स्क्रीन निर्देशों का पालन करना पड़ सकता है। एक बार प्रक्रिया पूरी होने के बाद, आप पुराने व्यवस्थापक पासवर्ड को पूरी तरह से दरकिनार करते हुए, अपने विंडोज पीसी को एक नए उपयोगकर्ता खाते के साथ सेट कर पाएंगे।
विंडोज इंस्टॉलेशन मीडिया का उपयोग करके रीसेट करें या विंडोज को पुनर्स्थापित करें
अपने विंडोज 10 पीसी को फ़ैक्टरी में रीसेट करने का सबसे आसान तरीका बिना एडमिन पासवर्ड के ऊपर की विधि का उपयोग करना है। यदि आपके पीसी में समस्या आ रही है, तो आप विंडोज को पुनर्स्थापित या रीसेट करने के लिए विंडोज इंस्टॉलेशन मीडिया का उपयोग करके हार्ड ड्राइव को पोंछें पूरी तरह से तय कर सकते हैं।
आप विंडोज 10 इंस्टॉलेशन डिस्क छवि डाउनलोड करें कर सकते हैं। Microsoft वेबसाइट से। यह एक ताजा डीवीडी में जलाया जा सकता है या यूएसबी फ्लैश ड्राइव पर फ्लैश किया जा सकता है। यदि आपके पास दूसरा विंडोज 10 पीसी उपलब्ध है, तो आप Rufus चमकती उपकरण
का उपयोग करके इस ISO फाइल को अपने USB ड्राइव में फ्लैश कर सकते हैं।In_content_1 सभी: [300x250] / dfp: [640x360]->
लिनक्स उपयोगकर्ता ऐसा करने के लिए WoeUSB कर सकते हैं, जबकि macOS उपयोगकर्ता आधिकारिक बूट शिविर सहायक ऐप का उपयोग कर सकते हैं, जो सभी मैक उपकरणों पर स्थापित है।
यदि आपके पास Windows 10 ISO फाइल और Rufus टूल डाउनलोड है, तो अपने दूसरे विंडोज पीसी पर Rufus खोलें। सुनिश्चित करें कि आपका USB फ्लैश ड्राइव ड्रॉप-डाउन मेनू में चुना गया है, फिर अपनी ISO फ़ाइल का चयन करने के लिए चयन करेंबटन क्लिक करें।
![]()
आंकड़ा>
इस बिंदु पर, Windows आपके ड्राइव को मिटा देगा और नई स्थापना के लिए फ़ाइलों की प्रतिलिपि बनाना शुरू कर देगा। विंडोज तब इंस्टॉलेशन प्रक्रिया के अगले चरण को शुरू करने के लिए रिबूट करेगा, जिससे आपको एक नया उपयोगकर्ता खाता बनाने की अनुमति मिलती है जब प्रक्रिया पूरी हो जाती है ताकि आप फिर से पीसी का उपयोग कर सकें।
कुछ पीसी और लैपटॉप निर्माताओं में एक विशेष पुनर्प्राप्ति विभाजन ड्राइव शामिल है जो आपको फ़ैक्टरी डिफ़ॉल्ट पर अपने विंडोज 10 इंस्टॉलेशन को पुनर्स्थापित करने की अनुमति देता है। यह आमतौर पर आपके पीसी को पुनरारंभ करने और बूट-अप प्रक्रिया के दौरान अपने कीबोर्ड पर एक निश्चित कुंजी दबाकर सक्रिय किया जा सकता है।
आपके द्वारा दबाया जाने वाला कुंजी डिवाइस निर्माता पर निर्भर करेगा। उदाहरण के लिए, कुछ HP कंप्यूटरों को अपने कीबोर्ड पर F11 कुंजीदबाने और अपने पीसी बूट के रूप में रखने की आवश्यकता है।
इस प्रक्रिया को कैसे सक्रिय और ट्रिगर किया जाए, इसके लिए प्रत्येक निर्माता का अपना ऑन-स्क्रीन निर्देश होता है। यदि आप अपने पीसी पर रिकवरी पार्टीशन का उपयोग करने के साथ-साथ प्रेस करने के लिए सही कुंजी का निर्धारण करने के लिए किसी विशेष निर्देश के लिए अपने पीसी या लैपटॉप के लिए उपयोगकर्ता पुस्तिका से परामर्श करें।
यदि आपके पीसी में कोई मैनुअल नहीं है। पुनर्प्राप्ति विभाजन उपलब्ध है, आपको इसके बजाय Windows 10 को फ़ैक्टरी रीसेट करने के लिए ऊपर सूचीबद्ध विधियों में से एक का उपयोग करना होगा।
एक बार आप जानते हैं कि हाथ में व्यवस्थापक पासवर्ड के बिना विंडोज 10 को रीसेट करने के लिए, आप फिर से शुरू करने के लिए तैयार हैं। आपका पहला कार्य आपके पीसी के लिए एक सुरक्षित पासवर्ड बनाने में मदद करने के लिए 10 / है। आप Microsoft खाते के बिना विंडोज सेट अप करें कर सकते हैं, लेकिन आप कुछ अतिरिक्त विंडोज सुविधाओं तक पहुंच खो देंगे।
आप पासवर्ड को पूरी तरह से खोदने में सक्षम होने के लिए स्विच कर सकते हैं । एक बार जब आपका पीसी रीसेट और उपयोग के लिए तैयार हो जाता है, तो आपको अपने पीसी को रखने के लिए एक नए वेब ब्राउज़र से एंटीवायरस के लिए नया सॉफ़्टवेयर जिसे आपको तुरंत इंस्टॉल करना होगा के बारे में सोचने की आवश्यकता होगी। p>
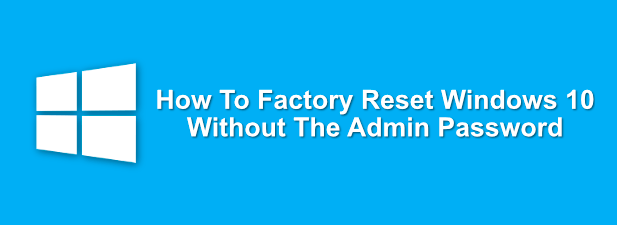
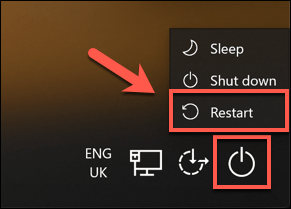
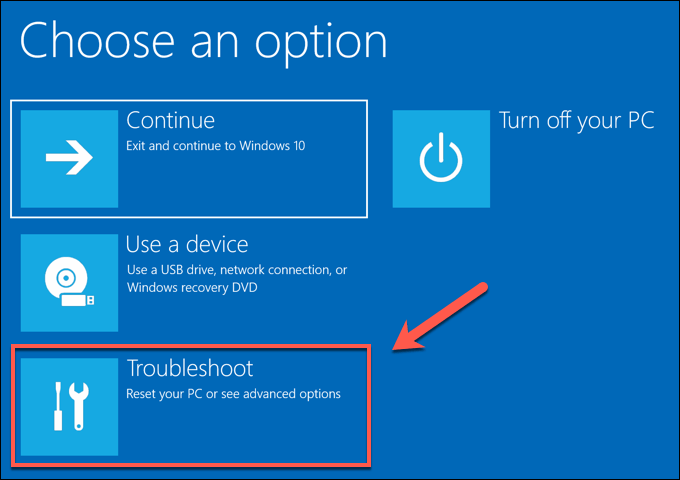
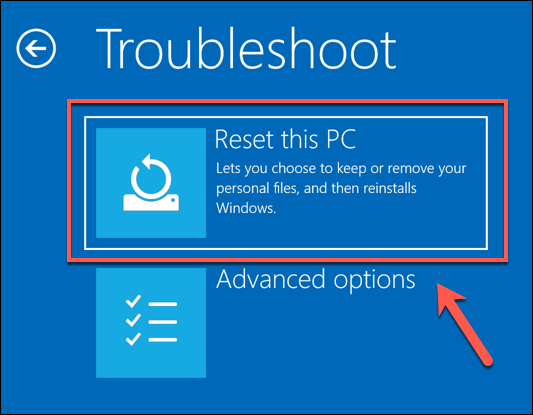
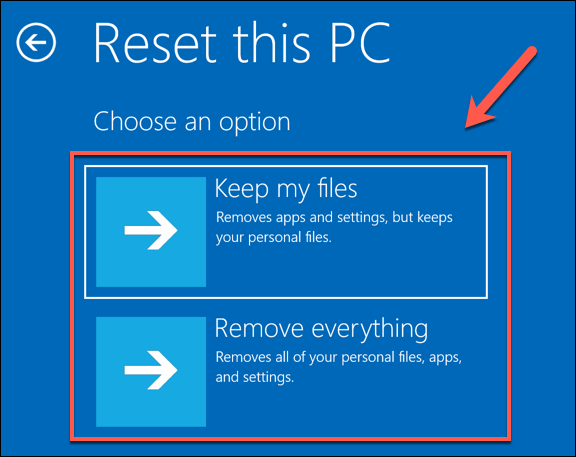
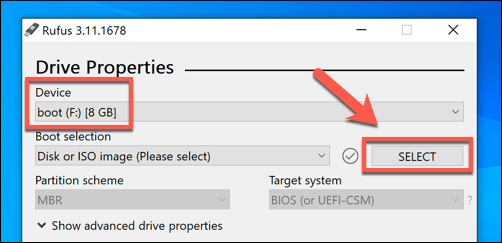 आंकड़ा>
आंकड़ा>