कुछ अलग तरीके हैं जिनसे आप फोटोशॉप का उपयोग करके छवियों को एक साथ मिला सकते हैं। उनमें से कुछ आपको अधिक सरल प्रभाव देंगे, जैसे कि परत की अस्पष्टता को बदलना। आप अपनी तस्वीरों को एक स्पष्ट छवि में मिलाने के लिए एक लेयर मास्क का उपयोग कर सकते हैं।
आप किस तरह के प्रभाव को प्राप्त करना चाहते हैं, इसके आधार पर आप इन विभिन्न तरीकों को आज़मा सकते हैं और देख सकते हैं कि कौन सा आपके प्रोजेक्ट के लिए सबसे अच्छा काम करता है। इनमें से कुछ को प्राप्त करना आसान है, हालांकि ये सभी समग्र रूप से सरल हैं।
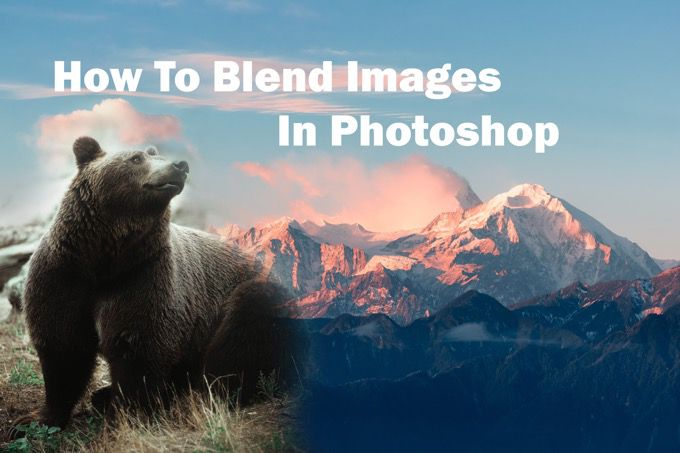
यहां आप पढ़ सकते हैं कि फ़ोटोशॉप में सभी में आपकी छवियों को कई तरीकों से कैसे मिश्रण किया जाए।
फ़ोटोशॉप में एक लेयर मास्क के साथ ब्लेंड करें
फ़ोटोशॉप में दो छवियों को एक साथ मिलाने का सबसे लोकप्रिय तरीका एक लेयर मास्क का उपयोग करना है। यह मार्ग बहुत ही सहज मिश्रण का उत्पादन करता है, और इसका उपयोग कई अलग-अलग तरीकों से किया जा सकता है। आप नियंत्रित कर सकते हैं कि छवियों को एक साथ मिश्रित किया गया है ताकि आपको आपके द्वारा वांछित उत्पाद मिल सके।
सबसे पहले, आप उन दो छवियों को अलग-अलग करना चाहेंगे, जिन्हें आप अलग-अलग 1 लेयर मास्क जोड़ने से पहले सुनिश्चित करें कि आप सबसे पहले ऊपर की परत का चयन करें।
लेयर मास्क को जोड़ने के लिए, लेयर्स पैनल के निचले भाग के आइकन पर क्लिक करें, जो एक वर्ग की तरह दिखता है केंद्र में एक घेरा। लेयर मास्क आपकी चयनित परत में छवि के बगल में दिखाई देगा।
In_content_1 सभी: [300x250] / dfp: [640x360]->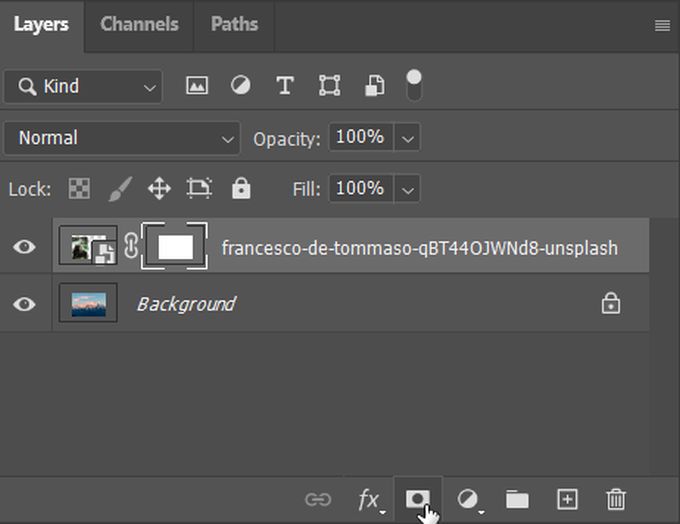
लेयर मास्क आपको उन जगहों को भरने की अनुमति देकर काम करते हैं, जो आप चाहते हैं कि छवि या तो स्पष्ट हो ताकि छवि शो के नीचे, या भरी हुई हो। यह केवल सफेद, काले और भूरे रंग का उपयोग करके काम करती है। उन हिस्सों को छिपाने या दिखाने के लिए जिन्हें आप भरते हैं।
इसलिए लेयर मास्क में, आप शीर्ष परत की छवि को छिपाने के लिए काले रंग से पेंट करने के लिए ब्रश का उपयोग कर सकते हैं, या इसे अधिक दिखाने के लिए सफेद के साथ। आप आसानी से क्षैतिज या लंबवत रूप से छवियों को मिश्रण करने के लिए ग्रेडिएंट टूल जैसे टूल का भी उपयोग कर सकते हैं। आप लेयर मास्क थंबनेल में देख सकते हैं कि कौन से क्षेत्र काले हैं और कौन से सफेद हैं।
आप आवश्यक रूप से मिटा नहीं सकते हैं कि आपने एक लेयर मास्क में क्या किया है, लेकिन आप सफेद ब्रश टूल का उपयोग करके छवि के कुछ हिस्सों को वापस ला सकते हैं, या काले रंग का उपयोग करके भागों से छुटकारा पा सकते हैं।
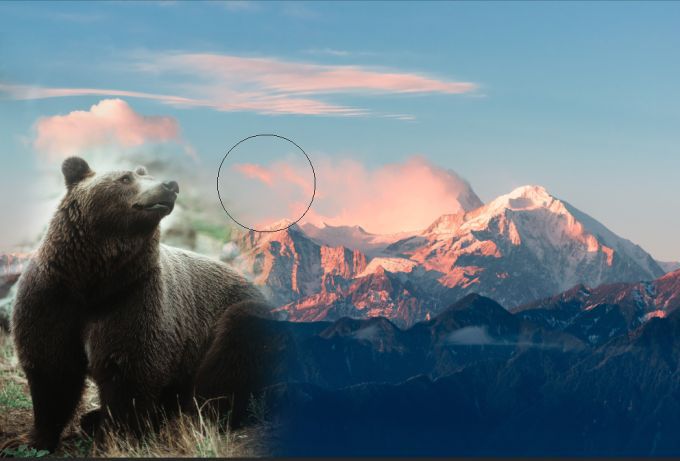
आप एक छवि पर कुछ प्रभाव डालने के लिए एक परत पर ब्लेंड मोड के साथ लेयर मास्क को भी जोड़ सकते हैं। फिर आप भागों को जोड़ सकते हैं या कृपया हटा सकते हैं।
ब्लेंड मोड का उपयोग करें
परत मिश्रण मोड अलग-अलग प्रभावों के साथ फ़ोटोशॉप में दो छवियों को एक साथ सम्मिश्रण करने के लिए एक और विकल्प जोड़ते हैं। यह केवल अस्पष्टता का उपयोग करने से अलग है, क्योंकि आपके पास एक छवि को दूसरे में लुप्त करने से अधिक विकल्प हैं। लेकिन लेयर मास्क विधि के विपरीत, ब्लेंड मोड पूरी परत को प्रभावित करता है जो इसे लागू किया जाता है।
फ़ोटो में सूक्ष्म बनावट या पैटर्न जोड़ने का यह एक शानदार तरीका है। इसका उपयोग करने के लिए, आप फिर से अपनी छवियों को अलग-अलग परतों में रखना चाहते हैं। फिर, आप अपारदर्शिताविकल्प के आगे ब्लेंड मोडड्रॉपडाउन पा सकते हैं।
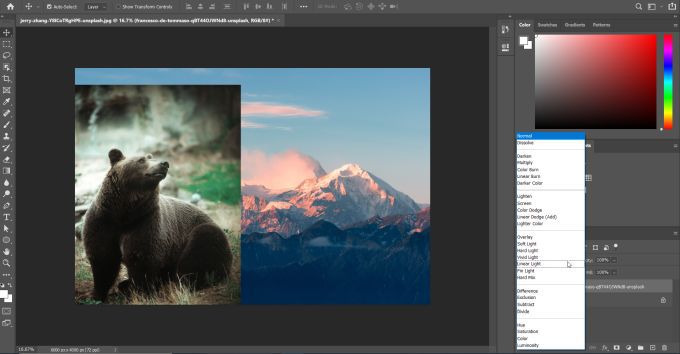
इस ड्रॉपडाउन पर क्लिक करें और आपको उपलब्ध सभी ब्लेंड मोड दिखाई देंगे। उन्हें एक साथ रखा जाता है कि वे किस प्रकार के कार्य करते हैं। ये क्रम में सामान्य, काले, हल्के, विपरीत, तुलनात्मक और घटक हैं।
उदाहरण के लिए, गुणा करेंब्लेंड मोड चमकीले गोरों को हटाने और ग्रे को गहरा करके आपकी चयनित छवि को काला कर देगा। यह आपके द्वारा उपयोग किए जाने के आधार पर एक दिलचस्प प्रभाव के परिणामस्वरूप हो सकता है। कई अलग-अलग मिश्रण मोड आज़माना सुनिश्चित करें और देखें कि कौन सा आपको वह परिणाम देता है जो आप चाहते हैं। इस छवि में, मैंने इस प्रभाव को प्राप्त करने के लिए स्क्रीनब्लेंड मोड के साथ-साथ एक लेयर मास्क का उपयोग किया।
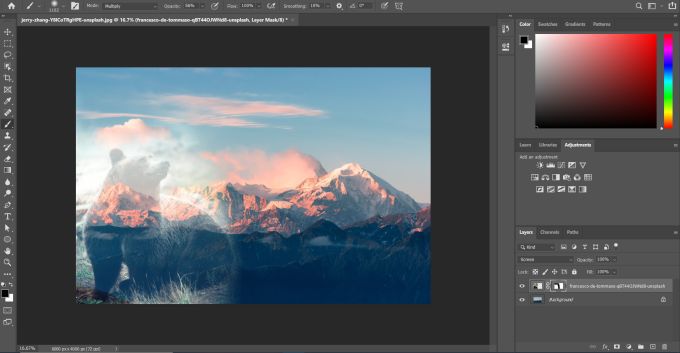
यदि आप चाहते हैं, तो आप अस्पष्टता के साथ मिश्रण मोड का उपयोग करके भी जोड़ सकते हैं। यह आपको और अधिक प्रभाव उत्पन्न करने में मदद कर सकता है जो आपके लिए बेहतर लग सकता है। ब्लेंड मोड और अपारदर्शिता दो अलग-अलग विशेषताएं हैं, यही वजह है कि आप उन्हें आसानी से एक साथ उपयोग कर सकते हैं।
फ़ोटोशॉप में लेयर अपारदर्शिता का उपयोग करके मिश्रण करें
सम्मिश्रण के लिए एक और विकल्प परत की अस्पष्टता सेटिंग का उपयोग करना है। यह आपको कम नियंत्रण देता है जहां एक छवि दूसरे में मिश्रित होती है। लेकिन अगर आप बस एक छवि को दूसरे पर मिश्रण करने के लिए एक त्वरित तरीका चाहते हैं तो यह निश्चित रूप से काम कर सकता है।
ऐसा करने के लिए, फ़ोटोशॉप में अलग-अलग परतों में आपकी दो छवियां हैं। फिर, उस परत का चयन करें जिसे आप पारदर्शी बनाना चाहते हैं। ध्यान रखें, शीर्ष परत हमेशा नीचे को कवर करेगी और अपारदर्शिता को बदलने से आप नीचे की परत की छवि को कितना देखेंगे।
आप लेयर पैनल के टॉप-राइट में अपारदर्शिता पाकर अपनी चयनित लेयर की अपारदर्शिता को बदल सकते हैं। आपको 100% पर एक बॉक्स दिखाई देगा। इसे बदलने से पूरी परत कितनी दिखाई देती है, 0% अर्थ के साथ कोई भी दिखाई नहीं देता है और 100% अर्थ यह सब है।
आपके लिए काम करने वाली राशि में अस्पष्टता बदलें। आप हमेशा यह देखने के लिए निम्न या उच्चतर ऑपसिटी के साथ प्रयोग कर सकते हैं कि
फ़ोटोशॉप में फ़ोटो सम्मिश्रण के लिए टिप्स
जब आप दो छवियों को एक साथ जोड़ रहे हैं , कुछ चीजें हैं जिन्हें आप अपने अंतिम उत्पाद की तरह सुनिश्चित करने के लिए ध्यान में रखना चाहते हैं।
सुनिश्चित करें कि आप जिस तरह से एक साथ सम्मिश्रण करना चाहते हैं, आप जिस तरह से उन्हें दिखाना चाहते हैं, उससे पहले ही आप अपनी फ़ोटो के बारे में 2 p। अंतिम तस्वीर में आप क्या विवरण शामिल करना चाहते हैं, और उन्हें ध्यान में रखते हुए देखें।

आपको यह भी पता होना चाहिए कि परतों के हिस्सों को मिटाना एक साथ मिश्रण करने के लिए एक आदर्श तरीका नहीं है। ऐसा इसलिए है क्योंकि आप किसी छवि के कुछ हिस्सों को स्थायी रूप से हटा रहे हैं, और यदि आप कुछ काम नहीं कर रहे हैं, तो वापस जाना और चीजों को बदलना आसान नहीं है।
यदि आप फ़ोटोशॉप में मिश्रण करने के लिए एक ही तरीका आजमाते रहते हैं और आपको जो परिणाम पसंद नहीं आते हैं, तो वे कई तरीकों के साथ प्रयोग करने से डरते नहीं हैं। बस सुनिश्चित करें कि आपके पास कुछ गलत होने पर आपकी तस्वीरों का बैकअप है, इसलिए यदि आपको ज़रूरत है तो आप शुरू कर सकते हैं।