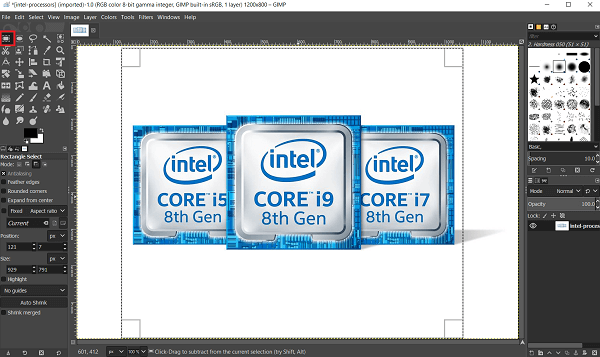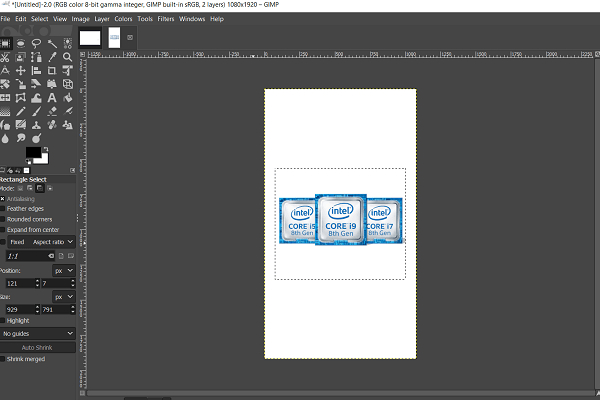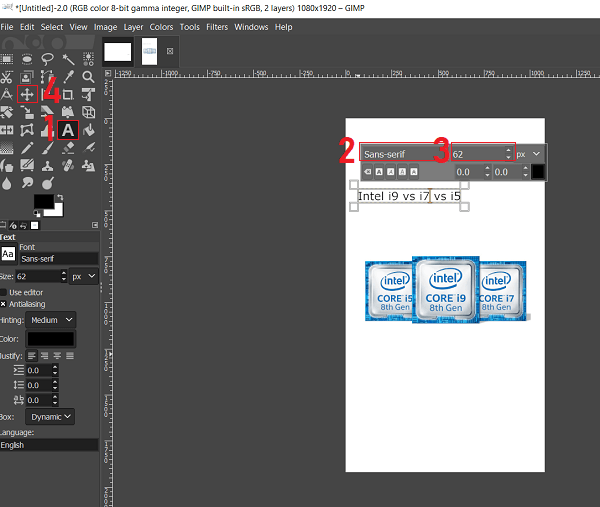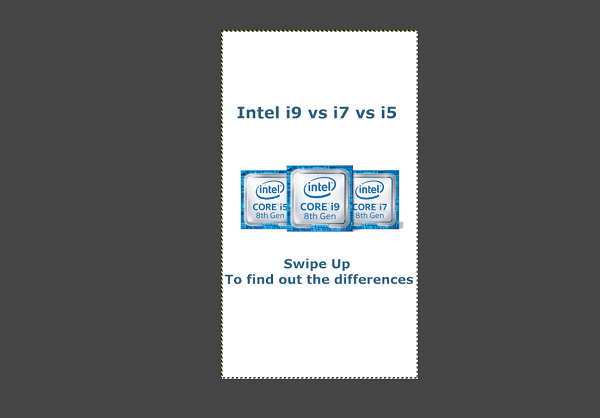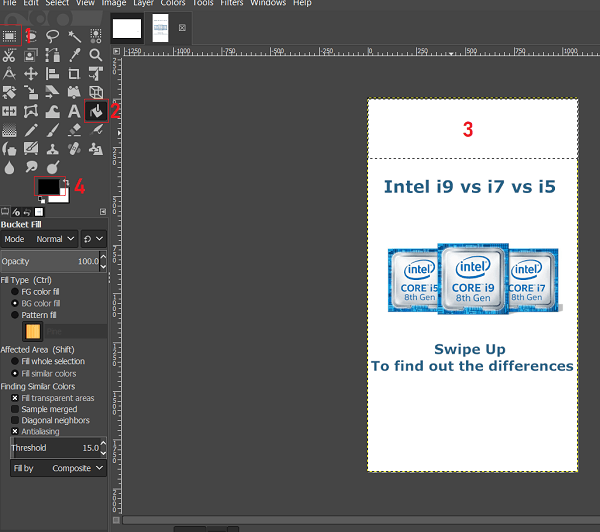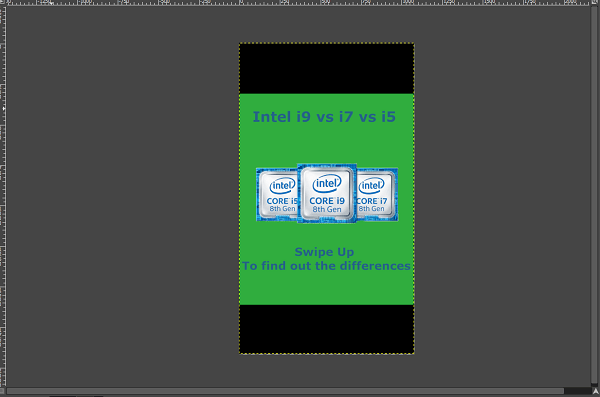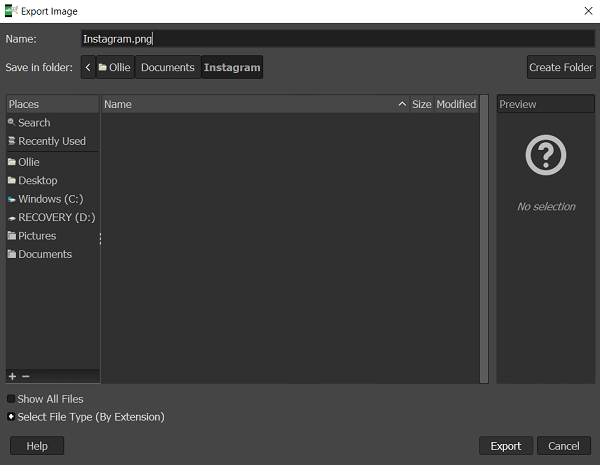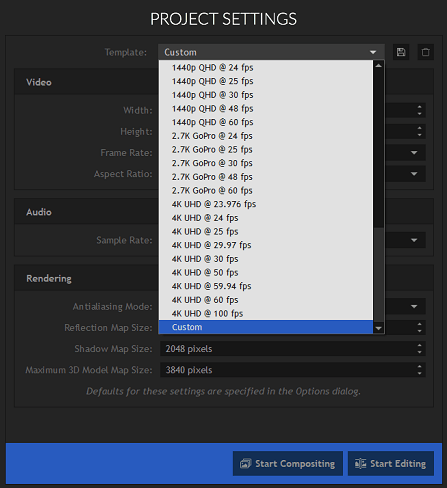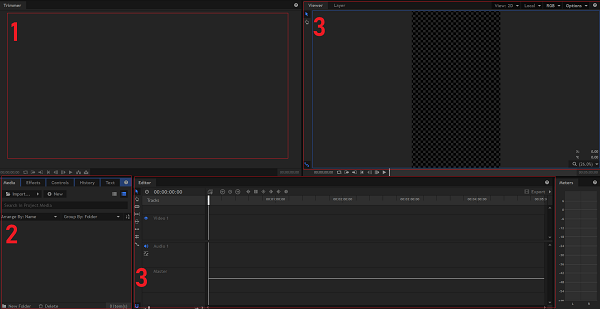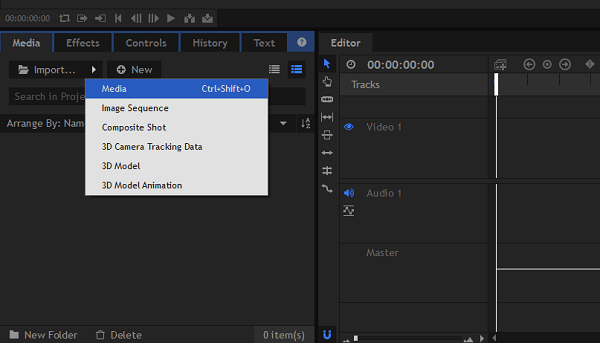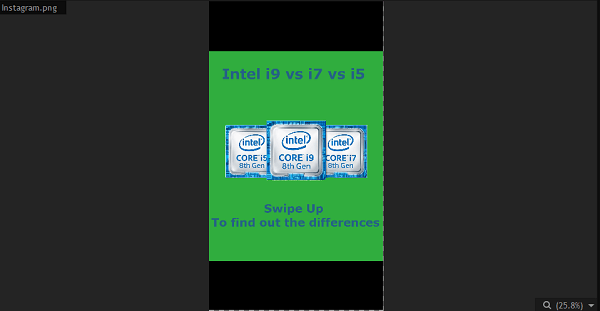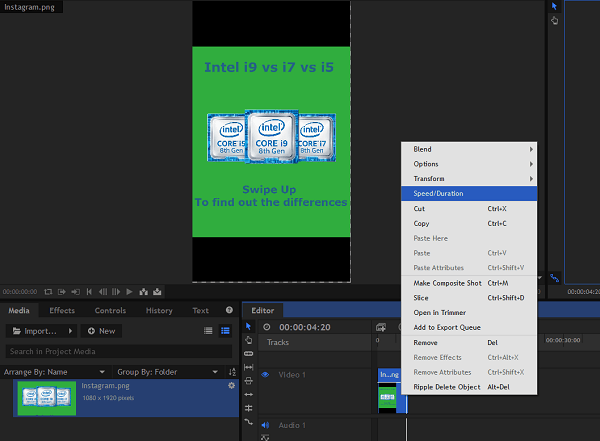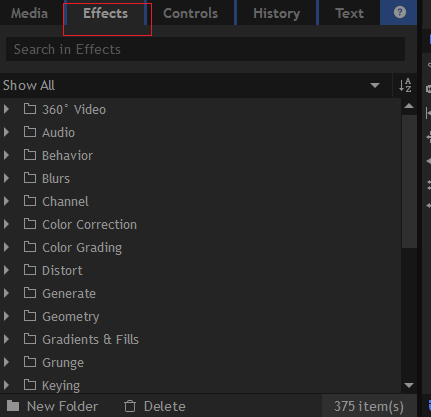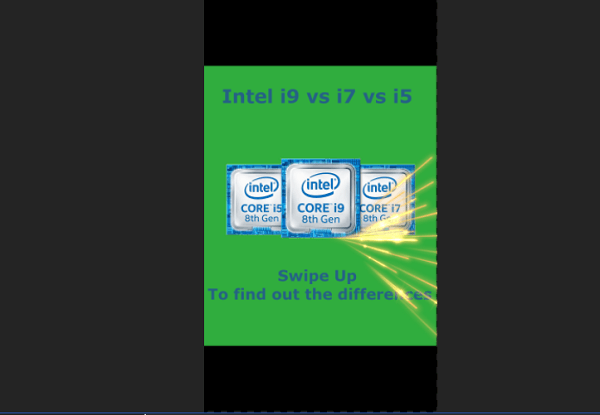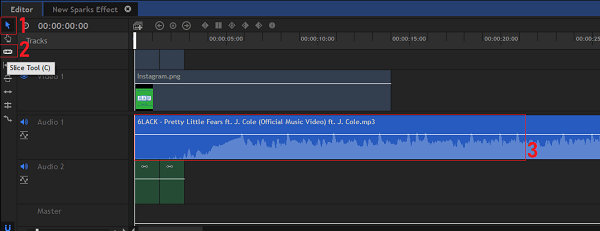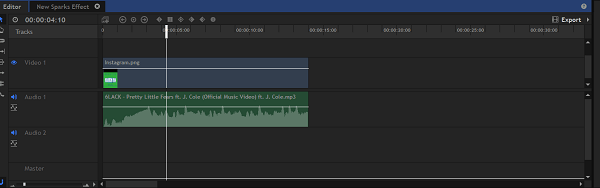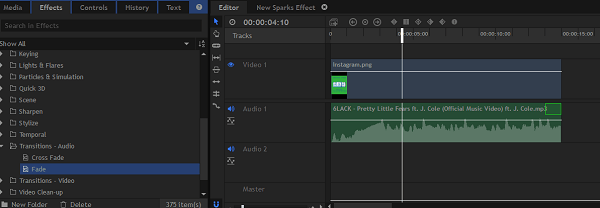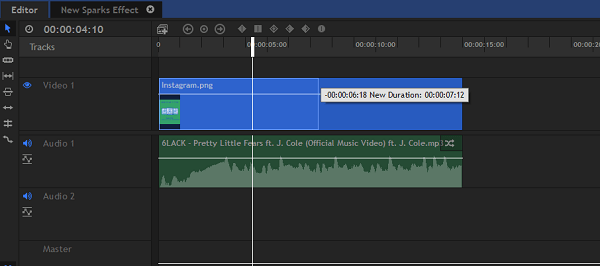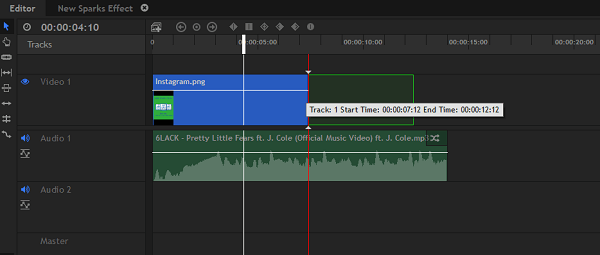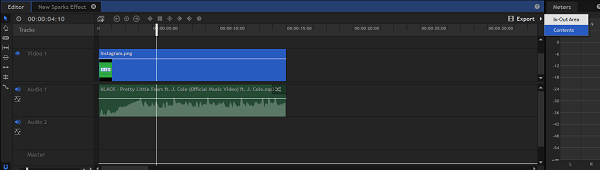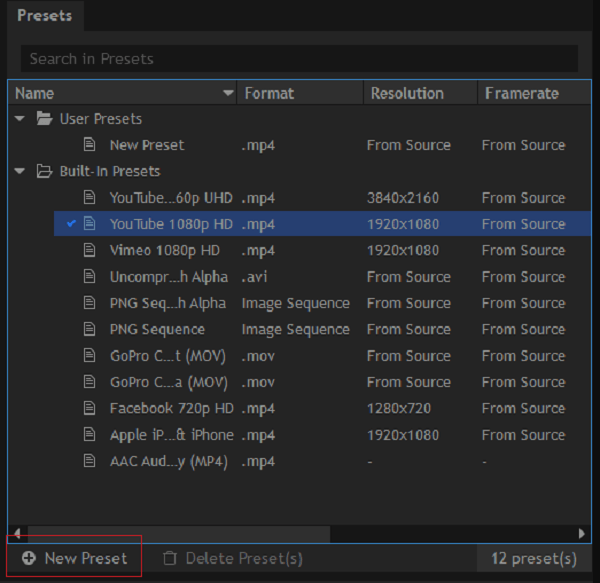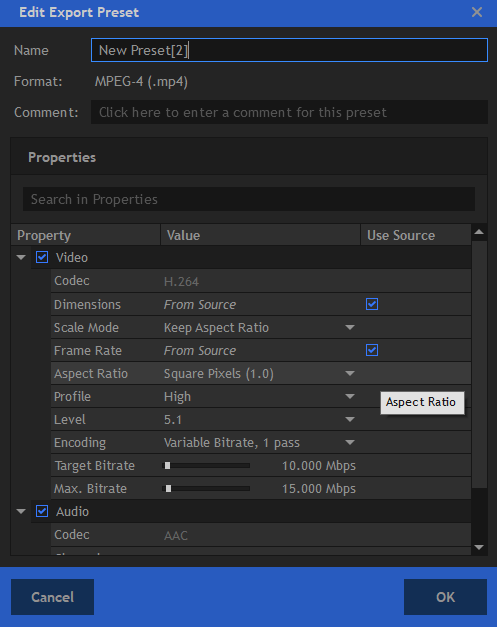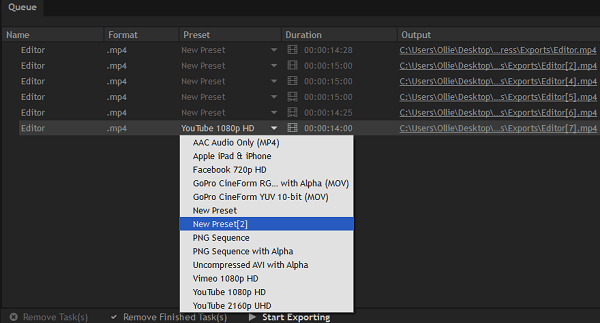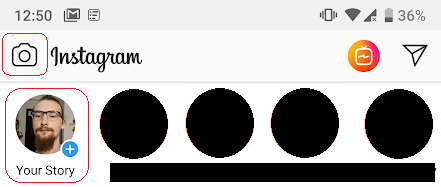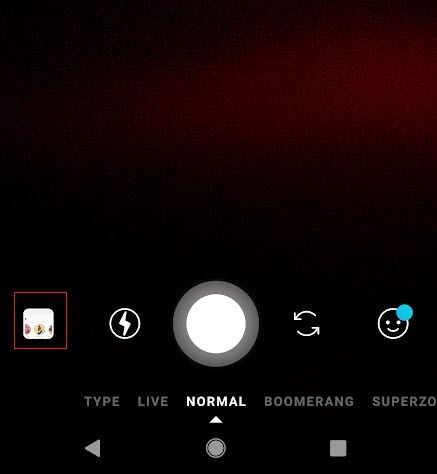इंस्टाग्राम एक फोटो शेयरिंग ऐप के रूप में शुरू हो सकता है, लेकिन यह जल्दी से विकसित हुआ है। आज, वीडियो सामग्री इंस्टाग्राम पर तस्वीरों की तुलना में बेहतर है, खासकर कहानियों के लिए।
अगर आप सीखना चाहते हैं कि कैसे एनिमेटेड Instagram कहानियों को मुफ्त में बनाया जाए, तो हम करेंगे मूल बातों के माध्यम से ले लो। आप अपने फ़ीड में एनिमेटेड संस्करणों में अपनी तस्वीरों को चालू करने के लिए इन युक्तियों का उपयोग भी कर सकते हैं।
यहाँ हम क्या कवर करेंगे का अवलोकन है:
वीडियो और एनिमेटेड स्टोरीज फोटो से बेहतर क्यों हैं?
हम यह निश्चित नहीं है कि इंस्टाग्राम के सटीक एल्गोरिदम क्या हैं, लेकिन वीडियो कहानियां फोटो कहानियों की तुलना में कहीं बेहतर प्रदर्शन करती हैं।
जब आप अपनी कहानी में एक हैशटैग जोड़ते हैं, तो यह एक मौका है उस विशेष हैशटैग के लिए कहानी फ़ीड में दिखाई दें। हालांकि, इंस्टाग्राम में पर्दे के पीछे कुछ गुप्त स्कोरिंग प्रणाली है जो यह निर्धारित करती है कि आपकी कहानी दिखाई जाएगी या नहीं।
मेरे परीक्षणों में, वीडियो कहानियों में हमेशा चित्रित होने का बेहतर मौका होता है। फोटो कहानियों की तुलना में। यह बहुत अच्छी खबर है क्योंकि अधिक चित्रित कहानियों का अर्थ है अधिक छापे और संभावित रूप से अधिक अनुयायी।
इसके शीर्ष पर, वीडियो सामग्री आपके अनुयायियों को जोड़े रखने में कहीं बेहतर है। यदि आप गुणवत्ता सामग्री बनाने के बारे में परवाह करते हैं, तो यह इस ट्यूटोरियल का उपयोग करने के लिए एकदम सही समझ में आता है।
इस ट्यूटोरियल के लिए अनुशंसित फ्री सॉफ्टवेयर
हम इस कार्य के लिए हिटफ़िल्म एक्सप्रेस का उपयोग करने का सुझाव देते हैं, लेकिन यदि आपके पास पहले से एक वीडियो संपादन उपकरण है, तो आप इसके बजाय इसका उपयोग कर सकते हैं।
हिटफिल्म एक्सप्रेस एक शक्तिशाली वीडियो संपादन उपकरण है और यह पूरी तरह से उपयोग करने के लिए स्वतंत्र है, हालांकि आप अधिक प्रभाव और शैलियों के लिए भुगतान कर सकते हैं। डाउनलोड लिंक पर पहुंचने के लिए आपको एक ईमेल दर्ज करना होगा और एक खाता बनाना होगा।
यदि आप पहली बार किसी वीडियो एडिटिंग टूल पर अपना हाथ पाने के बारे में आशंकित हैं चिंता मत करो, यह बहुत सीधा है। मैं आपको इस विशेष ट्यूटोरियल के लिए आवश्यक सभी चरणों के माध्यम से ले जाऊंगा ताकि आप रास्ते से न हटें।
यदि आप अधिक जटिल बनाना चाहते हैं एनिमेटेड वीडियो, आपको एक फोटो संपादन उपकरण का उपयोग करने की आवश्यकता हो सकती है। आप या तो निशुल्क फ़ोटोशॉप 7 दिन का परीक्षण का चयन कर सकते हैं, या GIMP का उपयोग कर सकते हैं। इस ट्यूटोरियल में, हम GIMP का उपयोग करेंगे, जो पूरी तरह से मुक्त ओपन सोर्स इमेज एडिटर है।
इंस्टाग्राम फोटो को म्यूजिक के साथ वीडियो में कैसे बदलें
इंस्टाग्राम फोटो को म्यूजिक के साथ वीडियो में बदलना सीखना सबसे आसान इमेज एडिटिंग गाइड में से एक है। हम नीचे दिए गए चरणों को कवर करेंगे।
चरण 1: फ़ोटो बनाना
यह सब उस फ़ोटो को लेने से शुरू होता है जिसे आप एक एनिमेटेड वीडियो में बदलना चाहते हैं। इस ट्यूटोरियल के लिए हम अपने इंटेल सीपीयू तुलना लेख
को बढ़ावा देने के लिए एक कहानी बना रहे हैं, आपको यह सुनिश्चित करना होगा कि आपकी तस्वीर क्या है। सही आकार और संकल्प। यदि यह पहले से ही Instagram तैयार है, तोआप इस चरण को छोड़ सकते हैं।
इंस्टाग्राम स्टोरीज़ के लिए, संकल्प फ़्लिप है। तो, 1920 x 1080 16: 9 के बजाय यह 1080 x 1920 9:16 है। दूसरे शब्दों में, यह एक पोर्ट्रेट रिज़ॉल्यूशन है, न कि एक लैंडस्केप।
अगर आप अपनी तस्वीरों का उपयोग कर रहे हैं, तो सबसे आसान विकल्प यह है कि आप इसे क्रॉप करें या सिर्फ एक तस्वीर लें। मोड। फ़ोटो को ऑनलाइन सोर्स करते समय, आपको आयामों को संपादित करना होगा। यह दो त्वरित चरणों में किया जा सकता है।
सबसे पहले, अपनी खट्टी छवि लें और इसे अपने छवि संपादन सॉफ़्टवेयर में खोलें।
<। s>4
इसके बाद, छवि चयन टूल पर क्लिक करें और फिर छवि के मुख्य क्षेत्र पर क्लिक करें और खींचें। आपको सबसे अधिक संभावना है कि आप किनारे पर स्थित क्षेत्रों को काटेंगे।
अगला, दबाएँ >Ctrl + X। यह चयनित क्षेत्र को काट देगा। उसके बाद, ऊपर बाईं ओर फ़ाइलक्लिक करें, फिर नया, फिर मापदंडों को 1080 चौड़ाई और 1920 ऊँचाई पर सेट करें।
उसके बाद, Ctrl + Vदबाएं - अब आपकी तस्वीर उचित आकार के क्षेत्र में बैठेगी।
जाहिर है, इस छवि के साथ कुछ समस्याएं हैं। मुख्य सामग्री के ऊपर और नीचे बहुत सी खाली जगह है। हम इसे दो चीजों को जोड़कर ठीक कर सकते हैं।
पहली बात कुछ पाठ है ताकि अनुयायियों को कुछ संदर्भ मिल सके। टेक्स्ट जोड़ने के लिए आप ’A’ टेक्स्ट टूल (1) का उपयोग कर सकते हैं। फ़ॉन्ट का आकार और फ़ॉन्ट प्रकार (3) को बदलने के लिए सबसे बाईं ओर बॉक्स को समायोजित करने के लिए दाईं ओर (2) पर बॉक्स का उपयोग करें।
पाठ का रंग चुनने के लिए कोने में छोटा काला वर्ग है। जब आप टाइप करना समाप्त कर लें, तो टेक्स्ट बॉक्स को अधिक उपयुक्त स्थिति में खींचने के लिए मूव टूल (4) का उपयोग करें।
कुछ पाठ जोड़ने के बाद, यह परिणाम है। यह बहुत बेहतर है, लेकिन शीर्ष पर अभी भी बहुत सारे सफेद स्थान हैं।
धन्यवाद, हम कर सकते हैं छवि के ऊपर और नीचे काली पट्टियाँ जोड़कर इसे हल करें। यह संपूर्ण छवि का आकार इंस्टाग्राम पर छोटा है और हम इस क्षेत्र में कुछ हैशटैग भी छिपा सकते हैं। उस पर और बाद में।
काली पट्टी बनाने के लिए, पहले आयत चयन टूल (1) का चयन करें, और फिर अपनी छवि के शीर्ष पर एक आयत बनाएँ। बाद में पेंट बकेट टूल (2) का चयन करें। क्षेत्र (3) भरने के लिए क्लिक करें। यदि आप पहले से ही काले रंग पर नहीं हैं, तो रंग बदलने के लिए आप रंग चयन टूल (4) का उपयोग कर सकते हैं।
तल पर इस प्रक्रिया को दोहराएं। यदि आप पसंद करते हैं, तो आप मुख्य सफेद क्षेत्र पर पेंट टूल का उपयोग कर सकते हैं ताकि छवि को थोड़ा ऊपर किया जा सके। के बाद, आपके पास कुछ ऐसा होना चाहिए जो ऐसा दिखता है।
अब छवि को बचाने और आगे बढ़ने का समय है। फ़ाइल>निर्यातक्लिक करें और एक उपयुक्त स्थान ढूंढें ताकि आप इसे बाद में आसानी से प्राप्त कर सकें।
जब आप निर्यात करते हैं, तो फ़ाइल नाम के अंत में .PNG जोड़ना सुनिश्चित करें ताकि यह सही फ़ाइल प्रकार के रूप में सहेजे।
<स्पैन>अब आपके पास संपादन के लिए आपकी छवि तैयार है।
चरण 2: एक वीडियो में फोटो को बदलना
अब है Hitfilm एक्सप्रेस वीडियो संपादन सॉफ्टवेयर में अपनी तस्वीर को खोलने का समय। हम आपको नीचे दिए गए प्रत्येक चरण के माध्यम से मार्गदर्शन करेंगे।
साइन इन करने के बाद, शीर्ष पर फ़ाइलक्लिक करें, फिर नयाक्लिक करें। पृष्ठ का। प्रोजेक्ट सेटिंग्स पेज पर, टेम्प्लेट चयनकर्ता पर स्क्रॉल करें और कस्टमक्लिक करें।
अगला, सुनिश्चित करें कि आपकी सेटिंग्स दर्शाती हैं कि हमने नीचे क्या चुना है। अंत में, प्रारंभ संपादन
करें, जो कि आप का त्वरित अवलोकन है देख रहे हैं।
उस व्याख्या के साथ, आइए ट्यूटोरियल के थोक के साथ शुरू करें।
शुरू करने के लिए। के साथ, आपको अपनी फ़ोटो आयात करने की आवश्यकता है। मीडिया और प्रभाव पैनल में, आयाततीर पर क्लिक करें, फिर मीडिया
अपना फ़ोटो ढूंढें और फिर उसे आयात करने के लिए क्लिक करें। आपको ऐसा कुछ दिखाई देगा।
मीडिया और प्रभाव पैनल से, अपनी छवि खींचें और इसे रखें समयरेखा पैनल में। आपने अब अपने वीडियो प्रोजेक्ट की शुरुआत की है।
अभी, वीडियो को डिफ़ॉल्ट रूप से लगभग 4 सेकंड के लिए खेलना चाहिए। हम इसे 14 सेकंड तक बढ़ा सकते हैं। इंस्टाग्राम की कहानियों में 15 सेकंड की सीमा होती है, लेकिन अगर यह उस समय भी एक मिलीसेकंड से अधिक हो जाता है, तो इसका उपयोग नहीं किया जा सकता है।
वीडियो में आपकी फोटो कितनी देर तक चलती है, इसे बदलने के लिए। , इसे टाइमलाइन पैनल में क्लिक करें और स्पीड / ड्यूरेशन
पर क्लिक करें। आप स्पीड / अवधि टैब में अवधि विकल्प को 14 सेकंड में समायोजित कर सकते हैं। परिवर्तनों को लागू करने के बाद ठीकक्लिक करें। अब आपके पास अपनी पूरी लंबाई वाली Instagram कहानी होगी। कुछ प्रभाव जोड़ने का समय!
मीडिया और प्रभाव पैनल पर, प्रभावटैब पर क्लिक करें। यहां आपको मार्गदर्शन करने में मदद के लिए एक चित्र है।
ऐसे कई प्रभाव हैं जिनके साथ आप खेल सकते हैं, जिनमें से अधिकांश स्वतंत्र हैं। प्रभावों का परीक्षण करने के लिए, समय रेखा में अपनी तस्वीर में प्रभाव को क्लिक करें और खींचें। एक प्रभाव जोड़ने के बाद, प्ले दबाएं और आप इसे दर्शक पैनल में देख सकते हैं। यदि आप एक प्रभाव की तरह नहीं हैं, तो इसे पूर्ववत करने के लिए Ctrl + Z दबाएं।
कई प्रभाव केवल आपकी तस्वीर में एक मूल फ़िल्टर जोड़ते हैं, जो थोड़ा उबाऊ है। यदि आप एनिमेटेड प्रभाव चाहते हैं, तो Warp, ग्रंज, क्विक 3 डी, और पार्टिकल्स एंड सिमुलेशन ब्राउज़र में प्रभावों की तलाश करें।
यहां हमारे द्वारा किए गए कुछ का एक उदाहरण है। इसे त्वरित 3Dटैब के तहत स्पार्क्सप्रभाव का उपयोग करके बनाया गया था। इसके प्रभाव से, ऐसा लगता है कि प्रोसेसर चिप से एक चिंगारी निकलती है।
यदि आप चाहें तो संगीत जोड़ें, आपको .MP3 फ़ाइलें या अन्य ऑडियो फ़ाइलें मिलनी चाहिए। रॉयल्टी मुक्त संगीत के लिए ऑनलाइन कई मुफ्त संसाधन हैं, जिनका उपयोग यदि आप व्यवसाय चला रहे हैं तो किया जाना चाहिए। या, आप कॉपीराइट सामग्री का उपयोग तब तक कर सकते हैं जब तक कि यह उचित उपयोग के अंतर्गत आता है।
आप उसी विधि का उपयोग करके संगीत आयात कर सकते हैं, जिसका उपयोग आपने अपनी फ़ोटो आयात करने के लिए किया था।
एक बार जब आप अपना संगीत आयात कर लेते हैं, तो उसे टाइमलाइन में खींचें। ऑडियो 14 सेकंड से अधिक हो सकता है, इसलिए आपको इसे समायोजित करने की आवश्यकता होगी। समयावधि पैनल में दो उपकरण हैं जिन्हें आप इसे पूरा करने के लिए उपयोग कर सकते हैं।
ऑडियो संपादित करने के लिए ( 3) अपनी टाइमलाइन में, आप ऑडियो को दो अलग-अलग भागों में काटने के लिए स्लाइस टूल (2) का उपयोग कर सकते हैं। इसे काटने के बाद, प्रत्येक भाग का चयन करने के लिए मूव टूल (1) का उपयोग करें। आप अपने किसी भी हिस्से को हटाने के लिए अपने कीबोर्ड पर can डिलीट ’दबा सकते हैं। समय पर ऑडियो को एक नई स्थिति में क्लिक करने और खींचने के लिए मूव टूल (1) का उपयोग करें।
आपको सबसे अच्छा 14 सेकंड का हिस्सा खोजने के लिए ऑडियो सुनने की आवश्यकता हो सकती है। उपयोग करने के लिए। ऑडियो संपादित करने के बाद आपकी टाइमलाइन कैसी दिखनी चाहिए।
अगर आप चाहते हैं कि ऑडियो फीका हो जाए , मीडिया पर प्रभाव टैब पर जाएं और प्रभावपैनल। अगला, प्रभावों के माध्यम से स्क्रॉल करें और परिवर्तन - ऑडियोफ़ोल्डर ढूंढें। इसे खोलने के लिए क्लिक करें। फीकाविकल्प ढूंढें और समयरेखा में इसे अपने ऑडियो क्लिप के अंत में क्लिक करें और खींचें।
अपने वीडियो में अधिक छवियां कैसे जोड़ें
हिटफ़िल्म एक्सप्रेस के साथ स्लाइड शो शैली वीडियो बनाना काफी आसान है। टाइमलाइन में मूव टूल के साथ, अपनी फ़ोटो क्लिप के अंत को हाइलाइट करें और उसका आकार कम करने के लिए खींचें।
इसके बाद, अधिक फ़ोटो जोड़ने के लिए मीडिया और इफेक्ट्स पैनल में आयात विकल्प का उपयोग करें। तुम भी वीडियो जोड़ सकते हैं। अपनी छवियों और फ़ोटो को अपनी टाइमलाइन पर क्लिक करें और खींचें।
जैसा कि आप ऐसा करते हैं, आपको नीचे दिखाए गए जैसा कुछ दिखाई देगा। आप प्रत्येक क्लिप की लंबाई को समायोजित करने के लिए टाइमलाइन पैनल में मूव टूल का उपयोग कर सकते हैं। मीडिया / प्रभाव पैनल पर प्रभाव टैब में एक प्रभाव भी है जो प्रत्येक स्लाइड को फीका करने के लिए इस्तेमाल किया जा सकता है।
अपने वीडियो को निर्यात करना, इंस्टाग्राम के लिए तैयार
अगला कदम अपने नए निर्यात करने के लिए है वीडियो। ऐसा करने के लिए, टाइमलाइन पैनल के दाईं ओर निर्यातबटन पर क्लिक करें। अगला, सामग्री
पर क्लिक करें यह सुनिश्चित करने के लिए कि यह Instagram पर फिट बैठता है, आप एक नया कस्टम निर्यात पूर्व निर्धारित करने की आवश्यकता होगी। स्क्रीन के बाईं ओर प्रीसेटटैब देखें। इस टैब पर, नया प्रीसेटक्लिक करें। अगला, MPEG-4 (.mp4)
क्लिक करें: सेटिंग्स का पालन करें हमने नीचे सूचीबद्ध किया है, फिर 'ठीक' पर क्लिक करें।
अगला, अपनी आँखों को मोड़ें कतारपैनल। आप अपनी परियोजना को यहां निर्यात करने के लिए तैयार पाएंगे। प्रीसेटअनुभाग पर ड्रॉपडाउन बॉक्स पर क्लिक करें और अपने द्वारा बनाए गए प्रीसेट को चुनें। अंत में, कतार पैनल के नीचे स्थित निर्यात शुरू करेंबटन पर क्लिक करें।
आपका वीडियो अब निर्यात करना शुरू कर देगा। एक बार जब यह निर्यात हो जाता है, तो आपको कतार पैनल में आउटपुटफ़ील्ड में एक लिंक दिया जाएगा। आप अपने कंप्यूटर पर अपना वीडियो खोजने के लिए उस पर क्लिक कर सकते हैं।
अपनी नई एनिमेटेड कहानी को इंस्टाग्राम पर अपलोड करना
अब हम आपका वीडियो है, इसे इंस्टाग्राम पर लाने के लिए बस कुछ कदम बाकी हैं। यहां ऐसा करना बाकी है।
आपके स्मार्टफ़ोन पर आपके नए वीडियो को स्थानांतरित करने के लिए कई विधियाँ हैं। सबसे आसान होगा आईओएस पर क्लाउड फोटो ऐप जैसे आईओएस पर या एंड्रॉइड पर गूगल फोटोज का इस्तेमाल करना। वैकल्पिक रूप से, आप इसे USB के माध्यम से स्थानांतरित कर सकते हैं।
जब आपके पास अपने स्मार्टफ़ोन पर फ़ाइल होती है, तो उसे अपने इंस्टाग्राम अकाउंट पर अपलोड करने का समय आ गया है। Instagram में, कैमरे के बटन को बहुत ऊपर बाईं ओर टैप करें या आपकी कहानीबटन।
अगला, नीचे बाईं ओर छोटी फ़ोटो रील बटन पर टैप करें। अब आप अपने द्वारा बनाए गए वीडियो को पा सकते हैं और उसका चयन कर सकते हैं।
अब आप अपने सामान्य चरणों से गुजर सकते हैं आप अपनी कहानी इंस्टाग्राम पर सबमिट करना चाहते हैं।
यदि आप अपनी नई कहानी पर और अधिक एक्सपोज़र प्राप्त करना चाहते हैं, तो आप 10 प्रासंगिक हैशटैग तक जोड़ सकते हैं। <स्पैन>
<स्पैन>शीर्ष पर स्थित टेक्स्ट बटन पर टैप करें, फिर #example टाइप करें। उदाहरण को जो भी हैशटैग के साथ बदलें, वे सबसे उपयुक्त हैं।
आप टेक्स्ट का रंग बदलकर ब्लैक कर सकते हैं और फिर टेक्स्ट को अपनी कहानी में ब्लैक एरिया में ड्रैग कर सकते हैं। इससे आपको हैशटैग शामिल करने में आसानी होती है।
निष्कर्ष
हमें उम्मीद है कि इंस्टाग्राम को एनिमेटेड बनाने के बारे में हमारा मार्गदर्शन कहानियाँ उपयोगी साबित हुई हैं। क्या आपके पास इस गाइड के बारे में कोई सवाल है? यदि हां, तो कृपया संपर्क में आने के लिए स्वतंत्र महसूस करें।