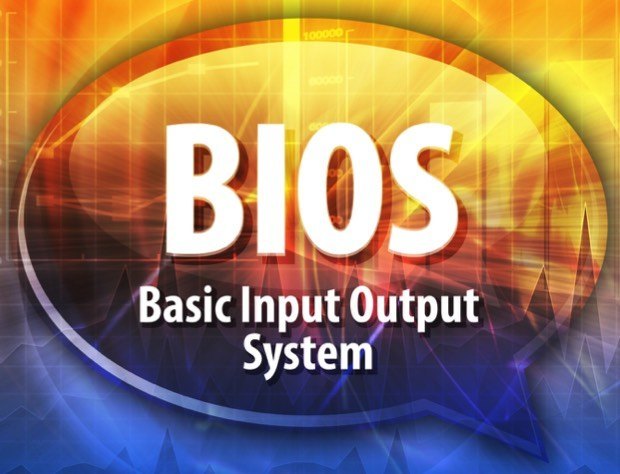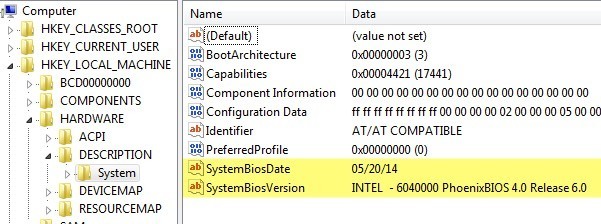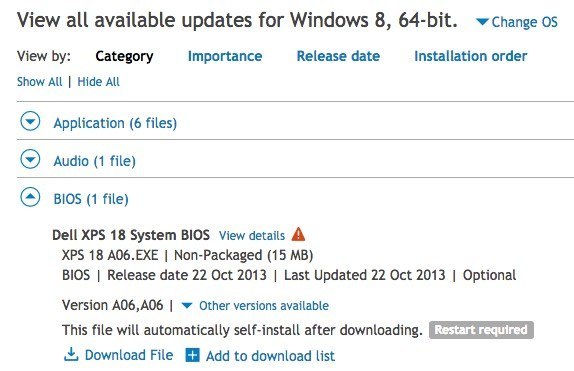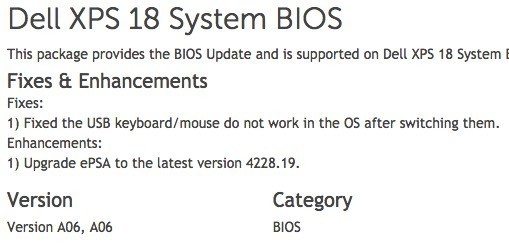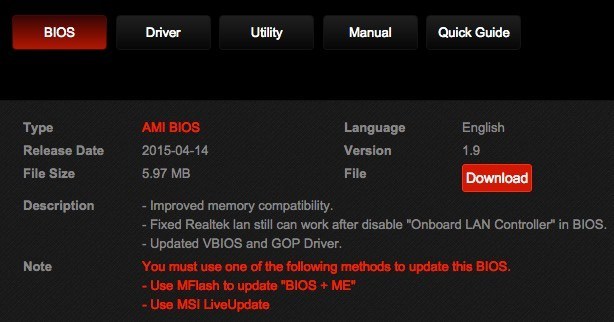क्या आपको अपने कंप्यूटर पर BIOS को अपडेट करने की आवश्यकता है? शायद नहीं, लेकिन इस आलेख में मैं आपको यह निर्धारित करने की प्रक्रिया के माध्यम से चलूंगा कि आपके BIOS या UEFI फर्मवेयर के लिए कोई अपडेट है या नहीं और क्या आपको इसे इंस्टॉल करने की आवश्यकता है या नहीं।
बस क्योंकि वहां आपके BIOS के लिए एक अद्यतन यह नहीं है कि आपको इसे स्थापित करना आवश्यक है। यह एक मिथक है कि BIOS किसी भी तरह से आपके कंप्यूटर को तेज़ बनाता है या बेहतर चलाता है। कुछ दुर्लभ उदाहरणों में, एक BIOS अद्यतन एक मदरबोर्ड समस्या को ठीक कर सकता है जो आपके कंप्यूटर को बेहतर प्रदर्शन कर सकता है, लेकिन यह आमतौर पर गति से संबंधित नहीं है।
उदाहरण के लिए, एक BIOS अद्यतन अति तापकारी समस्या को हल करने में मदद कर सकता है। साथ ही, कई BIOS अपडेट जारी किए जाते हैं जो नए हार्डवेयर या ग्राफिक्स कार्ड जैसे नए हार्डवेयर का समर्थन करते हैं। यदि आपको विशेष रूप से इस नए हार्डवेयर की आवश्यकता है, तो शायद इसे स्थापित करने का जोखिम लेने के लायक है। यदि नहीं, तो आपको बस अपने वर्तमान BIOS से चिपकना चाहिए क्योंकि नया BIOS कोई फर्क नहीं पड़ता है और वास्तव में और अधिक समस्याएं पैदा कर सकता है।
ऑपरेटिंग सिस्टम के विपरीत, BIOS निम्न-स्तरीय सॉफ़्टवेयर है जो कंप्यूटर के मदरबोर्ड पर चिप पर संग्रहीत होता है। इस निम्न-स्तरीय सॉफ़्टवेयर को अपडेट करने के लिए, आपको आमतौर पर "BIOS फ़्लैश करें" करना होगा, जो पुराने संस्करण को नए संस्करण के साथ बदल देगा। यदि आपने डेल, एचपी, आदि से कंप्यूटर खरीदा है, तो आपको आमतौर पर केवल एक EXE फ़ाइल डाउनलोड करनी होगी और BIOS को फ्लैश करने के लिए इसे चलाएं।
यदि आपने अपना कंप्यूटर बनाया है, तो आपको या तो एक डाउनलोड करने की आवश्यकता होगी आपके मदरबोर्ड निर्माता से BIOS अपडेट प्रोग्राम या आपको मैन्युअल रूप से फ्लैश करने की आवश्यकता होगी, जो आमतौर पर यूएसबी स्टिक का उपयोग करने और डॉस में बूट करने की आवश्यकता होती है।
प्रत्येक मदरबोर्ड मॉडल को अपने स्वयं के BIOS संस्करण की आवश्यकता होती है और यही वह समस्या है जहां समस्याएं हैं हो सकता है।
ध्यान दें कि पीसी निर्माता आपके लिए इनमें से कुछ समस्याओं का उपचार करता है। उदाहरण के लिए, डेल से एक BIOS अद्यतन निष्पादन योग्य फ़ाइल में पैक किया जाएगा जो केवल यह सुनिश्चित करने के लिए जांच नहीं करेगा कि आपके द्वारा इंस्टॉल किए जा रहे BIOS का संस्करण आपके सिस्टम के साथ संगत है, लेकिन बिना किसी मैन्युअल रूप से BIOS को फ़्लैश कर देगा ऐसा करें।
अब जब मैंने आपके BIOS को अपडेट करने के लिए और उसके कारणों की व्याख्या की है, तो आइए जानें कि यह पता लगाने के लिए कि आपके BIOS के लिए कोई अपडेट है या नहीं।
पहला आपको जो करना होगा वह अपने BIOS के वर्तमान संस्करण की जांच करें है, जिसे मैंने पहले ही लिंक किए गए आलेख में पहले ही समझाया है।
संस्करण और रिलीज की तारीख पर ध्यान दें। अब आपको पीसी निर्माता की वेबसाइट पर जाना होगा और उनके समर्थन अनुभाग पर जाना होगा। अपने विशेष कंप्यूटर मॉडल के लिए खोजें और आपको ड्राइवर्स और डाउनलोडया कुछ समान नामक एक अनुभाग देखना चाहिए। यहां Dell.com का एक उदाहरण दिया गया है।
वास्तव में अपडेट किए जा रहे कार्यों को देखने के लिए हमेशा रिलीज़ नोट्स या विवरण पढ़ें। इस जानकारी को देखने के लिए आप डेल की वेबसाइट पर विवरण देखेंक्लिक कर सकते हैं।
जैसा कि आप देख सकते हैं, यह अद्यतन ठीक करता है कुछ यूएसबी कीबोर्ड / माउस इश्यू और नवीनतम संस्करण में ईपीएसए को अपग्रेड करता है। तो क्या आप इस अद्यतन को स्थापित करना चाहिए? खैर, अगर आपके पास कोई कीबोर्ड या माउस समस्या नहीं है और आपके सिस्टम के साथ कोई अन्य समस्या नहीं है, तो शायद यह आवश्यक नहीं है।
कस्टम निर्मित पीसी के लिए, आपको मदरबोर्ड निर्माता वेबसाइट पर जाना होगा और डाउनलोड करना होगा वहां से ड्राइवर। यह नीचे एमएसआई वेबसाइट से एक उदाहरण है।
यह आपको यह भी बताता है कि अपडेट में क्या शामिल है। बेहतर स्मृति संगतता का मतलब है कि मदरबोर्ड अलग-अलग निर्माताओं से अधिक रैम चिप्स का समर्थन करता है। अगर आपकी याददाश्त ठीक है, तो यह अपग्रेड करने का कोई कारण नहीं है। रीयलटेक लैन कार्ड के लिए भी एक फिक्स है, लेकिन केवल अगर आप इसे अक्षम करते हैं। अंत में, इसमें कुछ वीबीआईओएस और जीओपी ड्राइवर अपडेट हैं, जो इंटेल कहते हैं कि यदि आपको ग्राफिक्स समस्याएं हैं तो आपको केवल अपडेट करने की आवश्यकता है।
बेशक, आपको समझने के लिए Google को कुछ तकनीकी शर्तों की आवश्यकता हो सकती है वे किस बारे में बात कर रहे हैं। वेबसाइट पर सूचीबद्ध BIOS के संस्करण और दिनांक की जांच करें और इसे अपने सिस्टम पर एक से तुलना करें। यदि आप तय करते हैं कि कोई अपडेट है जिसे आप इंस्टॉल करना चाहते हैं, तो कई संभावित तरीके हैं।
सबसे पहले, BIOS फ़ाइल डाउनलोड करें, जो आम तौर पर .ZIP जैसे संग्रह प्रारूप में होगी। संग्रह खोलें और Readme.txt फ़ाइल की तलाश करें। यह फ़ाइल आम तौर पर अपग्रेड करने के लिए आपको क्या करने की ज़रूरत है, यह समझाएगी। तीन मुख्य पथ हैं:
अंतिम विकल्प सबसे आसान है और आमतौर पर आप हमेशा बड़े पीसी निर्माताओं जैसे डेल, एचपी इत्यादि से प्राप्त करेंगे। कस्टम पीसी के लिए, यदि संभव हो तो आपको विकल्प 1 या 2 का उपयोग करना चाहिए, क्योंकि यह कम है जोखिम भरा। विंडोज़ में लॉग इन करते समय BIOS को अपडेट करने से समस्याएं हो सकती हैं और अपडेट विफल हो सकता है। एक बार जब आप BIOS को अपडेट कर लें और अपने कंप्यूटर को पुनरारंभ करें, तो आप तुरंत नए BIOS का उपयोग करेंगे। यदि आपके कोई प्रश्न हैं, तो एक टिप्पणी पोस्ट करें। का आनंद लें!