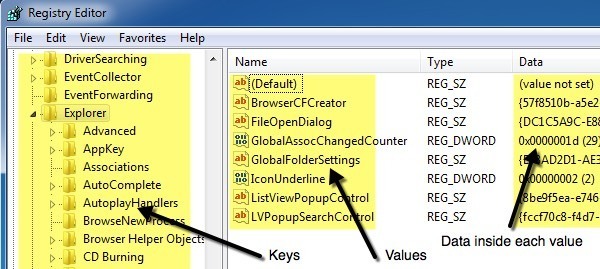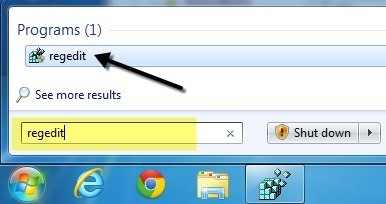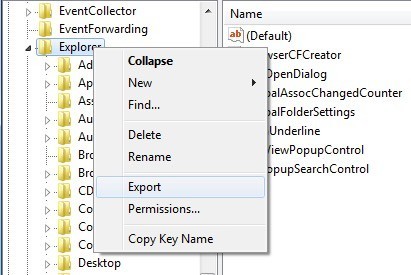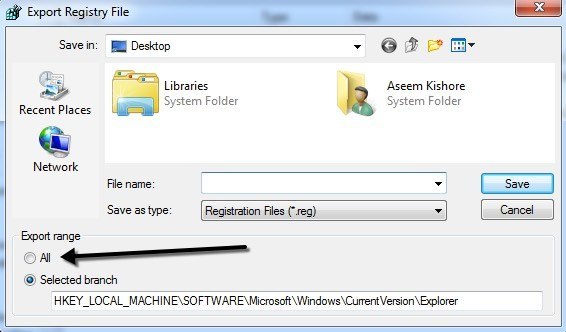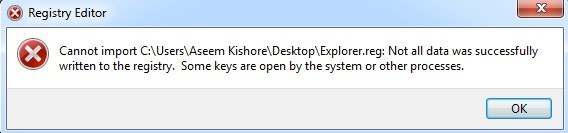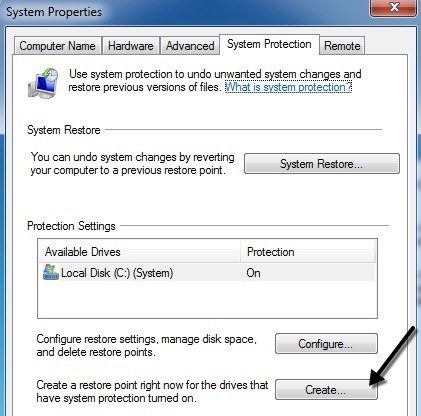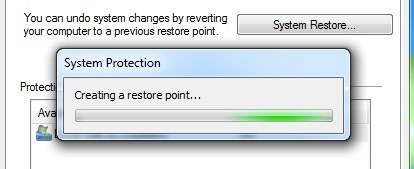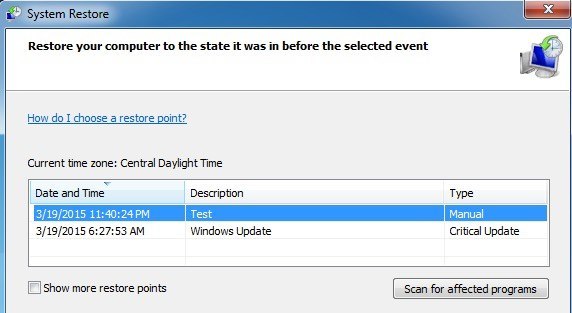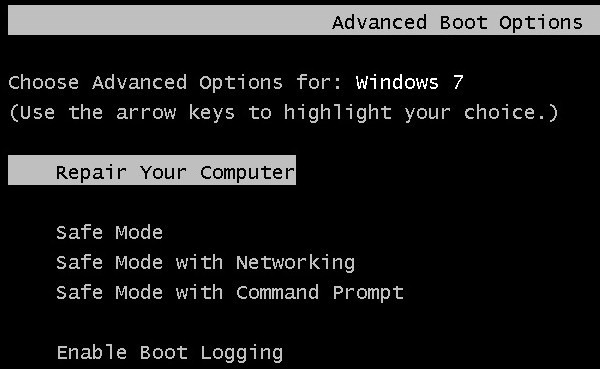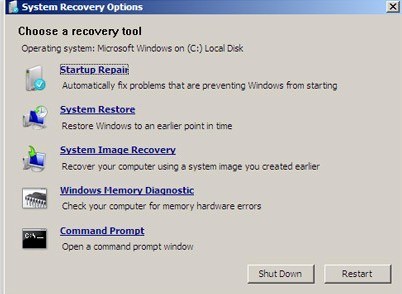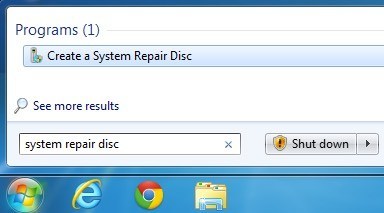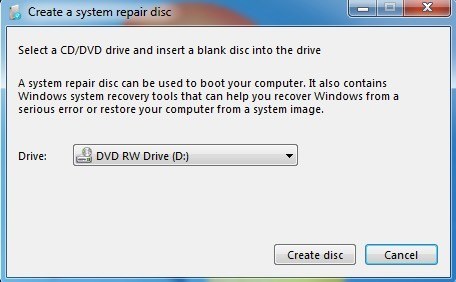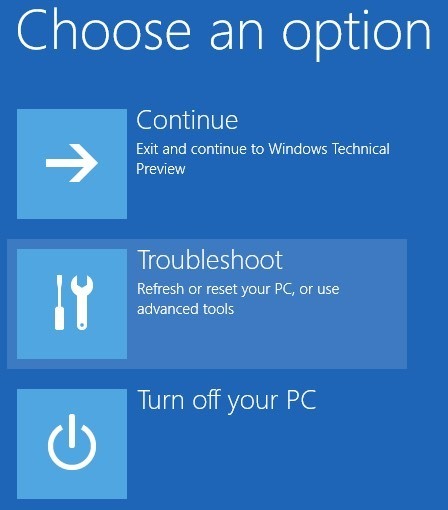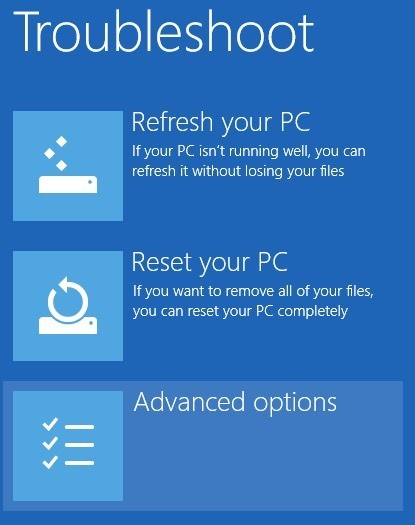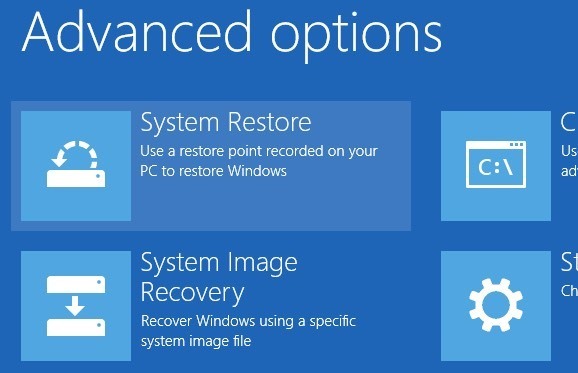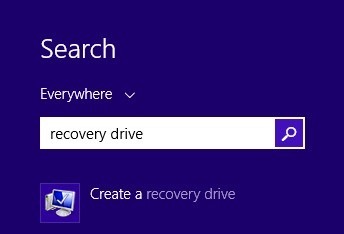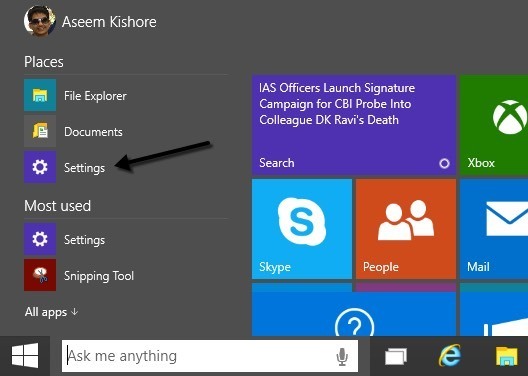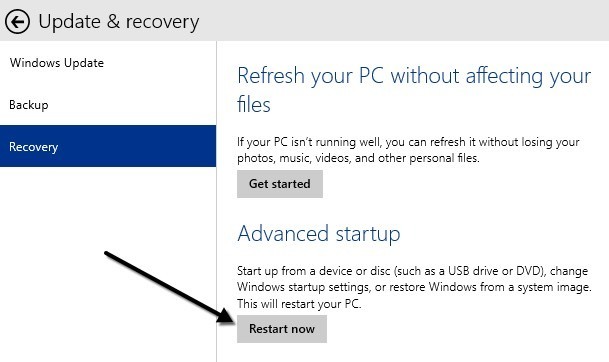विंडोज़ बस सबकुछ के बारे में स्टोर करता है जो इसे विंडोज रजिस्ट्री नामक पदानुक्रमित फ़ाइल-आधारित डेटाबेस में काम करता है। रजिस्ट्री में ऑपरेटिंग सिस्टम, प्रोग्राम्स, सेवाओं, घटकों और अन्य सभी चीज़ों के लिए सभी कॉन्फ़िगरेशन सेटिंग्स शामिल हैं। आइकन के आकार से टास्कबार के रंग में सबकुछ वहां संग्रहीत किया जाता है।
रजिस्ट्री लाखों कुंजी और मानों से बना है। फ़ोल्डरों के अंदर संग्रहीत डेटा के रूप में आप फ़ोल्डरों और मानों के रूप में चाबियों के बारे में सोच सकते हैं। रजिस्ट्री संपादक में, कुंजी वास्तव में फ़ोल्डर की तरह दिखती हैं और मान वास्तविक सेटिंग्स को पकड़ते हैं। रजिस्ट्री में प्रत्येक कुंजी में एक से अधिक मान हो सकते हैं, जैसे किसी फ़ोल्डर में एक से अधिक फ़ाइल संग्रहीत हो सकती हैं।
इसके अलावा, मान स्ट्रिंग, बाइनरी, DWORD, QWORD सहित विभिन्न प्रकार के डेटा स्टोर कर सकते हैं , और अधिक। आपको वास्तव में विस्तार के स्तर को समझने की आवश्यकता नहीं है, लेकिन उम्मीद है कि आप रजिस्ट्री की संरचना को समझते हैं।
बैक अप लेने के मामले में रजिस्ट्री, आपके पास वास्तव में दो विकल्प हैं: रजिस्ट्री के बैकअप पार्ट्स मैन्युअल रूप से निर्यात के माध्यम से या सिस्टम पुनर्स्थापना का उपयोग कर संपूर्ण रजिस्ट्री का बैकअप लें। जब आप रजिस्ट्री में कोई परिवर्तन करते हैं, तो पुनर्स्थापना बिंदु बनाने के लिए हमेशा एक अच्छा विचार है और फिर रजिस्ट्री के संपादित अनुभाग को भी बैकअप लें।
संपूर्ण रजिस्ट्री को निर्यात करने का एक तरीका है, लेकिन यह नहीं है कई कारणों से एक अच्छा विकल्प। सबसे पहले, आपको एक बड़ी फाइल मिल जाएगी जो आपको कहीं स्टोर करना है। दूसरा, यदि आप केवल एक सेटिंग बदल रहे हैं, तो बाद में पूरी रजिस्ट्री को आयात करने का प्रयास कर रहे हैं, तो निर्यात के बाद रजिस्ट्री के अन्य हिस्सों में लिखे गए कई अन्य नए मानों को ओवरराइट कर सकते हैं। यह वास्तव में और अधिक समस्याओं और संभावित भ्रष्टाचार का कारण बन सकता है। अंत में, आप पूरी रजिस्ट्री को वापस आयात करने में भी सक्षम नहीं हो सकते हैं क्योंकि विंडोज़ द्वारा बहुत सी चाबियाँ उपयोग में लाई जाएंगी और इसलिए बस लिखा नहीं जाएगा।
संपूर्ण बैकअप और पुनर्स्थापित करने का सबसे अच्छा विकल्प रजिस्ट्री सिस्टम पुनर्स्थापना का उपयोग करना है। तो जब कोई परिवर्तन करते हैं, तो पहले पुनर्स्थापना बिंदु बनाएं और फिर मैन्युअल रूप से केवल संपादित अनुभाग को बैकअप लें। यदि कोई समस्या है, तो आप हमेशा निर्यात किए गए अनुभाग को विंडोज़ में .reg फ़ाइल पर डबल-क्लिक करके पुनः लोड कर सकते हैं।
यदि आप अब विंडोज़ में नहीं जा सकते हैं क्योंकि रजिस्ट्री परिवर्तन ने कुछ और गड़बड़ कर दिया है गंभीरता से, तो आप केवल उन्नत रिकवरी विकल्प शुरू कर सकते हैं और आपके द्वारा बनाए गए पिछले पुनर्स्थापना बिंदु का चयन कर सकते हैं। मैं नीचे दी गई दोनों विधियों को समझाऊंगा।
रजिस्ट्री संपादक खोलना
सबसे पहले, रजिस्ट्री संपादक खोलने के बारे में बात करते हैं। विंडोज के लगभग हर हालिया संस्करण में, आप स्टार्ट बटन पर क्लिक करके और regeditमें टाइप करके रजिस्ट्री संपादक खोल सकते हैं।
रजिस्ट्री का बैकअप लेने के तरीके सीखने के दौरान आपको यह आलेख मिलते समय शायद यह पता चल जाएगा कि यह कैसे करें। जाहिर है, रजिस्ट्री में कोई भी बदलाव करने से पहले, आपको हमेशा इसका बैक अप लेना चाहिए। अब आइए इस आलेख के मुख्य बिंदु पर विभिन्न तरीकों से जाएं जो आप Windows रजिस्ट्री का बैकअप ले सकते हैं।
बैकअप पार्ट्स / रजिस्ट्री के अनुभाग
मेरी कई पोस्ट में, मैंने tweaks या युक्तियों का उल्लेख किया है जिन्हें रजिस्ट्री में कुंजी या मान संपादित करने की आवश्यकता है। यदि आप यहां और वहां एक ही बदलाव करने जा रहे हैं, तो आपको वास्तव में पूरी रजिस्ट्री को बैकअप लेने की आवश्यकता नहीं है।
मान लीजिए कि आप निम्न कुंजी पर संग्रहीत मान संपादित कर रहे हैं:
HKEY_LOCAL_MACHINE - सॉफ़्टवेयर - माइक्रोसॉफ्ट - विंडोज़ - CurrentVersion - एक्सप्लोरर
आप एक्सप्लोररऔर सभी उप-कुंजी और उनके किसी भी मूल्य के साथ संपूर्ण कुंजी का बैकअप बनाने के लिए निर्यात करेंचुनें।
आप देखेंगे कि मुख्य एक्सप्लोरर कुंजी के तहत कुछ अन्य उप-कुंजी हैं। डिफ़ॉल्ट रूप से, केवल उप-कुंजी और मानों के साथ चयनित शाखा निर्यात की जाएगी। यदि आप संपूर्ण रजिस्ट्री को निर्यात करना चाहते हैं, तो आपको .reg फ़ाइल को सहेजते समय निर्यात श्रेणीके अंतर्गत सभीचुनना होगा।
फिर से, मैं पूरी तरह से रजिस्ट्री का बैक अप लेने की अनुशंसा नहीं करता क्योंकि आप फ़ाइल को आयात करने का प्रयास करते समय आयात नहीं कर सकतेत्रुटि प्राप्त करना समाप्त कर देंगे ।
तो केवल चयनित शाखाओं को निर्यात करने के साथ चिपके रहें और आपके पास रजिस्ट्री फ़ाइल को बाद में आयात करने में सक्षम होने का एक बेहतर मौका होगा । अब रजिस्ट्री का पूर्ण बैकअप करने के लिए सिस्टम पुनर्स्थापना का उपयोग करने के बारे में बात करते हैं।
सिस्टम पुनर्स्थापना के माध्यम से बैकअप संपूर्ण रजिस्ट्री
सिस्टम पुनर्स्थापना का उपयोग करके, आप किसी को पुनर्स्थापित करने वाले मुद्दों में नहीं भागेंगे पिछला राज्य क्योंकि विंडोज आपके लिए सभी लॉक और उपयोग में आने वाले मुद्दों को संभालता है। आप विंडोज का उपयोग करते समय हमेशा एक पुनर्स्थापना बिंदु बनायेंगे और यह करना बहुत आसान है।
प्रारंभ करेंपर क्लिक करें और पुनर्स्थापना बिंदु बनाएंपर क्लिक करें और क्लिक करें पहला परिणाम आपको सिस्टम प्रॉपर्टीसंवाद में सीधे सिस्टम सुरक्षाटैब पर खरीदा जाएगा।
नीचे बनाएंबटन पर क्लिक करें और एक और संवाद विवरण मांगने के लिए पॉप अप करेगा। बनाएंबटन क्लिक करें और पुनर्स्थापना बिंदु बनाया जाएगा।
इसे बनाने में केवल कुछ मिनट लग सकते हैं पुनर्स्थापना बिंदु। एक बार पूरा हो जाने पर, आप पहले से बनाए गए पुनर्स्थापना बिंदु को दो तरीकों से पुनर्स्थापित कर सकते हैं: Windows में सिस्टम पुनर्स्थापनासंवाद के माध्यम से या उन्नत रिकवरी विकल्पस्क्रीन के माध्यम से। मैं आपको नीचे दोनों विधियों को दिखाऊंगा।
विंडोज के माध्यम से रजिस्ट्री को पुनर्स्थापित करें
यदि आप अभी भी विंडोज़ शुरू करने और सिस्टम में लॉग इन करने में सक्षम हैं, तो आप रजिस्ट्री को पुनर्स्थापित करने का प्रयास कर सकते हैं सिस्टम पुनर्स्थापना खोलना। सिस्टम पुनर्स्थापना में स्टार्ट और टाइप पर क्लिक करें और पहले परिणाम पर क्लिक करें।
जब सिस्टम पुनर्स्थापना संवाद पॉप अप हो जाता है, तो आगे बढ़ें और अगला क्लिक करें। निम्न स्क्रीन पर, आप वर्तमान में सिस्टम पर मौजूद सभी अलग-अलग पुनर्स्थापना बिंदुओं की एक सूची देखेंगे।
आप मैन्युअल रूप से बनाए गए पुनर्स्थापना को देखेंगे स्वचालित रूप से बनाए गए लोगों के साथ भी अंक। सिस्टम पर संग्रहीत सभी पुनर्स्थापना बिंदुओं को देखने के लिए आप अधिक पुनर्स्थापित बिंदु दिखाएंबॉक्स देख सकते हैं। यदि आप प्रभावित कार्यक्रमों के लिए स्कैनबटन पर क्लिक करते हैं, तो यह आपको उन सभी प्रोग्रामों की एक सूची देगा जो पुनर्स्थापित बिंदु बनाए जाने के बाद स्थापित किए गए थे क्योंकि उन्हें हटा दिया जाएगा। यह आपको यह भी बताएगा कि पुनर्स्थापना बिंदु बनाए जाने के बाद कौन से प्रोग्राम हटा दिए गए थे जिन्हें पुनर्स्थापित किया जाएगा।
अगलाऔर समाप्त करेंक्लिक करें और यह इसके बारे में है। सिस्टम को वापस बहाल बिंदु पर वापस कर दिया जाएगा और आपको जाने के लिए अच्छा होना चाहिए। ध्यान दें कि सिस्टम पुनर्स्थापना सिस्टम की स्थिति को बदलते समय आपके किसी भी व्यक्तिगत डेटा को परिवर्तित नहीं करती है। यह केवल रजिस्ट्री, प्रोग्राम और सिस्टम फ़ाइलों को देखता है।
पुनर्प्राप्ति विकल्पों के माध्यम से रजिस्ट्री को पुनर्स्थापित करें
यदि आप Windows में लॉग इन करने में सक्षम नहीं हैं, तो आप अभी भी सिस्टम पुनर्स्थापना का उपयोग कर सकते हैं, लेकिन केवल विंडोज 7 में उन्नत बूट विकल्पऔर विंडोज 8 और विंडोज 10 में उन्नत रिकवरी विकल्पके माध्यम से। यह विधि सभी तीन ऑपरेटिंग सिस्टम के लिए थोड़ा अलग है, इसलिए मैं उन्हें समझाऊंगा नीचे।
विंडोज 7 रिकवरी
विंडोज 7 के लिए, आपको अपने कंप्यूटर को पुनरारंभ करना होगा और फिर प्रारंभिक बूट अप के दौरान F8 कुंजी दबाएं। यह उन्नत बूट विकल्पस्क्रीन लाएगा और पहला विकल्प अपने कंप्यूटर को सुधारेंहोगा।
इसे चुनें और एंटर दबाएं। यह वें ई सिस्टम रिकवरी विकल्पसंवाद लोड करेगा और यहां आपको सिस्टम पुनर्स्थापनाचुनना होगा।
फिर, आप बस उस पुनर्स्थापना को चुनते हैं जिसे आप वापस वापस करना चाहते हैं और यही वह है। आम तौर पर, यदि आपको Windows लोड करने में समस्याएं आ रही हैं, तो उन्नत बूट विकल्प स्क्रीन स्वचालित रूप से दिखाई देगी।
ध्यान दें कि यदि आप F8 का उपयोग करके बूट विकल्प लोड करने में असमर्थ हैं, तो आपको सिस्टम का उपयोग करना पड़ सकता है मरम्मत डिस्क। आप किसी भी विंडोज 7 पीसी पर सिस्टम रिपेयर डिस्कमें स्टार्ट और टाइपिंग पर क्लिक करके एक मरम्मत डिस्क बना सकते हैं।
एक सीडी या डीवीडी में पॉप करें और डिस्क बनाएंबटन पर क्लिक करें। एक बार आपके पास यह डिस्क हो जाने के बाद, ऊपर दिखाए गए सिस्टम रिकवरी विकल्प प्राप्त करने के लिए आप सीधे उससे बूट कर सकते हैं। आपको केवल यह सुनिश्चित करने की आवश्यकता है कि बूट ऑर्डर में पहले सूचीबद्ध सीडी / डीवीडी रोम ड्राइव है ।
विंडोज 8 रिकवरी
विंडोज 8 में, पूरी रिकवरी प्रक्रिया और जीयूआई पूरी तरह से अलग है। पहले के उबाऊ डॉस इंटरफ़ेस के बजाय, अब आपके पास आधुनिक जीयूआई दिखने वाला एक फैंसी है, जो चीजों को बहुत आसान बनाता है।
F8 अब इस नए इंटरफ़ेस को प्राप्त करने का प्रयास करते समय काम नहीं करता है। सौभाग्य से, मैंने पहले से ही विभिन्न विधियों के बारे में एक पोस्ट लिखी है जिसका उपयोग आप विंडोज 8 में उन्नत बूट विकल्प स्क्रीन प्राप्त करने के लिए कर सकते हैं। एक बार जब आप मुख्य स्क्रीन पर पहुंच गए हैं, तो समस्या निवारणपर क्लिक करें।
समस्या निवारणअनुभाग, आगे बढ़ें और नीचे उन्नत विकल्पपर क्लिक करें।
अंत में, सिस्टम पुनर्स्थापितअंतिम स्क्रीन पर और आपको उस पुनर्स्थापना बिंदु को चुनने के लिए परिचित सिस्टम पुनर्स्थापना संवाद मिलेगा जिसे आप वापस वापस करना चाहते हैं।
विंडोज 8 में, आप विंडोज 7 में सिस्टम मरम्मत डिस्क बना सकते हैं या आप एक यूएसबी रिकवरी ड्राइव बना सकते हैं। एक मरम्मत डिस्क बनाने के लिए, प्रारंभ करें पर क्लिक करें और recdisc.exeटाइप करें और रिकवरी ड्राइव प्रकार को पुनर्प्राप्ति ड्राइवमें बनाएं।
फिर, आपको केवल एक अलग कंप्यूटर का उपयोग करके इन्हें बनाने की आवश्यकता है यदि आप अपने वर्तमान पीसी पर रिकवरी विकल्प लोड नहीं कर पा रहे हैं।
<एच 3>विंडोज 10 रिकवरीविंडोज बूट में प्रक्रिया एक ही है जब आप उन्नत बूट विकल्प स्क्रीन पर जाते हैं, लेकिन विंडोज़ में थोड़ी अलग होती है। चूंकि स्टार्ट मेनू विंडोज 10 में पूर्ण रूप से वापस आ गया है, इसलिए आप उस पर क्लिक कर सकते हैं और फिर सेटिंग्सपर क्लिक कर सकते हैं।
अगला, सेटिंग्ससंवाद में अपडेट और पुनर्प्राप्तिपर क्लिक करें। जैसा कि आप देख सकते हैं, विंडोज 8 में सेटिंग्स संवाद विंडोज 8 में से एक से बिल्कुल अलग है।
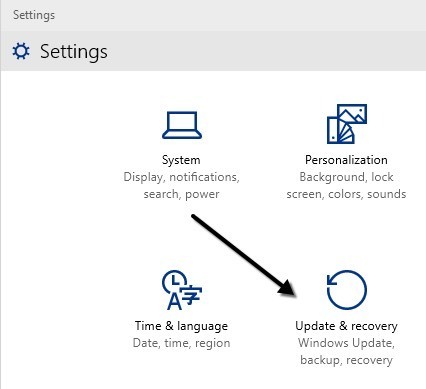
अंत में, आप सक्षम होंगे उन्नत स्टार्टअपके अंतर्गत अभी पुनरारंभ करेंबटन पर क्लिक करने के लिए। यह आपको एक विकल्प चुनेंस्क्रीन पर ले जाएगा जहां आप समस्या निवारणक्लिक करेंगे।
उम्मीद है कि उपरोक्त विस्तृत निर्देश आपको सुरक्षित रूप से और आसानी से बैकअप और विंडोज 7, विंडोज 8 और विंडोज 10 में अपनी रजिस्ट्री को पुनर्स्थापित करने की अनुमति देंगे। यदि आपके कोई प्रश्न हैं, तो टिप्पणी पोस्ट करने के लिए स्वतंत्र महसूस करें। का आनंद लें!