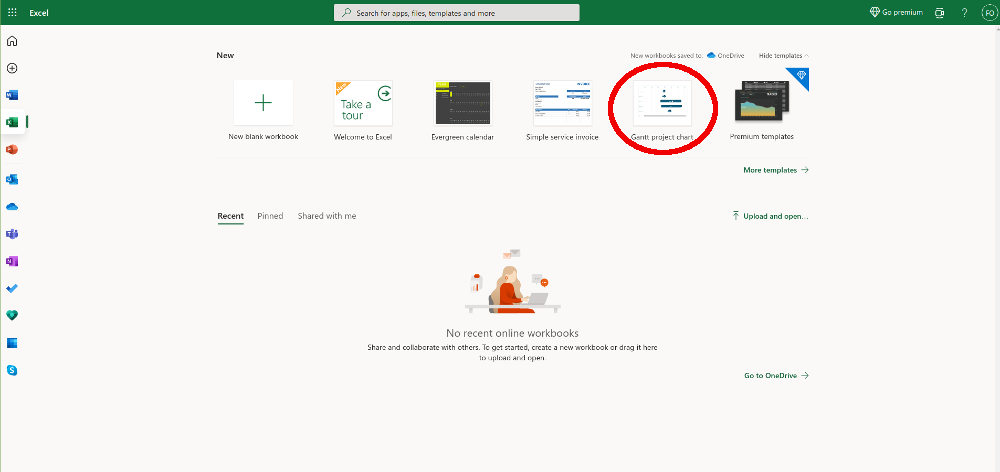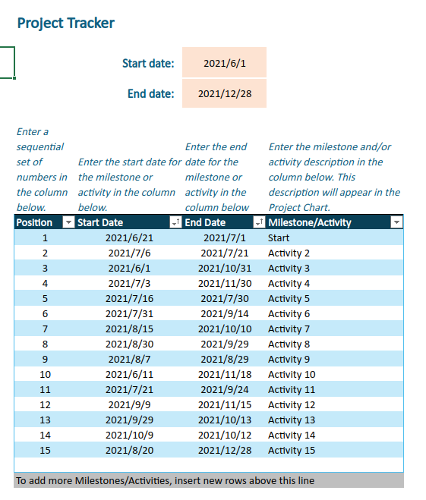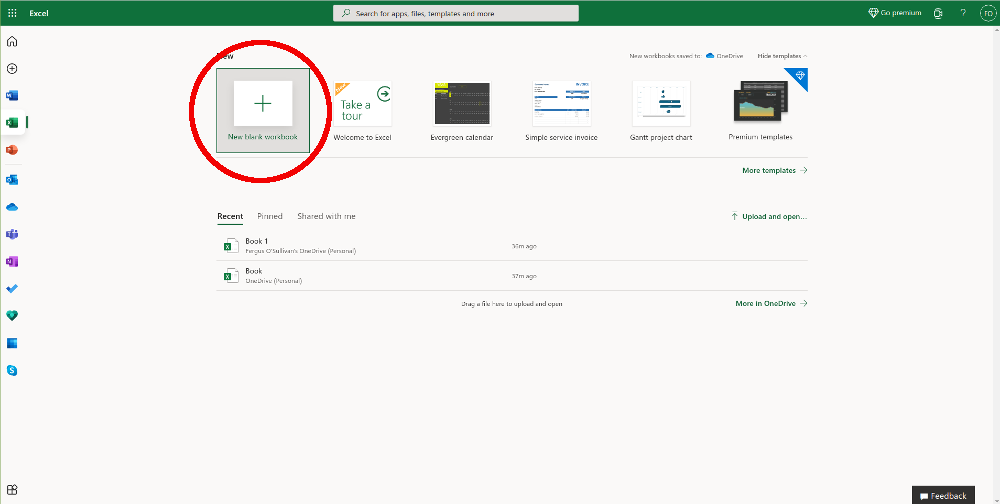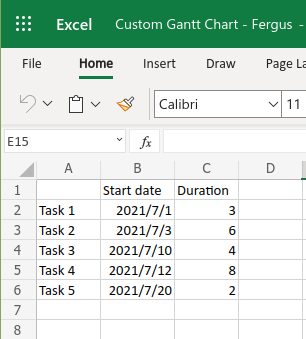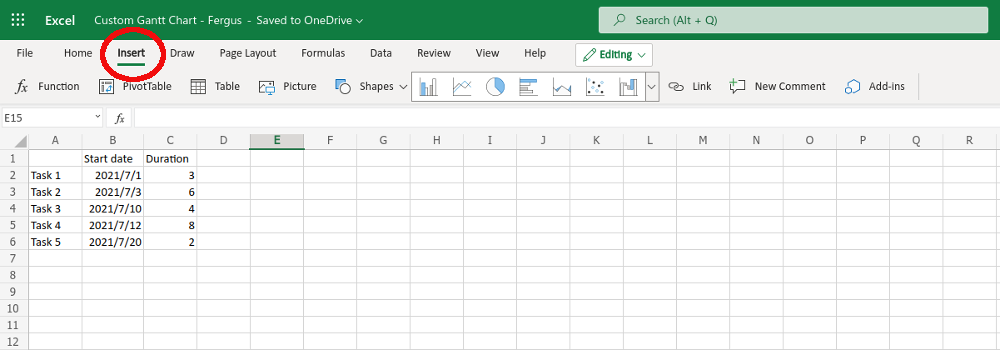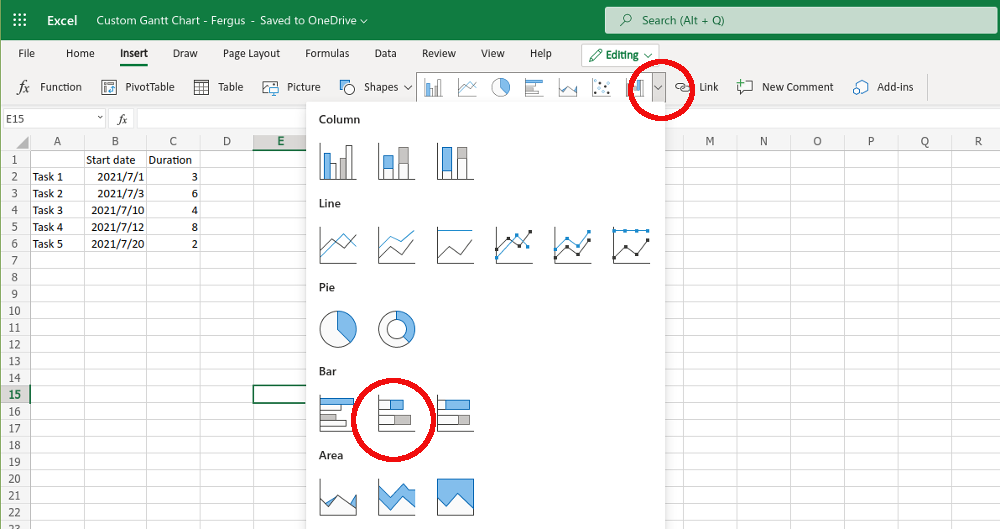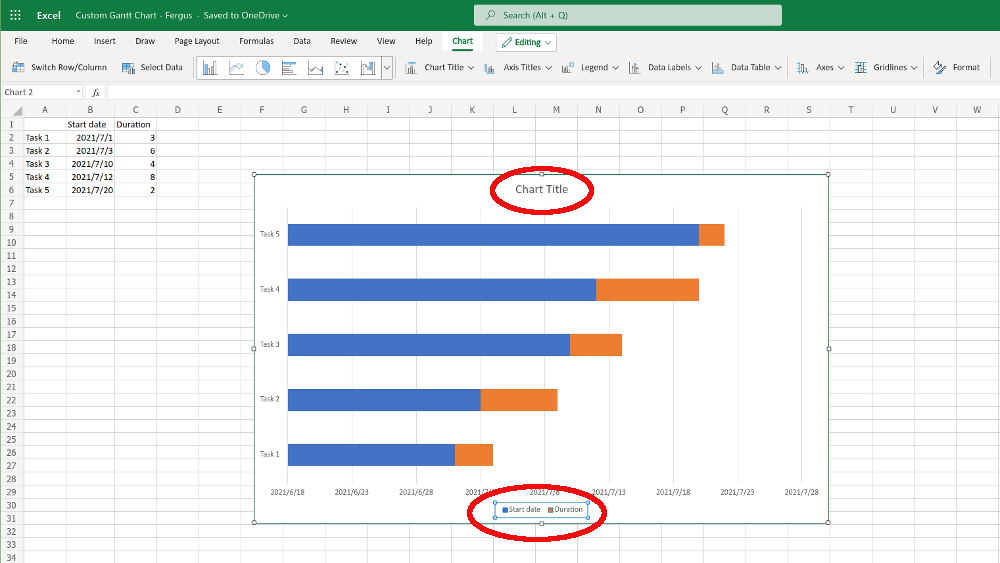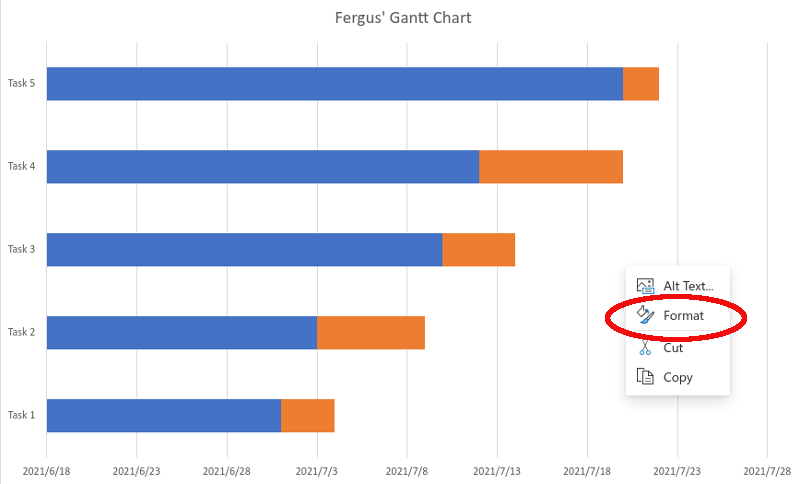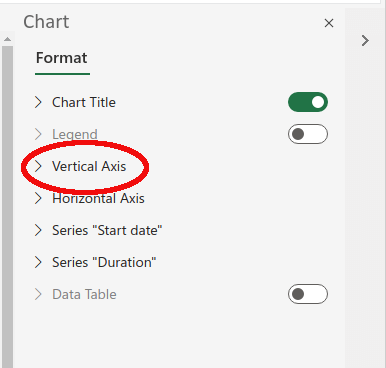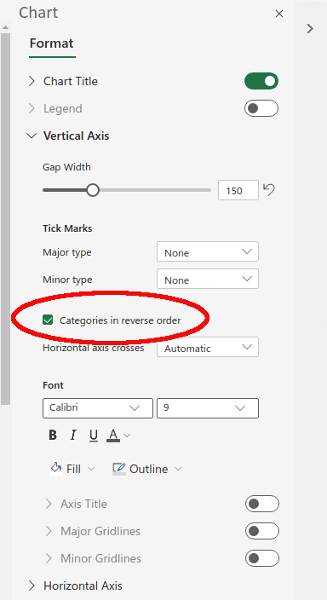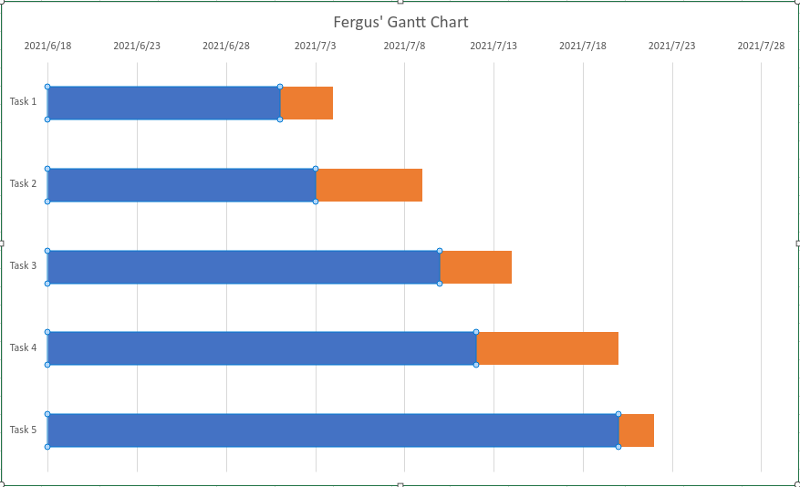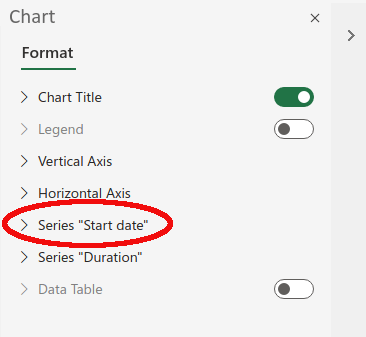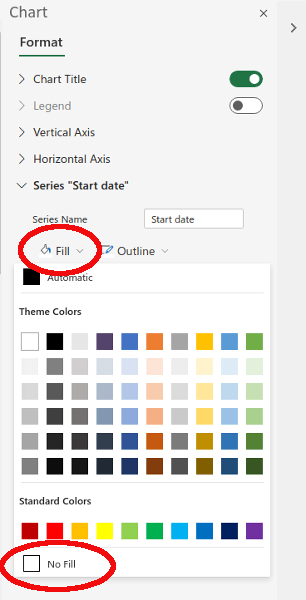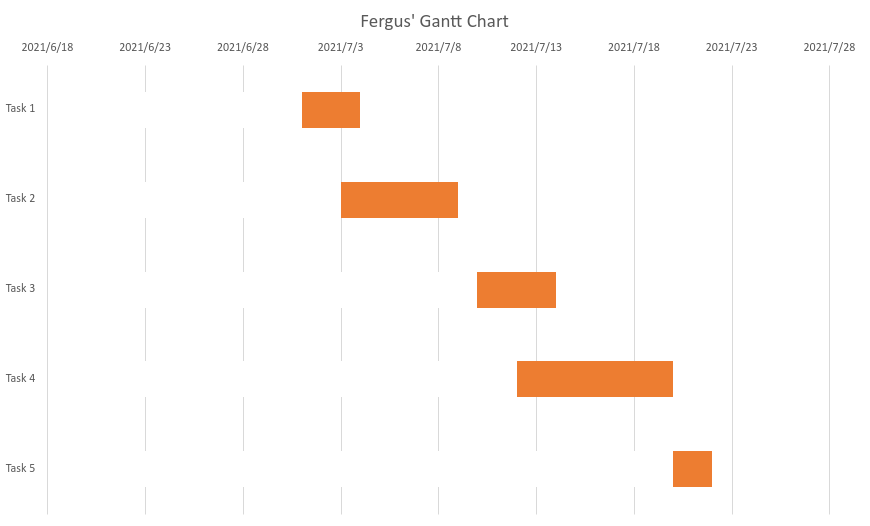गैंट चार्ट परियोजनाओं पर नज़र रखने का एक लोकप्रिय तरीका है, विशेष रूप से उन टीमों के लिए जिन्हें किसी कार्य की अवधि को ध्यान में रखने की आवश्यकता होती है। गैंट चार्ट का प्रभावी ढंग से उपयोग करके, आप यह सुनिश्चित कर सकते हैं कि विभिन्न कार्य एक-दूसरे के साथ हस्तक्षेप न करें, और यह भी निर्धारित करें कि एक को कब समाप्त करना चाहिए ताकि दूसरा शुरू हो सके।
गैंट चार्ट बनाने के कई तरीके हैं, लेकिन इस लेख में हम आपको दिखाएंगे कि आपके पास उपलब्ध प्रोग्राम में एक कैसे बनाया जाए: माइक्रोसॉफ्ट एक्सेल। हालांकि यह बड़ी संख्या में कार्यों को प्रबंधित करते समय कस्टम-निर्मित सॉफ़्टवेयर से आगे नहीं निकलेगा, छोटी परियोजनाओं के लिए यह एक बिल्कुल अच्छा विकल्प है।

Microsoft Excel में Gantt चार्ट कैसे बनाएँ
Excel में Gantt चार्ट बनाने के बारे में अच्छी बात यह है कि संभवतः आपके पास स्प्रेडशीट की एक प्रति पहले से ही है और आप इसका उपयोग करना जानते हैं। यदि नहीं, तो हम अनुशंसा करते हैं कि आप हमारे एक्सेल ट्यूटोरियल को देखें। माइक्रोसॉफ्ट एक्सेल के नवीनतम संस्करण (हम इस गाइड के लिए ऑफिस ऑनलाइन का उपयोग कर रहे हैं, हालांकि आप ऑफिस 365 मुफ्त में भी प्राप्त कर सकते हैं) में एक गैंट टेम्पलेट शामिल है, तो इससे पहले कि हम आपको दिखाएँ कि कैसे अपना खुद का बनाने के लिए।
Microsoft Excel Gantt Template
शुरुआत से चार्ट बनाना शुरू करने से पहले, कृपया ध्यान दें कि Excel में Gantt टेम्पलेट शामिल है। यदि आप Office ऑनलाइन का उपयोग कर रहे हैं, तो यह Excel की होम स्क्रीन में उपलब्ध कार्यपुस्तिकाओं में से एक है
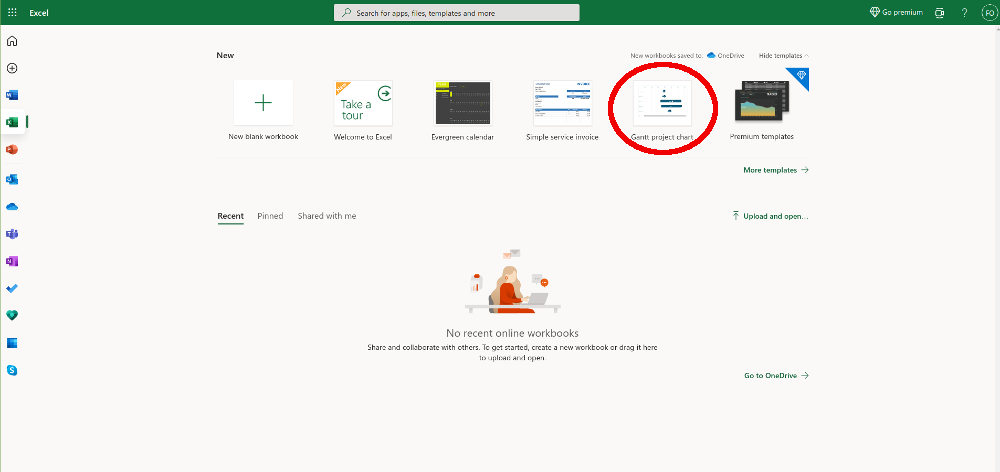
गैन्ट चार्ट टेम्पलेट बहुत अच्छा है। आप अपना डेटा एक तालिका में दर्ज कर सकते हैं, जो तब स्वचालित रूप से डेटा को एक उल्टे बार चार्ट में निर्यात करता है। एक्सेल गैंट चार्ट के साथ क्या संभव है, यह देखने के लिए हम इसके साथ थोड़ा गड़बड़ करने की सलाह देते हैं। हालांकि, टेम्प्लेट थोड़ा लचीला है, इसलिए यदि यह आपके लिए काम नहीं करता है तो आपको अपने गैंट चार्ट को शुरू से बनाना होगा।
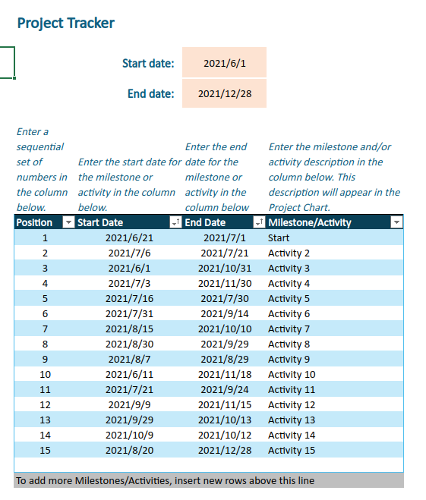
बनाना आपका अपना गैंट चार्ट
यदि आप चाहते हैं कि चीजें ठीक वैसी ही हों जैसी आप चाहते हैं, तो आपको एक खाली कार्यपुस्तिका से शुरुआत करनी होगी। ऐसा करने के लिए, सबसे ऊपरी पट्टी से नई रिक्त कार्यपुस्तिकाबटन का चयन करें — यह पूरी तरह से बाईं ओर है — और इसके लोड होने की प्रतीक्षा करें। एक बार यह हो जाने के बाद, आपको एक खाली स्प्रेडशीट प्रस्तुत की जाएगी।
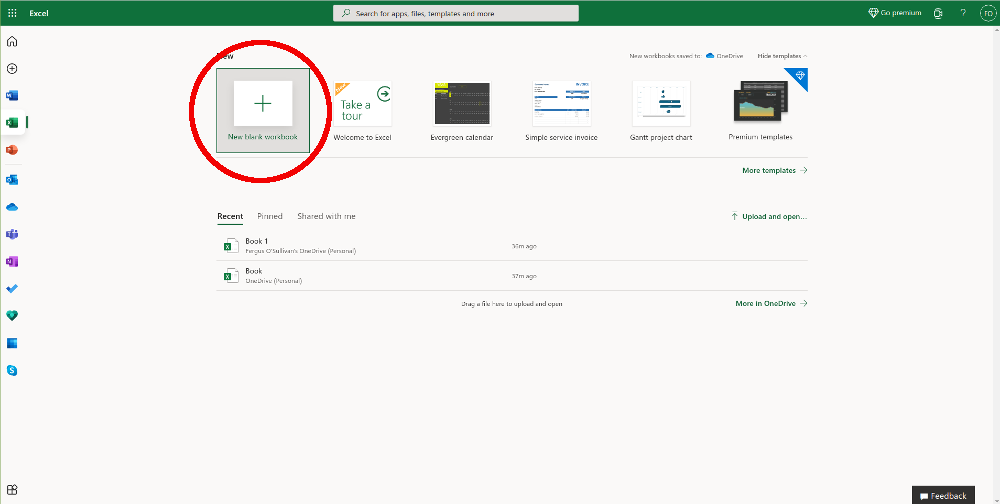
इससे पहले कि आप गैंट चार्ट बना सकें, आप कुछ डेटा एक साथ रखने की जरूरत है। उदाहरण के लिए, हम दिखाएंगे कि हमारे पास पांच कार्य हैं और उन्हें 1 से 5 तक नंबर दिया गया है। वे कॉलम ए में जाते हैं। कॉलम बी में, कुछ काल्पनिक प्रारंभ तिथियां चार कार्यों को जोड़ें - सुनिश्चित करें कि सेल तिथियों को स्वीकार करने के लिए सेट हैं। अंत में, कॉलम सी में, प्रत्येक कार्य की अवधि दिनों में निर्धारित करें।
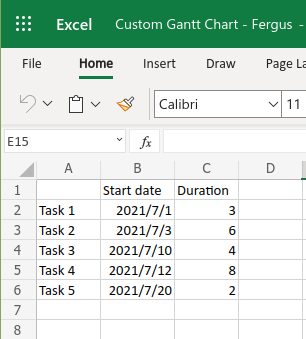
यदि आप चाहें, तो आप कॉलम C में अंतिम तिथि भी जोड़ सकते हैं, फिर स्वचालित रूप से तिथियां घटाएं और परिणामी अवधि प्रदर्शित कर सकते हैं कॉलम डी में। हालांकि, केवल गैंट चार्ट स्थापित करने के उद्देश्य से, प्रारंभ तिथि और अवधि पर्याप्त है।
तारीख तैयार होने के साथ, अगला कदम है हमारे कार्यों की आरंभ तिथि के आधार पर एक स्टैक्ड चार्टबनाएं। उसके लिए, आपको तालिका में A1 से C6 तक सभी डेटा का चयन करना होगा, और फिर पृष्ठ के शीर्ष पर सम्मिलित करेंका चयन करना होगा (एक्सेल में चार्ट बनाना के बारे में सभी पढ़ें)।
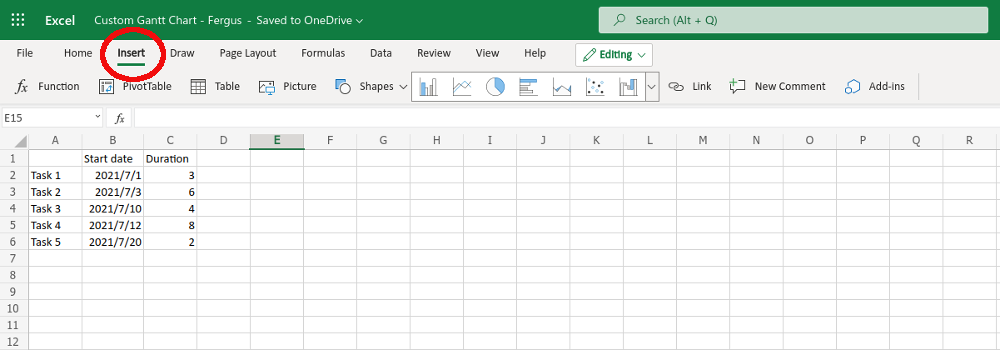
टूलबार कई ग्राफ़ विकल्पों में बदल जाएगा, आपको ग्राफ़िकल विकल्पों पर जाना होगा और नीचे तीर पर क्लिक करना होगा। विकल्पों की एक लंबी सूची दिखाई देगी, बारके अंतर्गत स्टैक्ड बारचुनें। सुनिश्चित करें कि 100% स्टैक्ड बार नामक एक को न चुनें क्योंकि यह काम नहीं करेगा।
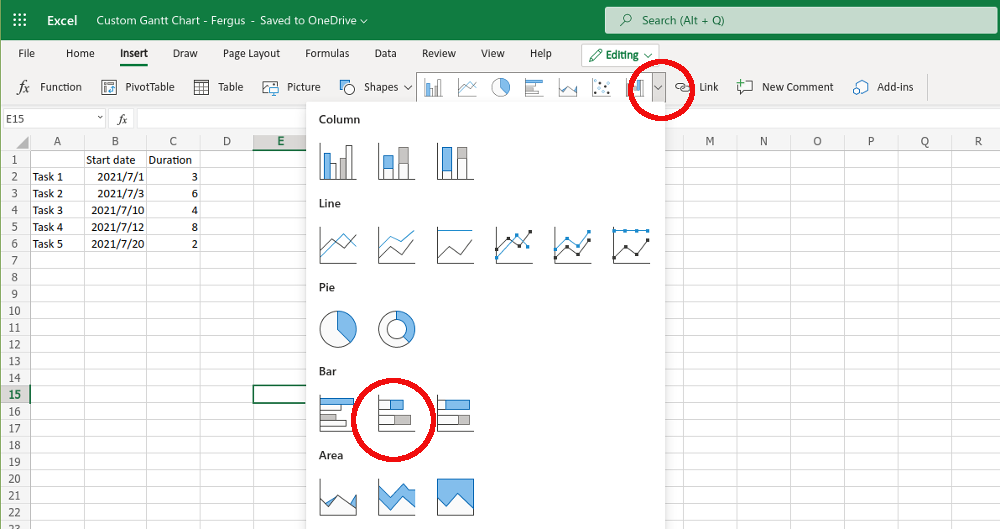
Microsoft Excel प्राप्त करेगा काम करने के लिए और स्क्रीन के बीच में एक नया चार्ट पॉप अप होगा। यह आपके गैंट चार्ट की शुरुआत है, हालांकि आप अभी तक नहीं हैं।
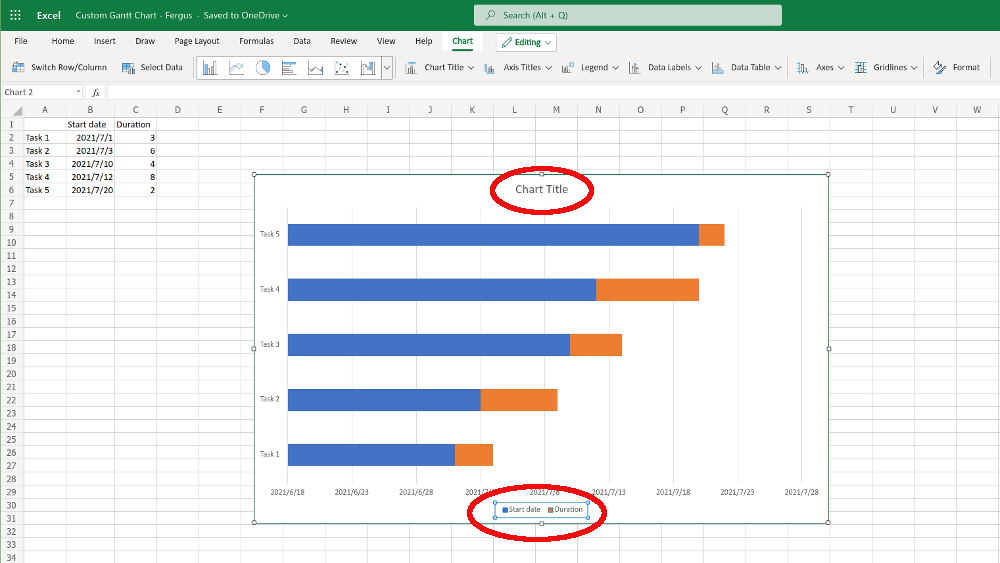
एक के लिए, आप शायद विंडो का आकार बदलने की आवश्यकता है (हमने पहले ही उपरोक्त उदाहरण में ऐसा किया है), फिर चार्ट शीर्षकबॉक्स पर क्लिक करके चार्ट का नाम बदलें। जब आप इसमें हों,। चार्ट के निचले भाग से लेजेंड को भी हटा दें - जहां यह प्रारंभ तिथिऔर अवधिकहता है - इसे चुनकर और अपने पर हटाएंकुंजी दबाएं। कीबोर्ड.
अगला, आपको चार्ट को फिर से क्रमित करना होगा। अभी, टास्क 5 सबसे ऊपर है और टास्क 1 सबसे नीचे है, और इसे बिल्कुल उल्टा होना चाहिए। इसे ठीक करने के लिए, चार्ट पर कहीं भी राइट-क्लिक करें और दिखाई देने वाले डायलॉग बॉक्स में फ़ॉर्मेटचुनें।
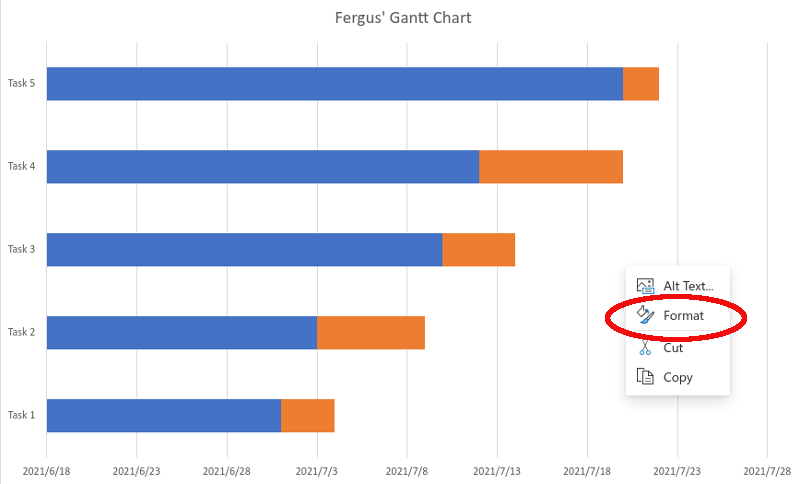
आपकी स्क्रीन के दाईं ओर एक नया टास्क बार खुलेगा, जिसे "चार्ट" कहा जाता है। सभी विकल्पों में से, वर्टिकल एक्सिसचुनें।
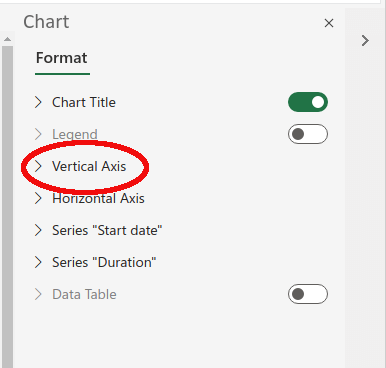
मेनू में जो फोल्ड हो जाता है, श्रेणियों को उल्टे क्रम मेंकहने वाली सेटिंग के बगल में स्थित बॉक्स को चेक करें। इसे चार्ट में टास्क 1 को सबसे ऊपर रखना चाहिए।
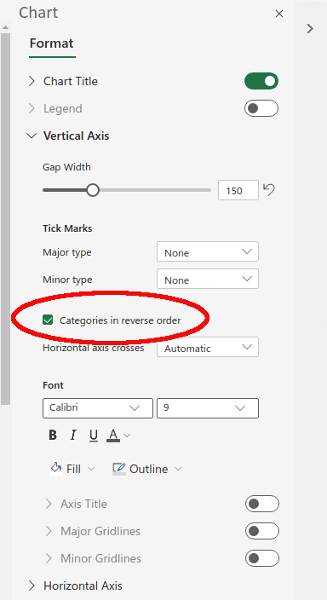
इसे पूरा करने के साथ, केवल एक चरण शेष है, अर्थात् हटाना नीला भाग - जो चार्ट से बार के प्रारंभ दिनांक का प्रतिनिधित्व करता है। आखिरकार, गैंट चार्ट में आप केवल कार्यों की अवधि की परवाह करते हैं; नीली पट्टी बस आड़े आ रही है।
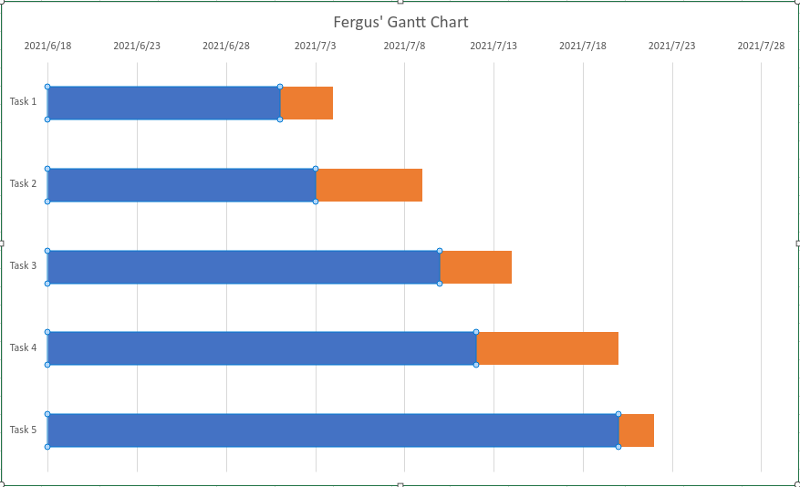
इससे छुटकारा पाने के लिए, किसी भी नीले रंग पर राइट-क्लिक करें सलाखों। एक अन्य प्रारूप बॉक्स पॉप अप होगा; इसे क्लिक करें। एक बार फिर, आपके पास दायां हाथ का फलक खुल जाएगा। हालांकि, इस बार, हमें श्रृंखला "प्रारंभ तिथि" के लिए प्रविष्टि पर क्लिक करना होगा।
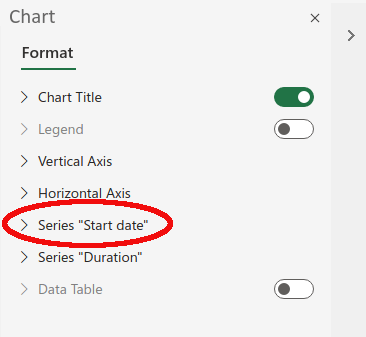
इस मेनू में, भरेंकहने वाले आइटम पर क्लिक करें, फिर बड़े रंग मेनू पर जो पॉप अप होता है, नीचे तक जाता है और कोई भरण नहींका चयन करता है।
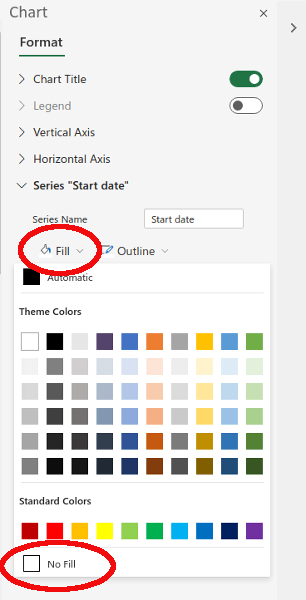
उसके साथ, आपका गैंट चार्ट पूरा हो गया है। नारंगी बक्से (यदि आप चाहें तो भरण कमांड का उपयोग करके उन्हें फिर से रंग सकते हैं) दिखाते हैं कि एक निश्चित कार्य कब किया जा रहा है।
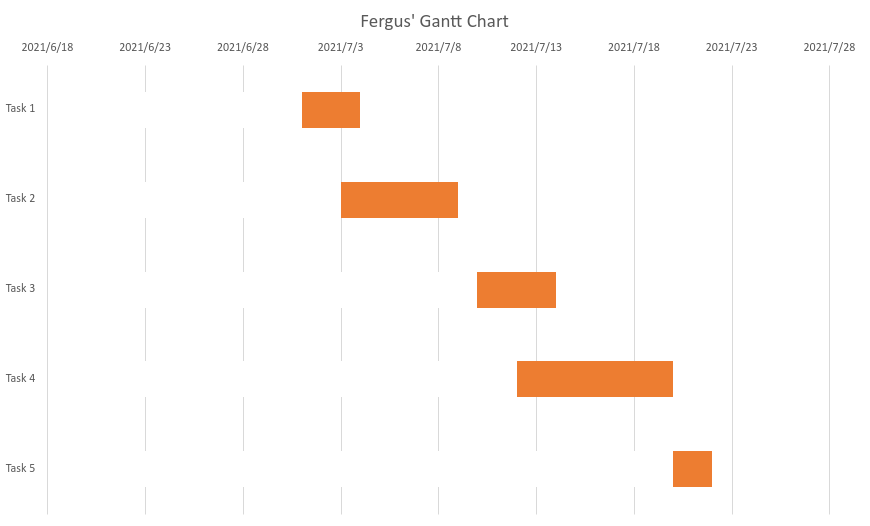
Excel में Gantt चार्ट
अपने स्वयं के Gantt चार्ट बनाने के साथ आरंभ करने के लिए यह पर्याप्त होना चाहिए। हालाँकि एक्सेल द्वारा प्रदान किए जाने वाले टेम्प्लेट - दर्जी-निर्मित परियोजना प्रबंधन सॉफ़्टवेयर का उल्लेख नहीं करना - शायद एक बेहतर विकल्प है यदि आप कई कार्यों को प्रबंधित करने की योजना बनाते हैं, तो ऊपर दिए गए होमब्रे विकल्प का उपयोग करना बेहतर हो सकता है यदि आप कम संख्या का ट्रैक रख रहे हैं कार्य या प्रस्तुतियों में कुछ आसान स्वाद जोड़ना चाहते हैं।
संबंधित पोस्ट: