यदि आपका माऊस पाइंटर आपके इच्छित स्थान पर समाप्त नहीं हो रहा है, तो हो सकता है कि आप "माउस त्वरण" नामक सुविधा से लड़ रहे हों। हम बताएंगे कि माउस त्वरण क्या है और रास्ते में आने पर इसे कैसे बंद किया जाए।

माउस त्वरण क्या है?
आधुनिक चूहों माउस जिस सतह पर है उसे देखने के लिए ऑप्टिकल सेंसर का उपयोग करें और गति के लिए देखें। मान लें कि आप माउस को एक मिलीमीटर घुमाते हैं, स्क्रीन पर पॉइंटर 10 पिक्सेल चलता है। माउस त्वरण के बिना, सूचक हमेशा उस सटीक अनुपात में आगे बढ़ेगा, चाहे आप कुछ भी करें।
जब माउस त्वरण सक्रिय होता है, तो माउस सेंसर द्वारा मापी गई दूरी और माउस की गति की गति को ध्यान में रखा जाता है। आपके माउस पॉइंटर द्वारा जितनी दूरी चलती है, उतनी ही तेजी से आप माउस को घुमाने के लिए आनुपातिक रूप से बढ़ जाते हैं।
यह उच्च-रिज़ॉल्यूशन डिस्प्ले के लिए उपयोगी है, क्योंकि यह आपको सहज रूप से माउस की संवेदनशीलता को गति के साथ नियंत्रित करने का एक तरीका देता है।
माउस त्वरण उपप्रकार
माउस त्वरण को दो तरीकों से प्रकट किया जा सकता है। पहला और सबसे आम सकारात्मक माउस त्वरण है, जिसे हमने पहले ही कवर कर लिया है। यह त्वरण का प्रकार है जहां सूचक अतिरिक्त गति के साथ आगे बढ़ता है।
दूसरा प्रकार ऋणात्मक त्वरण है, जहां सूचक कम दूरी तक चलता है, जितनी तेजी से माउस जाता है। ऐसा नहीं होना चाहिए और अगर यह केवल विशिष्ट शीर्षकों में प्रकट होता है तो यह या तो एक दोषपूर्ण माउस सेंसर या किसी वीडियो गेम में एक बग को इंगित कर सकता है।
माउस एक्सेलेरेशन बनाम माउस स्मूथिंग बनाम माउस संवेदनशीलता
h2>
आप कई अन्य सेटिंग्स का सामना कर सकते हैं जो माउस त्वरण की तरह लग सकती हैं लेकिन बिल्कुल भी समान नहीं हैं।
माउस स्मूथिंग झटकेदार माउस पॉइंटर्स को रोकने का एक तरीका है या नियंत्रण गति। यह केवल कम-रिज़ॉल्यूशन सेंसर वाले चूहों के लिए उपयोगी है, जहां सेंसर डेटा में अंतराल को कवर करने के लिए समायोजित होते हैं। हालांकि, यहां तक कि सबसे सस्ते आधुनिक चूहों में अपेक्षाकृत उच्च-रिज़ॉल्यूशन सेंसर होते हैं। जैसे, माउस स्मूथिंग आपकी ज़रूरत की चीज़ नहीं होनी चाहिए।

माउस संवेदनशीलता शारीरिक गति वृद्धि और स्क्रीन पर पॉइंटर की गति के बीच का निश्चित अनुपात है। तो अगर (फिर से, केवल तर्क के लिए) हम माउस को 10 के बजाय 20 पिक्सेल प्रति मिलीमीटर स्थानांतरित करने के लिए सेट करते हैं, तो हमने इसकी संवेदनशीलता बढ़ा दी है। यह माउस संवेदनशीलता का एक सॉफ़्टवेयर-आधारित रूप है और इसे चूहों के साथ भ्रमित नहीं होना चाहिए जो समान प्रभाव के लिए हार्डवेयर स्तर पर अपने DPI (डॉट्स प्रति इंच) को बदल सकते हैं।
माउस त्वरण को कैसे बंद करें Windows 10
Windows 10 में माउस त्वरण को बंद करना कठिन नहीं है:
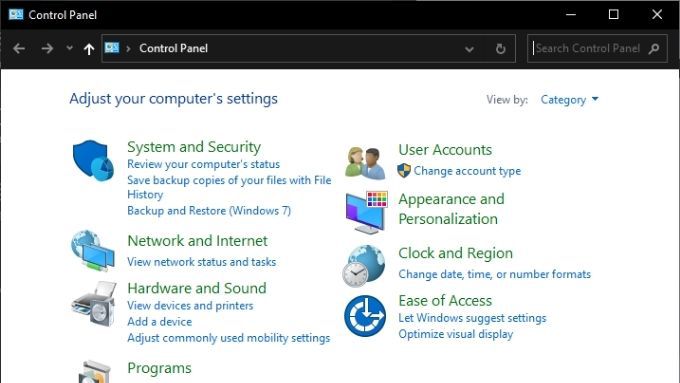
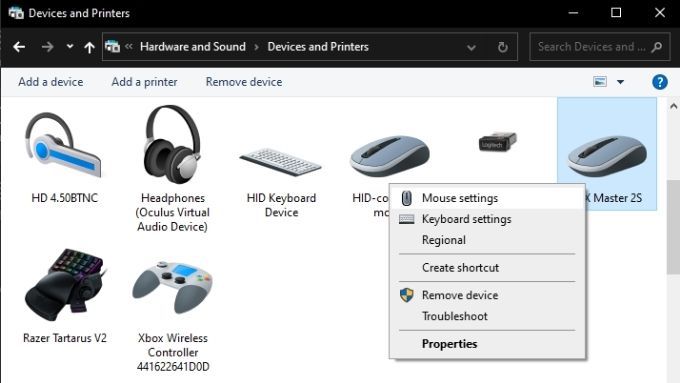
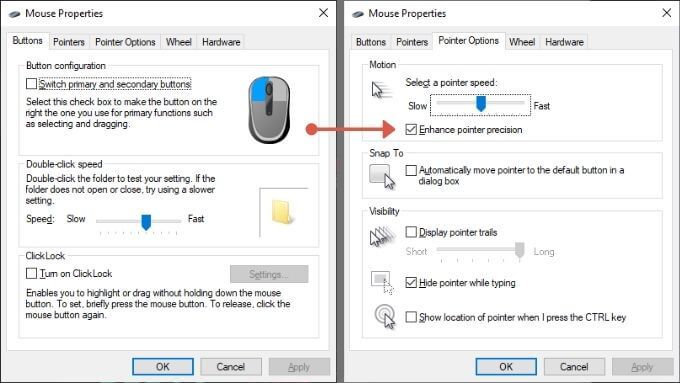
यह पूरी तरह से स्पष्ट नहीं है कि Microsoft ने माउस को लेबल क्यों किया है त्वरण "सूचक परिशुद्धता बढ़ाएँ" के रूप में, लेकिन यह वास्तव में माउस त्वरण टॉगल है।
क्यों आप खेलों में माउस त्वरण नहीं चाहते हैं
उन खेलों में जहां आप लक्ष्य के लिए माउस का उपयोग करते हैं, माउस त्वरण आपकी सटीकता को कम कर सकता है। बेशक, यदि आप इस पूरे समय त्वरण के साथ खेल रहे हैं, तो आपने शायद इसकी भरपाई करना सीख लिया है। माउस त्वरण को बंद करने के लिए समायोजन की अवधि की आवश्यकता होगी। आप यह भी पा सकते हैं कि समायोजन के बाद भी आपको यह पसंद नहीं है। फिर भी, अपने इन-गेम लक्ष्यीकरण को नियंत्रित करने के लिए वस्तुनिष्ठ रूप से पूरी तरह से सुसंगत माउस गति का परिणाम बेहतर सटीकता में होना चाहिए।
क्या आपके गेम में अभी भी माउस त्वरण है?
कभी-कभी, भले ही आप मुड़ गए हों विंडोज़ में माउस त्वरण बंद, गेम अभी भी इसे प्रदर्शित कर सकता है। आप इसकी कल्पना नहीं कर रहे हैं। इसका परीक्षण करना आसान है:
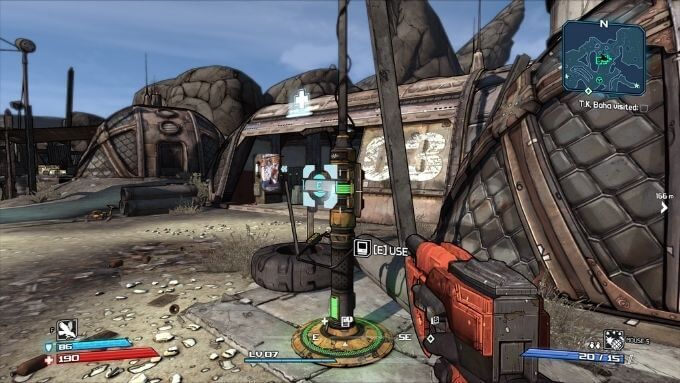
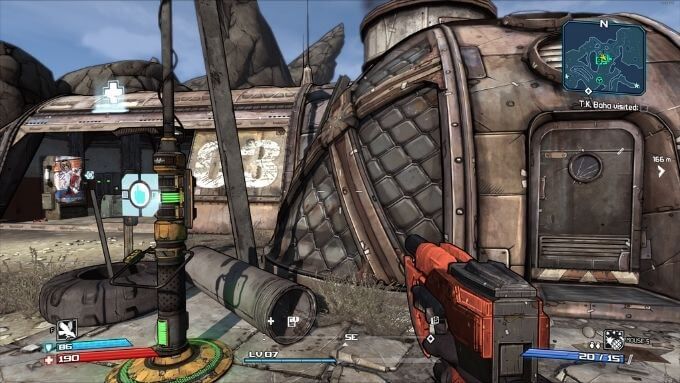
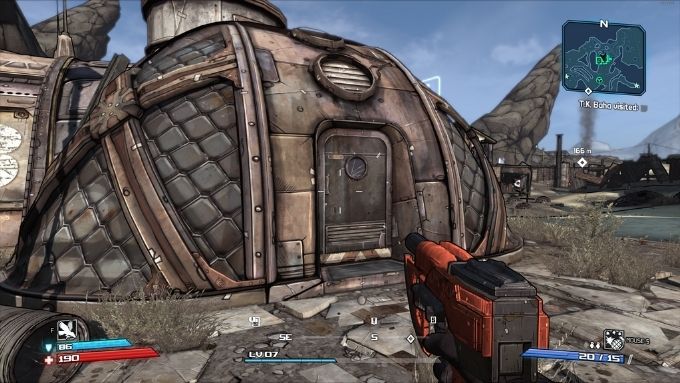
यदि आप अंत तक नहीं दोनों माउस गति गति पर खेल में कमोबेश एक ही स्थान पर, खेल में शायद त्वरण होता है। अब सवाल यह है कि इसे निष्क्रिय कैसे किया जाए?
इन-गेम माउस एक्सेलेरेशन सेटिंग्स
यदि यह पता चलता है कि एक विशिष्ट गेम में अभी भी माउस त्वरण है, इसके लिए विंडोज सेटिंग अक्षम होने के बावजूद, आप अभी भी इसे स्विच करने में सक्षम हो सकते हैं बंद।
जबकि कोई सार्वभौमिक तरीका नहीं है, चार सामान्य तरीके हैं:
आप संवेदनशीलता के साथ माउस त्वरण के लिए क्षतिपूर्ति कर सकते हैं
यदि आपने माउस त्वरण को बंद कर दिया है, अब आप पा सकते हैं कि आप आसानी से अपने पॉइंटर या इन-गेम कैरेक्टर को कुशलता से नहीं ले जा सकते। हालाँकि अब आपके पास माउस की गति के बावजूद लगातार माउस की गति है, लेकिन गति की वृद्धि बहुत कम हो सकती है।
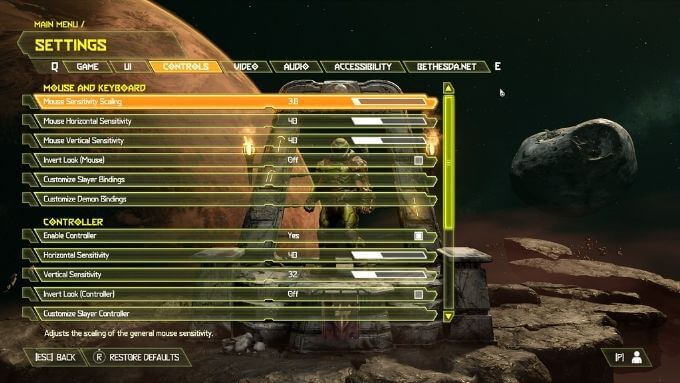
इसकी भरपाई करने के लिए, आपको समायोजित करने की आवश्यकता है माउस की संवेदनशीलता उस स्थान की मात्रा के अनुरूप है जिसे आपको स्थानांतरित करना है। आप विंडोज़ में पॉइंटर स्पीड स्लाइडर को एडजस्ट करके ऐसा कर सकते हैं, जो कि एन्हांस पॉइंटर प्रिसिजन चेकबॉक्स के ऊपर पाया जाता है। अधिक जानकारी के लिए विंडोज 10 में अपने माउस की गति कैसे बदलें पढ़ें।
वैकल्पिक रूप से, यदि आपका माउस अपनी DPI सेटिंग को भौतिक स्विच या इसके तृतीय-पक्ष सॉफ़्टवेयर उपयोगिता में बदलने की अनुमति देता है, तो आप इसे वहां भी ट्यून कर सकते हैं। वीडियो गेम के लिए, लगभग सभी में माउस संवेदनशीलता स्लाइडर होता है जो केवल गेम में ही माउस संवेदनशीलता को प्रभावित करता है। तो बेझिझक उस स्लाइडर को सेट करें जो आपके लिए काम करे क्योंकि यह विंडोज या किसी अन्य एप्लिकेशन को प्रभावित नहीं करेगा।