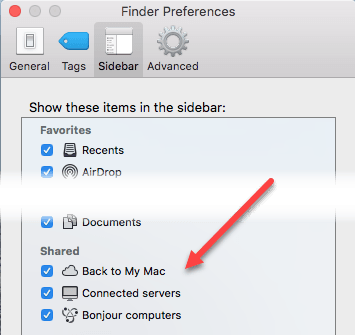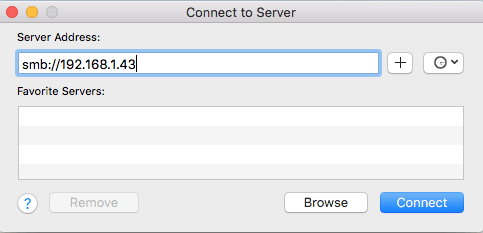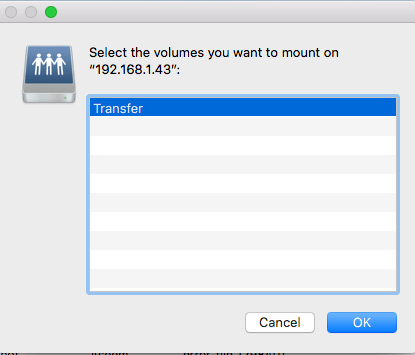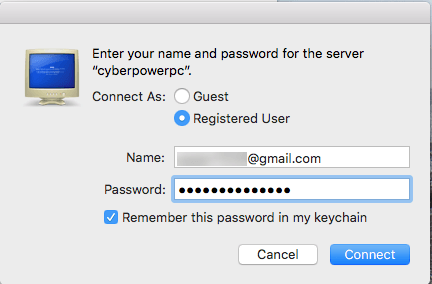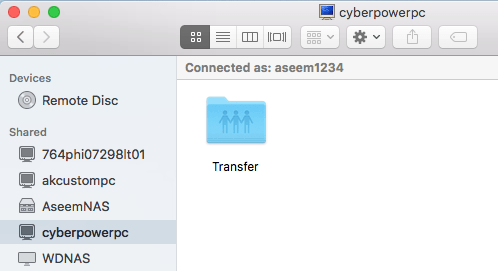मैंने हाल ही में अपने कंप्यूटरों में से एक को विंडोज 10 में अपग्रेड किया है और एक साझा फ़ोल्डर सेट अप किया है ताकि मैं आसानी से अपने मैकबुक प्रो और विंडोज 7 मशीनों से विंडोज़ नेटवर्क पर फ़ाइलों को आसानी से स्थानांतरित कर सकूं। मैंने विंडोज 10 का क्लीन इंस्टॉल किया, एक साझा फ़ोल्डर बनाया और ओएस एक्स से अपने साझा फ़ोल्डर से कनेक्ट करने का प्रयास किया।
दुर्भाग्य से, मैं कनेक्ट करने में सक्षम नहीं था और मुझे इसे समझने में थोड़ा समय लगा बाहर। इस आलेख में, मैं आपको ओएस एक्स से विंडोज 10 पर साझा फ़ोल्डर से कनेक्ट करने के लिए चरणों के माध्यम से चलाऊंगा।
चरण 1 - साझा करने के लिए विंडोज 10 कॉन्फ़िगर करें
जाहिर है, सबसे पहले आपको जो करना होगा, वह विंडोज 10 पर साझा फ़ोल्डर बना रहा है। फ़ोल्डर पर राइट-क्लिक करें, Propertiesपर जाएं और साझाकरणटैब पर क्लिक करें। आगे बढ़ें और फ़ोल्डर को साझा करें और एक्सेस के संदर्भ में जो कुछ भी आप चाहते हैं उसे अनुमतियां सेट करें।
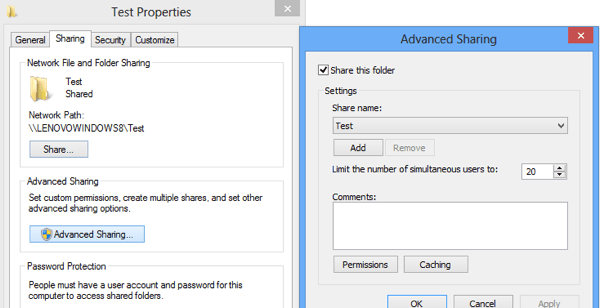
मैं उन्नत साझाकरण पर क्लिक करने का सुझाव देता हूंक्योंकि आपके पास सबकुछ पर अधिक बढ़िया नियंत्रण है। इस फ़ोल्डर को साझा करेंबॉक्स को चेक करें और फिर शेयर को एक नाम दें। अनुमतियांपर क्लिक करें और फिर उन समूहों या उपयोगकर्ताओं को जोड़ें जिन्हें आप एक्सेस देना चाहते हैं।
यदि आप इसे आसान बनाना चाहते हैं और फ़ोल्डर में संवेदनशील डेटा नहीं है, तो बस जोड़ें हर कोईसमूह और उन्हें पूर्ण नियंत्रणदें। इस तरह, आप क्रेडेंशियल दर्ज करने के बारे में चिंता किए बिना किसी भी कंप्यूटर या डिवाइस से फ़ोल्डर तक पहुंच पाएंगे।
अगली चीज़ जो आपको करने की ज़रूरत है, यह सुनिश्चित कर लें कि फ़ाइल और प्रिंटर साझा करनाचालू है और विंडोज़ फ़ायरवॉल के माध्यम से विंडोज 10 में चालू है। नियंत्रण कक्ष पर जाएं और विंडोज डिफेंडर फ़ायरवॉलपर क्लिक करें। फिर विंडोज फ़ायरवॉल के माध्यम से किसी ऐप या फीचर को अनुमति दें
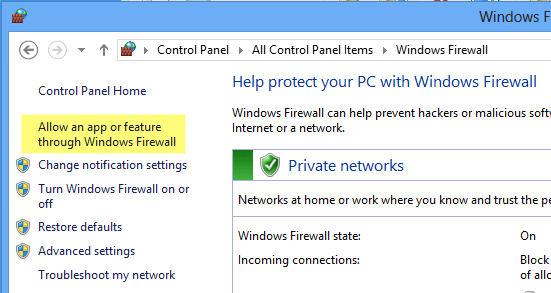
जब तक आप फ़ाइल नहीं देखते हैं तब तक नीचे स्क्रॉल करें और प्रिंटर साझाकरणऔर सुनिश्चित करें कि यह निजीनेटवर्क के लिए चेक किया गया है। बॉक्स चुनने से पहले आपको शीर्ष पर सेटिंग्स बदलेंबटन पर क्लिक करना पड़ सकता है।
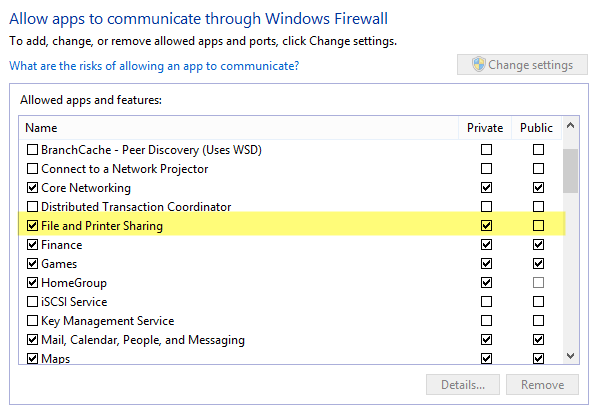
अंत में, आप तय कर सकते हैं कि आप उपयोगकर्ताओं को विंडोज 10 पर फ़ोल्डर तक कैसे पहुंचना चाहते हैं। डिफ़ॉल्ट रूप से, किसी अन्य मशीन से कनेक्ट करते समय, आपको उस खाते का उपयोगकर्ता नाम और पासवर्ड दर्ज करना होगा जिसके पास Windows 10 पर उस साझा फ़ोल्डर तक पहुंच हो। यदि आप पासवर्ड जोड़ने के बिना एक विंडोज 10 उपयोगकर्ता खाता सेटअप करें, आप साझा फ़ोल्डर से कनेक्ट नहीं कर पाएंगे।
आपको पहले एक पासवर्ड जोड़ना होगा और फिर आप कनेक्ट कर सकते हैं। हालांकि, अगर आपको लगता है कि आपका घर नेटवर्क सुपर सुरक्षित है, तो आप हमेशा पासवर्ड सुरक्षित साझाकरण बंद कर सकते हैं, जिसका अर्थ है कि कोई भी उपयोगकर्ता नाम या पासवर्ड टाइप किए बिना साझा फ़ोल्डर से कनेक्ट हो सकता है।
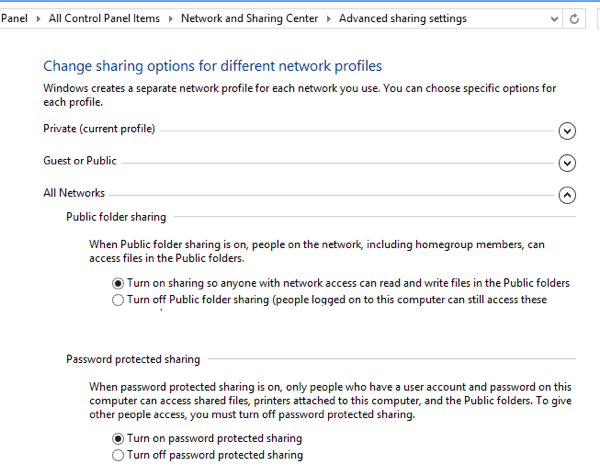
आप नियंत्रण कक्ष पर जाकर ऐसा कर सकते हैं, नेटवर्क और साझाकरण केंद्र,उन्नत साझाकरणसेटिंग्सऔर फिर सभी नेटवर्कका विस्तार करना। यहां आपको पासवर्ड सुरक्षित साझाकरणनामक एक विकल्प दिखाई देगा, जिसे आप बंद कर सकते हैं। मैं व्यक्तिगत रूप से इसे चालू रखता हूं, लेकिन अगर आप कनेक्ट करने के लिए उपयोगकर्ता नाम और पासवर्ड टाइप करना नफरत करते हैं, तो यह एक विकल्प है।
इसके अलावा, यदि आप बिना पासवर्ड के विंडोज 10 का उपयोग करते हैं, तो यह आपको अपने खाते पर एक पासवर्ड सेट करने से बचाएगा। ध्यान दें कि यदि आपके पास पासवर्ड के साथ एक विंडोज खाता है, तो अगर आप पासवर्ड सुरक्षित साझाकरण बंद कर देते हैं, तो लोग अभी भी कोई क्रेडेंशियल्स टाइप किए बिना कनेक्ट कर सकते हैं।
चरण 2 - ओएस एक्स से विंडोज साझा फ़ोल्डर से कनेक्ट करें
अंत में, मैक पर, फ़ाइंडर खोलें और विंडोज 10 पीसी के लिए साझाअनुभाग के अंतर्गत देखें। यदि साझा साइडबार में नहीं है, तो आपको इसे जोड़ना होगा। खोजक के साथ खुला, शीर्ष पर खोजकऔर फिर प्राथमिकताएंपर क्लिक करें। साइडबारपर क्लिक करें और साझाके अंतर्गत सभी आइटमों की जांच करें।
अब वापस जाएं खोजक के लिए और अपने कंप्यूटर को दिखाए जाने तक प्रतीक्षा करें। ध्यान दें कि विंडोज 10 पीसी तक दिखाए जाने में थोड़ी देर लग सकती है। यदि यह 5 मिनट के बाद दिखाई नहीं देता है, तो पीसी को एक बार फिर से शुरू करने का प्रयास करें।
यदि आपका विंडोज पीसी फाइंडर में साझा डिवाइस सूची में दिखने से इंकार कर देता है, तो आप SMB का उपयोग करके मैन्युअल रूप से कनेक्ट करने का प्रयास कर सकते हैं। ऐसा करने के लिए, खोजक खोलें और जाएंऔर फिर सर्वर से कनेक्ट करेंपर क्लिक करें।
अब दिखाए गए अनुसार टाइप करें, नीचे दिए गए आईपी पते को अपने विंडोज 10 पीसी के आईपी पते के साथ बदलें।
smb://192.168.1.43
कनेक्टक्लिक करें बटन और आपको फिर से क्रेडेंशियल टाइप करने के लिए कहा जाएगा। यदि यह सही तरीके से दर्ज किया गया है, तो आपसे पूछा जाएगा कि आप किस वॉल्यूम को माउंट करना चाहते हैं।
यदि आप अभी भी उपयोग करने में सक्षम नहीं हैं एसएमबी, तो आपके विंडोज पीसी पर कुछ समस्या है। आपको यह सुनिश्चित करना होगा कि फ़ायरवॉल ठीक से कॉन्फ़िगर किया गया है।
साइडबार में दिखाई देने के बाद, आगे बढ़ें और उस पर क्लिक करें। जब आप उस पर क्लिक करेंगे, तो यह कनेक्ट करने का प्रयास करेगा और आपको एक संदेश मिल सकता है कनेक्शन विफलया कनेक्ट नहीं हुआ।
यह ठीक है! यही वह जगह है जहां विंडोज 10 में पासवर्ड सुरक्षित फ़ोल्डर सेटिंग खेल में आती है। यदि यह चालू है, तो आपको विंडोज 10 खाता प्रमाण-पत्रों का उपयोग करके कनेक्ट करने की आवश्यकता है। आप इसे ऊपर दाईं ओर स्थित कनेक्ट करेंबटन पर क्लिक करके कर सकते हैं।
आगे बढ़ें और अपना टाइप करें प्रमाण पत्र और फिर ठीक क्लिक करें। ध्यान दें कि यदि यह एक Microsoft खाता है जिसे आपने Windows 10 पर सेटअप किया है, तो आपको पूर्ण ईमेल पता और उसी पासवर्ड में टाइप करना होगा जिसका उपयोग आप अपने Microsoft खाते में लॉगिन करने के लिए करते हैं।
यह इसके बारे में है! अब आपको अपने मैक पर फाइंडर में विंडोज 10 साझा फ़ोल्डरों को देखना चाहिए। यदि आपके पास मैक से विंडोज 10 पीसी से कनेक्ट करने के बारे में कोई सवाल है, तो यहां एक टिप्पणी पोस्ट करें और मैं मदद करने की कोशिश करूंगा। का आनंद लें!