YouTube वीडियो देखने और उस पर उपलब्ध हजारों संगीत ट्रैकों को सुनने के लिए सबसे बड़ी वेबसाइटों में से एक है। जबकि प्लेटफ़ॉर्म अधिकांश समय ठीक काम करता है, ऐसे समय होते हैं जब आप YouTube पर ध्वनि नहीं होने जैसी समस्याओं का सामना कर सकते हैं।
यदि वीडियो चलता है, लेकिन संभवतः कोई समस्या है आपके सिस्टम या आपके वेब ब्राउज़र के साथ। अपने कंप्यूटर पर इन वस्तुओं को ठीक करने से आपके वीडियो की आवाज़ वापस आनी चाहिए और यही आप आज सीखने जा रहे हैं।
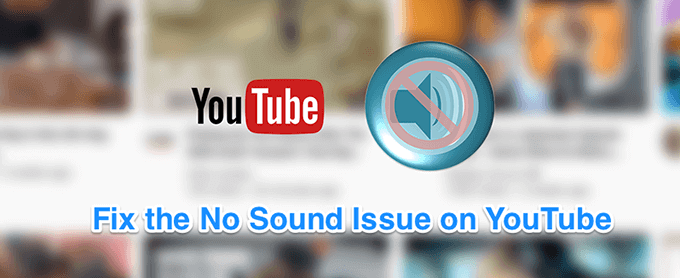 सुनिश्चित करें कि आपका वॉल्यूम बंद नहीं हुआ है>
सुनिश्चित करें कि आपका वॉल्यूम बंद नहीं हुआ है>
हालांकि यह सबसे स्पष्ट रूप से ठीक है जब YouTube पर कोई आवाज़ नहीं होती है, तो कुछ उपयोगकर्ताओं के पास अपने सिस्टम की ध्वनि बंद हो जाती है जो आपके कंप्यूटर पर YouTube मुद्दे पर ध्वनि नहीं होने का कारण बनती है। आप यह सुनिश्चित करना चाहते हैं कि आपके सिस्टम को किसी भी स्रोत से आवाज़ चलाने की अनुमति है। अन्यथा, YouTube सहित अन्य एप्लिकेशन और प्लेटफ़ॉर्म किसी भी ध्वनि को चलाने में सक्षम नहीं होंगे।
इसे ठीक करने के लिए, आपको मूल रूप से अपने कीबोर्ड पर एक बटन दबाना होगा और यह कार्य पूरा कर लेगा अपने कीबोर्ड पर
सुनिश्चित करें कि आपने वीडियो को म्यूट नहीं किया है
एक और स्पष्ट बात जो लोग अक्सर भूल जाते हैं। यदि आप अपने पिछले वीडियो को म्यूट मोड में देखते हैं, तो आपके भविष्य के सभी वीडियो भी म्यूट हो जाएंगे। यही है, जब तक आप म्यूट विकल्प को बंद नहीं करते हैं।
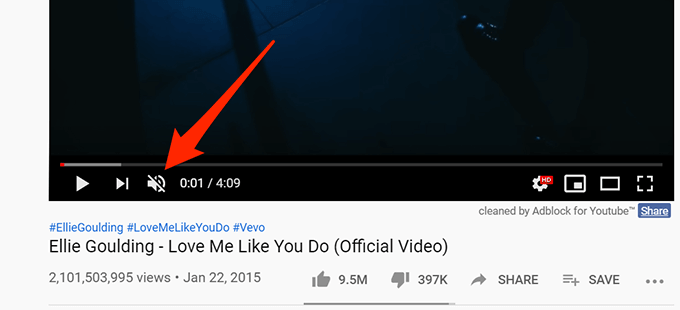
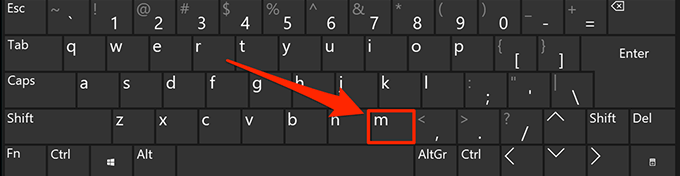
YouTube पर ध्वनि को ठीक करने के लिए एक गुप्त विंडो का उपयोग करें
ऑडियो और ध्वनि से संबंधित मुद्दे आमतौर पर सिस्टम कॉन्फ़िगरेशन के कारण होते हैं । हालाँकि, ऐसे समय होते हैं जब कोई ब्राउज़र समस्या, जैसे बहुत सारी कैश फाइलें, इसका कारण भी हो सकता है कि आपके पास YouTube पर कोई आवाज़ क्यों नहीं है।
इस समस्या को ठीक करना अधिकांश आधुनिक ब्राउज़र में आसान है जैसा कि आप कर सकते हैं। एक गुप्त विंडो खोलें। यह विंडो किसी भी वेबसाइट तक पहुँचने के दौरान आपके ब्राउज़िंग इतिहास या कैश फ़ाइलों पर विचार नहीं करती है।
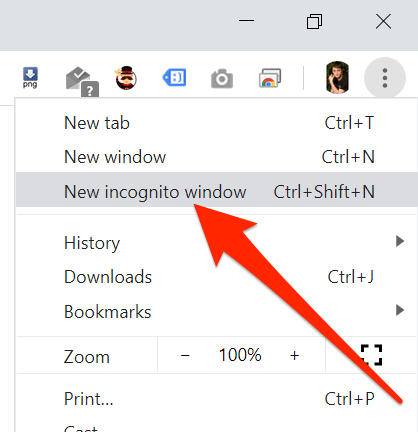
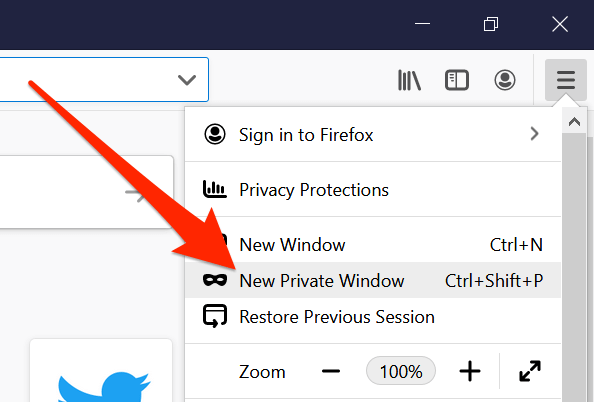
अपने कंप्यूटर पर किसी अन्य वेब ब्राउज़र का उपयोग करें
अगर गुप्त विंडो भी YouTube मुद्दे पर आपकी कोई आवाज़ ठीक नहीं करती है, तो आप स्विच करना चाह सकते हैं एक और ब्राउज़र देखने के लिए कि क्या समस्या अभी भी बनी हुई है। हो सकता है कि आपके ब्राउज़र में कुछ मुख्य मुद्दे हों और इसलिए यह YouTube को किसी भी आवाज़ को चलाने से रोकता है।
यदि आप Chrome उपयोगकर्ता हैं, तो आप फ़ायरफ़ॉक्स पर स्विच कर सकते हैं और कोशिश कर सकते हैं और अपना वीडियो चला सकते हैं। यदि वीडियो बिना किसी समस्या के ध्वनि बजाता है, तो संभव है कि आपके पिछले ब्राउज़र में कोई समस्या थी।
तब आप अपने वर्तमान ब्राउज़र के लिए किसी डेवलपर को अपडेट करने के लिए या तो प्रतीक्षा कर सकते हैं, या आप बस स्थायी रूप से स्विच कर सकते हैं वह ब्राउज़र जो YouTube के साथ काम करता है। यदि आप उत्तरार्द्ध करना चुनते हैं, तो आपको अपने डेटा को माइग्रेट करने में अधिक परेशानी नहीं होनी चाहिए क्योंकि कई तरीके हैं ब्राउज़र फ़ाइलों को निर्यात करें और उन्हें अपने नए ब्राउज़र में लाएँ ।
वॉल्यूम मिक्सर में वॉल्यूम बढ़ाएं।
वॉल्यूम मिक्सर एक उपयोगिता है जिसे सिस्टम ट्रे से लॉन्च किया जा सकता है और यह आपको अपने कंप्यूटर पर प्रत्येक ऐप के लिए वॉल्यूम स्तरों को परिभाषित करने देता है। यह देखने के लिए यह देखने लायक है कि क्या आपके वर्तमान ब्राउज़र का वॉल्यूम स्तर मौन है या बहुत निम्न स्तर पर है कि आप कुछ भी नहीं सुन सकते हैं।
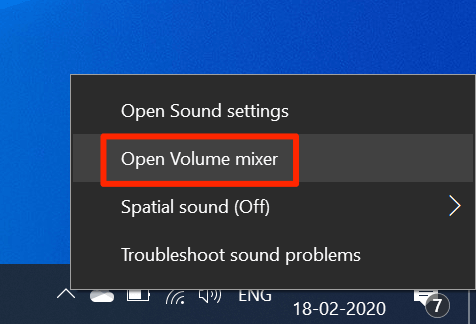
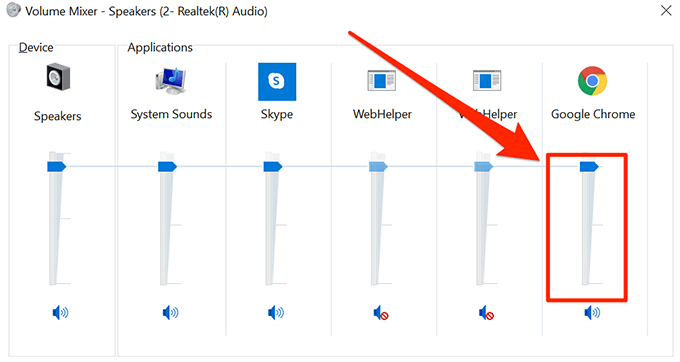
ठीक करें ऑडियो ड्राइवरों को अपडेट करके YouTube पर कोई ध्वनि नहीं है
अगर यह सिर्फ YouTube नहीं है और आपके पास अपनी पूरी मशीन के लिए कोई ध्वनि समस्या नहीं है, तो आप यह देखना चाहते हैं कि आपके ऑडियो ड्राइवर अप टू डेट हैं । आखिरकार, ये साउंड ड्राइवर वही होते हैं जो आपके कंप्यूटर को साउंड प्ले बनाते हैं, और यदि आप अप्रचलित हो गए हैं, तो आपको उन्हें अपडेट करना चाहिए।
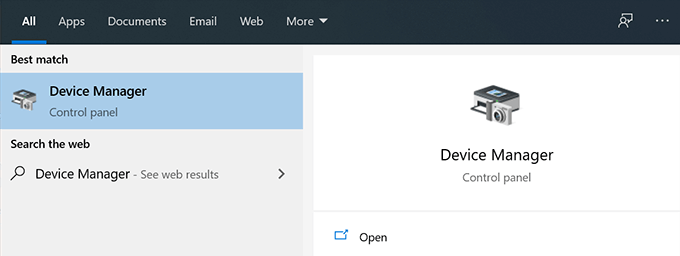
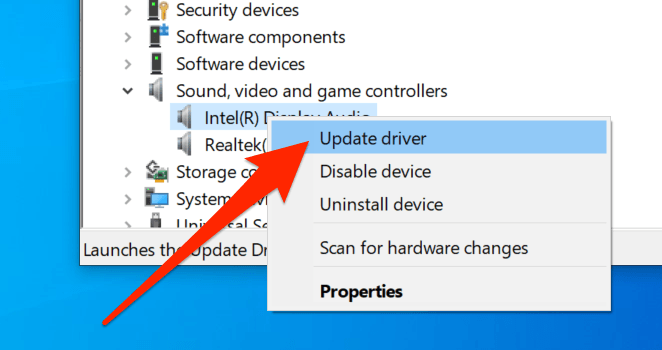
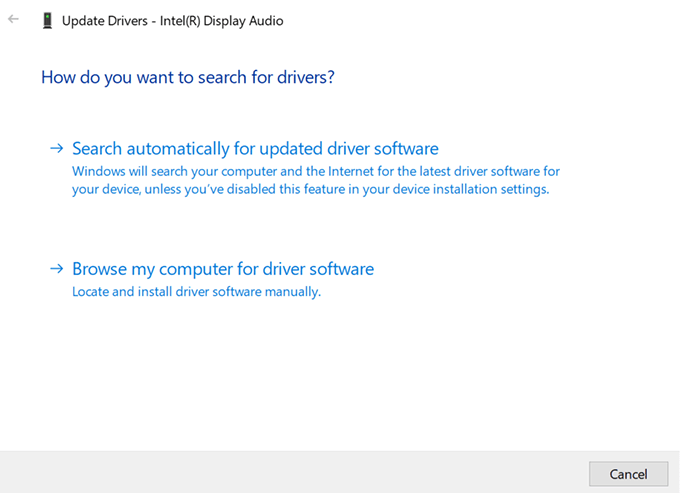
YouTube पर ध्वनि को ठीक करने के लिए ऑडियो समस्या निवारक का उपयोग करें
विंडोज 10 में आपके कंप्यूटर पर विभिन्न मुद्दों पर आपकी सहायता करने के लिए कई समस्या निवारक शामिल हैं। इनमें से एक आपको आपके मशीन पर ध्वनि प्रणाली के साथ मुद्दों का पता लगाने में मदद करता है, और आप इसका उपयोग अपने कंप्यूटर पर उपरोक्त मुद्दे को खोजने और ठीक करने के लिए कर सकते हैं।
ध्वनि समस्या हल हो जाने के बाद, आप नहीं होंगे। अब YouTube मुद्दे पर कोई आवाज़ नहीं है।
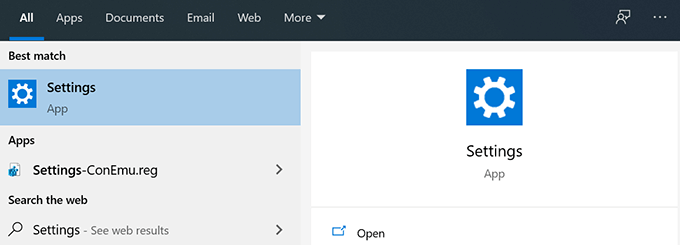
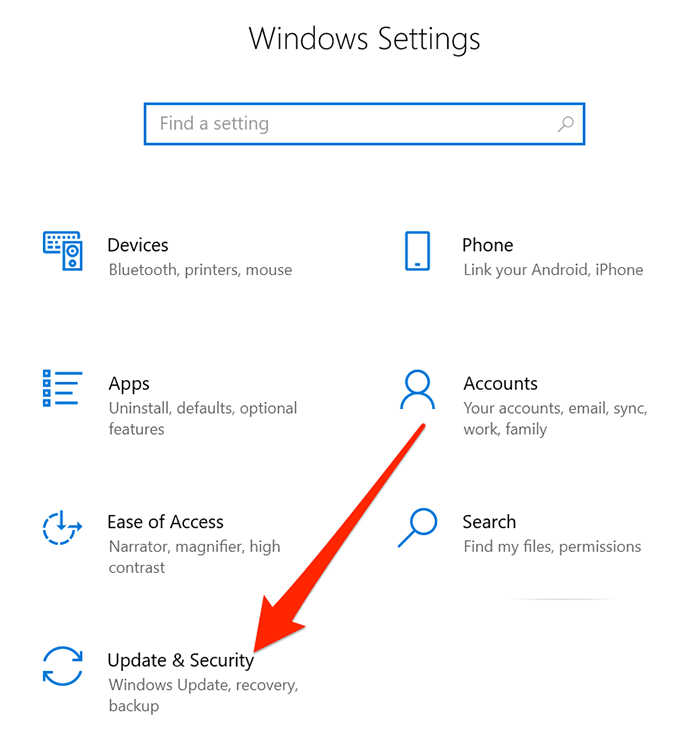
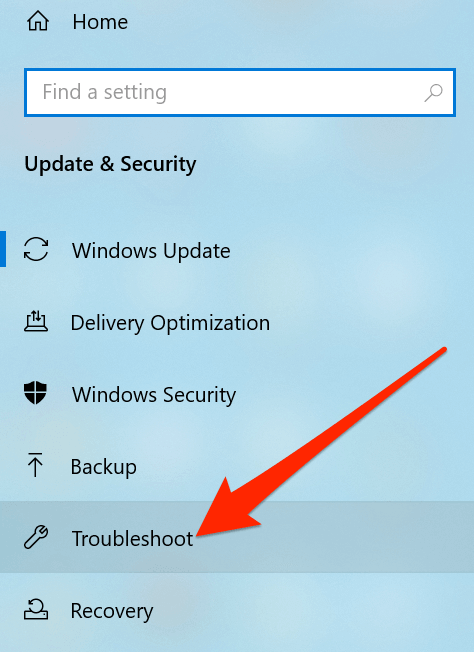
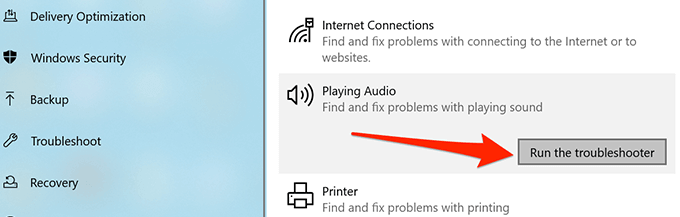
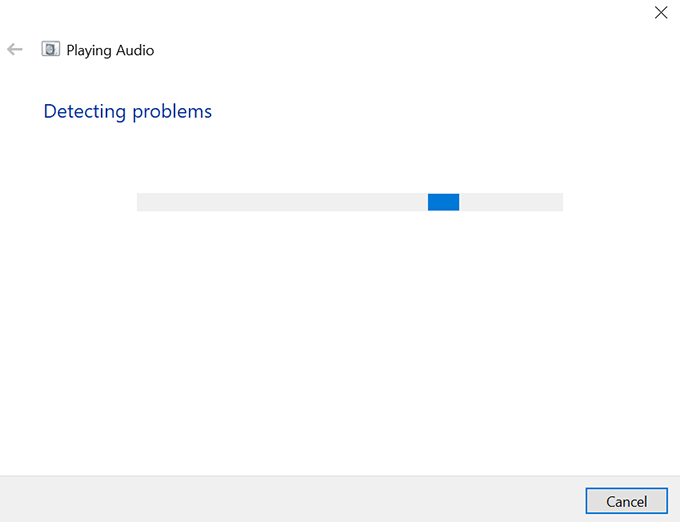 आंकड़ा>
आंकड़ा>