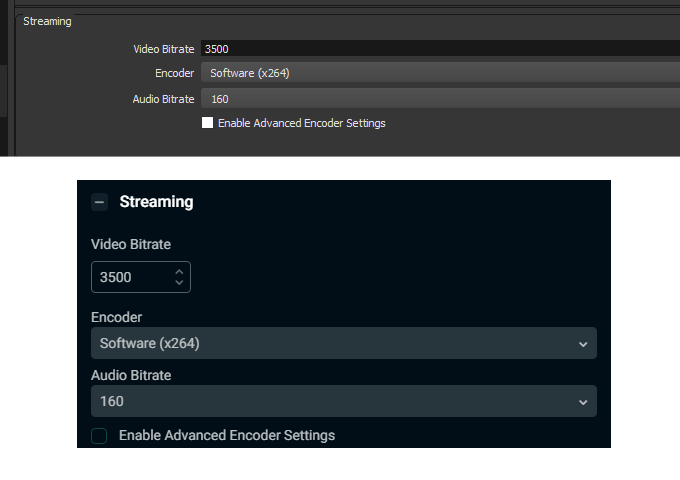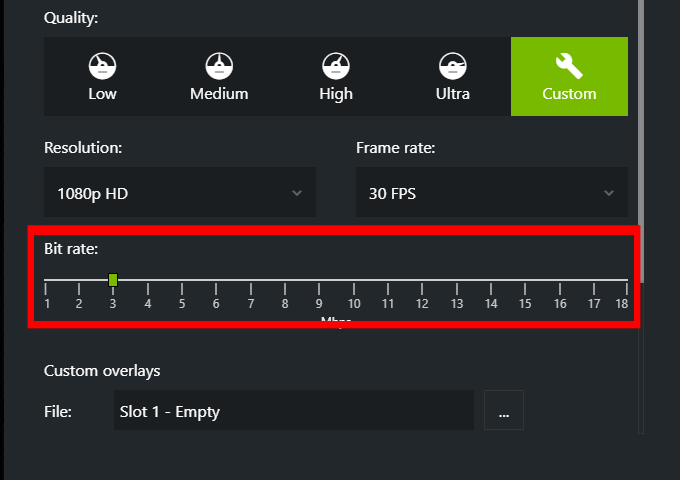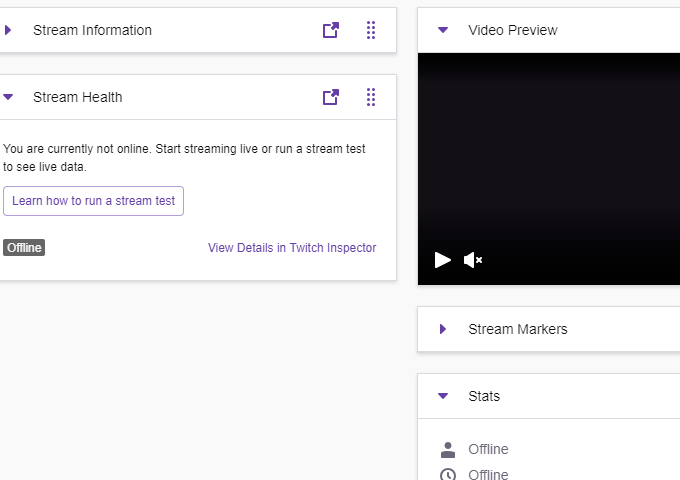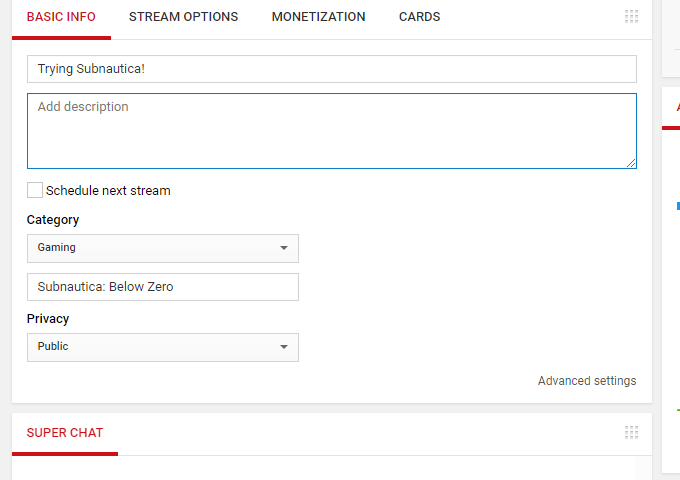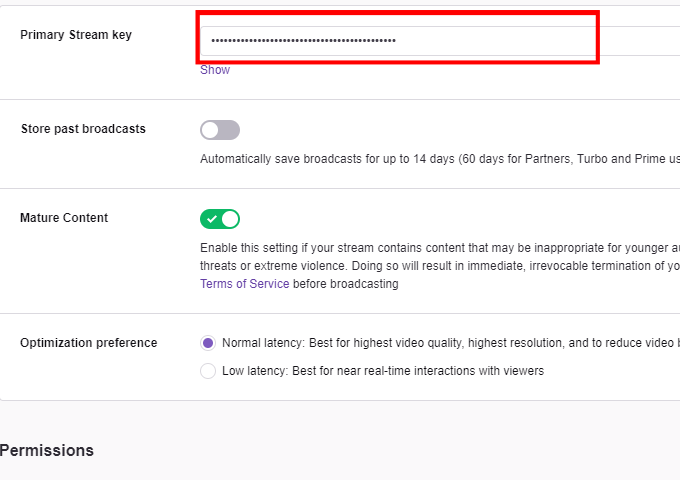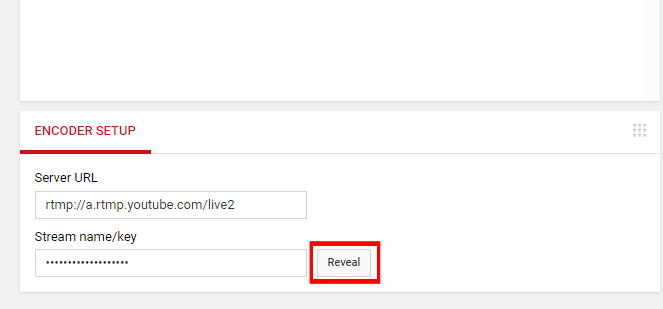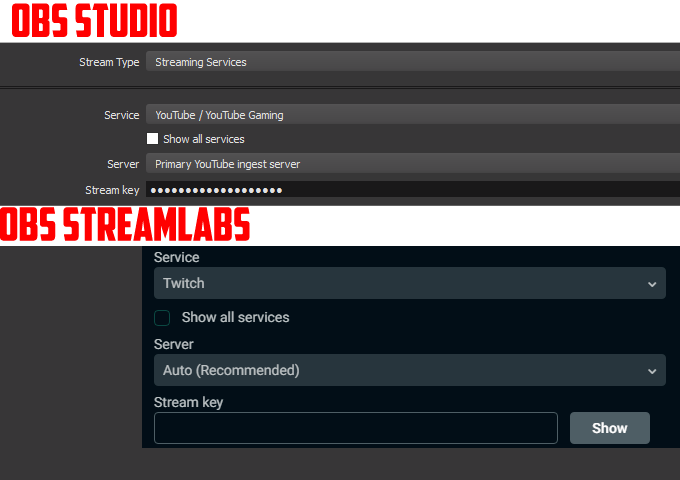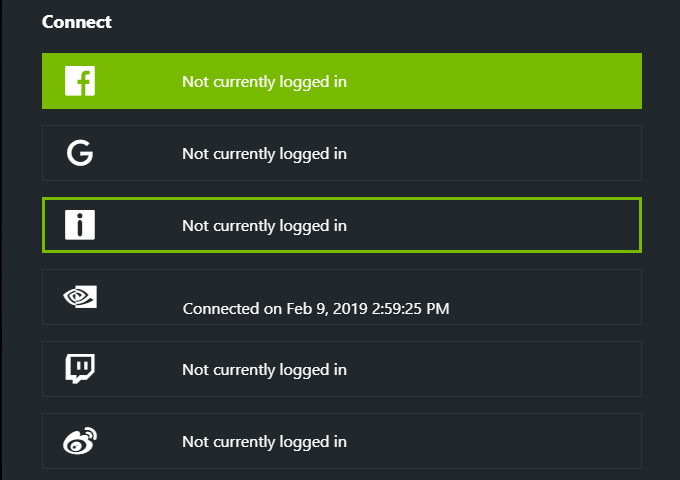कभी जानना चाहता था कि ट्विच, यूट्यूब या अन्य लोकप्रिय स्ट्रीमिंग प्लेटफार्मों पर कैसे स्ट्रीम किया जाए? इस गाइड में, हम यह बताएंगे कि यह कैसे करना है। हम आपको प्रत्येक कदम पर ले जाएंगे ताकि आपको पता चले कि वास्तव में क्या किया जाना चाहिए।
गाइड के अंत तक, आप सेट हो जाएंगे और अपनी पहली लाइव स्ट्रीम शुरू करने के लिए पहले से ही तैयार हो जाएंगे। यह सुनिश्चित करने के लिए कि आप कोई गलती नहीं करते हैं, सब कुछ पढ़ने के लिए सुनिश्चित करें।
हम निम्नलिखित चरणों को कवर करेंगे:
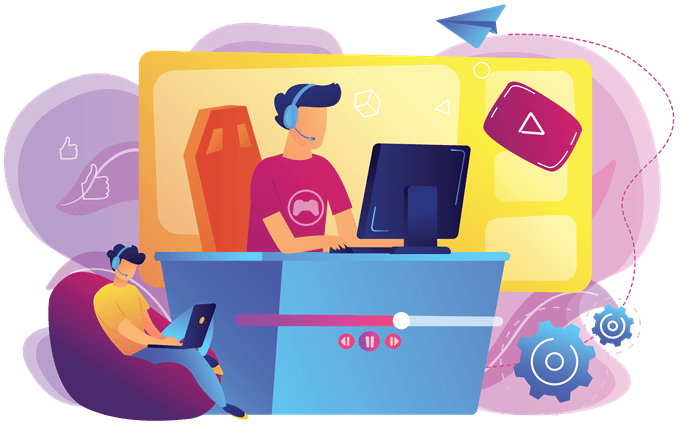
चरण 1: अपना स्ट्रीमिंग सॉफ्टवेयर चुनना
अब कई अलग-अलग स्ट्रीमिंग ऐप उपलब्ध हैं, लेकिन हम निम्नलिखित में से एक की सिफारिश करेंगे। ये सभी स्ट्रीमिंग विकल्प पूरी तरह से उपयोग करने के लिए स्वतंत्र हैं।
यदि आप सबसे अनुकूलन चाहते हैं और सेटिंग्स मेनू के साथ चारों ओर घूमने का मन नहीं है, ओबीएस स्टूडियो के लिए जाएं। यदि आप अपने ओवरले, ऑन-स्क्रीन अलर्ट और प्लग-इन को प्रबंधित करने का एक आसान तरीका चाहते हैं, तो स्ट्रीमलैब्स OBS चुनें।
अगर आप बस अपने गेम फुटेज को जल्दी से स्ट्रीम करना चाहते हैं और कुछ नहीं, तो GeForce एक्सपीरियंस सॉफ्टवेयर में NVIDIA Shadowplay का उपयोग करें। (केवल NVIDIA GPU के मालिकों के लिए)।
In_content_1 सभी: [300x250] / dfp: [640x360]->चरण 2: अपनी सेटिंग ऑप्टिमाइज़ करना
जब आप अपनी स्ट्रीमिंग सेटिंग ऑप्टिमाइज़ करते हैं, तो आप दो आवश्यकताओं को पूरा करने के लिए बदलती सेटिंग्स को पूरा करते हैं - आपके हार्डवेयर प्रदर्शन और एक स्थिर स्ट्रीम के आधार पर एक अच्छी फ्रेम दर और गति अपने अधिभार की गति पर।
यदि आपके पास एक अच्छा कंप्यूटर है, तो आप 1080 पी में प्रति सेकंड 60 फ्रेम पर वीडियो गेम संभावित रूप से कर सकते हैं। हालांकि, अधिकांश उपयोगकर्ता 720p 30fps स्ट्रीमिंग के साथ खुश होंगे। उससे कम और गुणवत्ता काफी भयानक हो सकती है।
अपने बिटरेट को अपने नेटवर्क पर समायोजित करने के लिए ट्विक किया जा सकता है। एक बिटरेट अनिवार्य रूप से प्रति सेकंड कितना डेटा भेजा जा रहा है। बिटरेट को जितना अधिक दबाया जाए, छवि की गुणवत्ता उतनी ही परिष्कृत होती है। कम महत्वाकांक्षी, वीडियो जितना अधिक संकुचित होगा।
उच्च रिज़ॉल्यूशन बनाने के लिए जितना अच्छा अस्थाई होना चाहिए, आपको उच्च बिटरेट की आवश्यकता होगी। इस वजह से, उच्च गुणों और फ्रैमरेट्स पर स्ट्रीम करने के लिए एक अच्छे नेटवर्कस्पीड और एक अच्छे कंप्यूटर की आवश्यकता होती है। एक अधिकतम बिटरेट भी है जिसका उपयोग किया जाना चाहिए, क्योंकि यदि आप गूह करते हैं, तो औसत उपयोगकर्ता आपकी स्ट्रीम को तेज़ी से डाउनलोड नहीं कर पाएगा, जिससे बफरिंग और विलंबता होगी।
यह निर्धारित करने के लिए कि रिज़ॉल्यूशन और फ़्रेम दर सर्वोत्तम है, NVIDIA शैडोप्ले, ओबीएस स्टूडियो या ओबीएस स्ट्रीमलैब्स पर रिकॉर्डबटन का उपयोग करें।

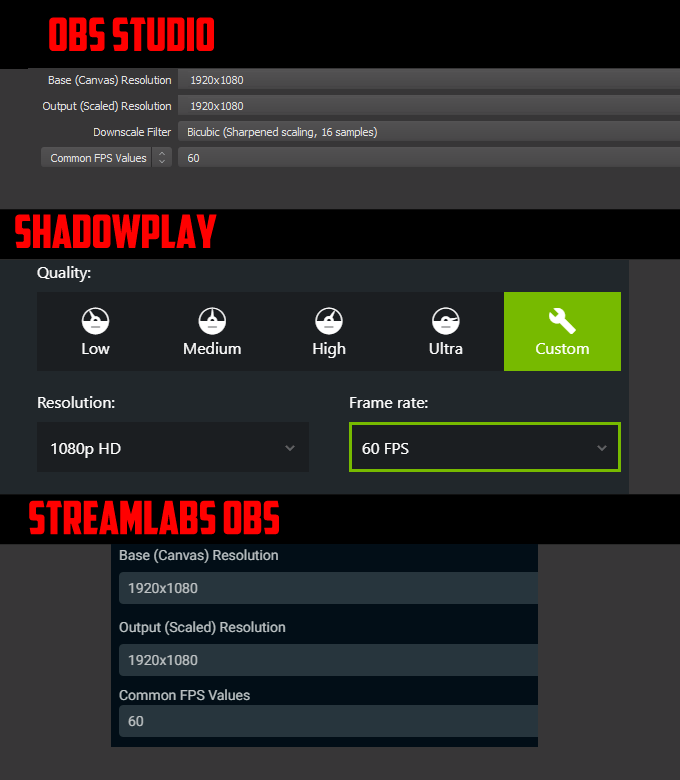
उसके बाद, वह गेम खोलें जिसे आप रिकॉर्ड करना चाहते हैं।अगला, आपको गेम का स्रोत चुनना होगा। Shadowplaythis में स्वचालित रूप से किया जाता है। ओबीएस स्ट्रीमलैब्स और ओबीएस स्टूडियो में आपको स्रोत जोड़ने की जरूरत है।
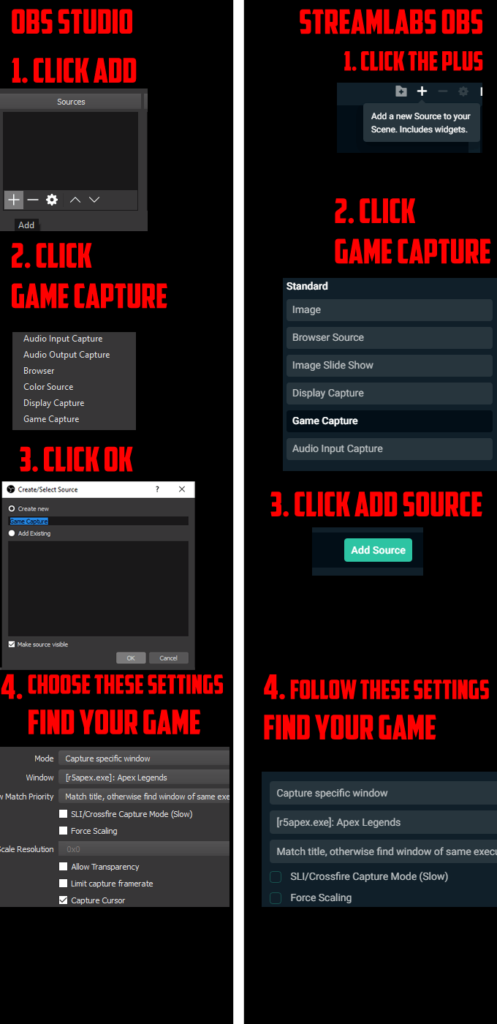
ऊपर की छवि प्रक्रिया बताती है। एक बार जब आप स्रोत जोड़ लेते हैं, तो एक पूर्ण गेम रिकॉर्ड करें।फिर एक बार यह पूरा हो जाने के बाद, वीडियो प्लेबैक देखें। क्या यह बिल्कुल हकलाना था? यदि ऐसा है, तो निम्न सेटिंग्स आज़माएँ। तब तक कोशिश करते रहें जब तक आपको मीठा स्थान न मिल जाए।
अब, आपकी बिटरेट के बारे में क्या? ठीक है, यह आपके नेटवर्क कनेक्शन का परीक्षण करके निर्धारित किया जा सकता है। Speedtest.net पर जाएं और atest चलाएं। अपनी अपलोड गति पर ध्यान दें। अंगूठे का एक अच्छा नियम आपके अपलोड की गति का 75% होना है। यह आपको वेब पर ब्राउज़ करने, फ़ाइलों को अपलोड करने और ऑनलाइन गेम खेलने के लिए पर्याप्त स्पेयर अपलोड बैंडविड्थ प्रदान करता है।
एक उदाहरण के रूप में, मेरे परीक्षण ने 6.20 एमबीपीएस की एक अपलोडस्पीड वापस ला दी है, इसलिए मैं संभावित रूप से 4650 पर अपनी बिटरेट सेट कर सकता हूं। जो 4,650 केबीपीएस तक पहुंचता है। हालांकि, जैसा कि ऊपर बताया गया है, एक अधिकतम सीमा है जिसका उपयोग किया जाना चाहिए। ट्विच सुझाव देता है कि यह 3,500 केबीपीएस हो।
अपनी बिटरेट सेट करने के लिए, नीचे दिए गए चरणों का पालन करें।
ओबीएस स्टूडियो और स्ट्रीमलैब्स पर: