आप अपने मित्रों को हर समय Linux के बारे में बात करते हुए सुनते हैं, या शायद आप केवल आपके लिए कौन सा ओएस बेहतर है, विंडोज या लिनक्स सोच रहे हैं। आप इसे आज़माने के लिए ललचा रहे हैं, लेकिन आप पूरी तरह से सुनिश्चित नहीं हैं कि आपको लिनक्स पसंद है या नहीं। क्या कोई तरीका है कि आप इसे पहले आजमा सकते हैं? सौभाग्य से, वहाँ है।
आप विंडोज 10 के भीतर लिनक्स-आधारित ओएस स्थापित करने के लिए वर्चुअलबॉक्स का उपयोग कर सकते हैं। जब आप विंडोज के साथ एक लिनक्स ओएस को डुअल-बूट कर सकते हैं, तो वर्चुअलबॉक्स एक बहुत साफ स्लेट प्रदान करता है यदि आप एक के बाद लिनक्स ओएस को छोड़ना चुनते हैं। कुछ दिन।

VirtualBox का उपयोग करके Windows पर Linux कैसे स्थापित करें
आप कोई भी Linux OS स्थापित करें कर सकते हैं इस पद्धति का उपयोग करते हुए, लेकिन हम इस ट्यूटोरियल के लिए उबंटू का उपयोग करेंगे क्योंकि यह सबसे लोकप्रिय है।
1. Ubuntu के लिए ISO डाउनलोड करें
उबंटू के लिए आईएसओ डाउनलोड करके प्रारंभ करें। एक खाली खाली डिस्क या फ्लैश ड्राइव के आस-पास न होने के बारे में चिंता न करें। चूंकि आप वर्चुअलबॉक्स के साथ उबंटू स्थापित करना हैं, इसलिए आपको केवल ISO की आवश्यकता है।
एलटीएस (दीर्घकालिक समर्थन) संस्करण का उपयोग करना आदर्श है। वर्तमान एलटीएस संस्करण उबंटू 20.04.2 एलटीएस है।
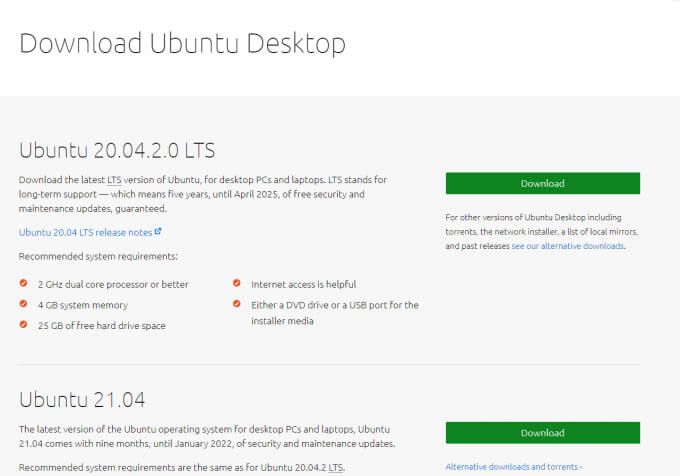
2। VirtualBox डाउनलोड करें
आपको डाउनलोड की आवश्यकता होगी और अपने पीसी पर VirtualBox स्थापित करना होगा। आप विंडोज पैकेज डाउनलोड कर सकते हैं, लेकिन लिनक्स और मैकओएस के लिए भी पैकेज उपलब्ध हैं। ध्यान दें कि इंस्टॉलेशन प्रक्रिया उनमें से थोड़ी भिन्न हो सकती है।
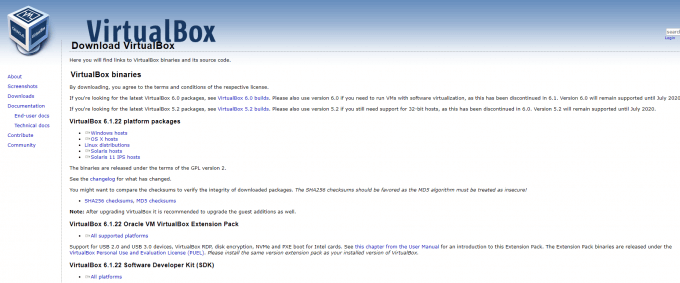
इंस्टॉलेशन चलाएँ और संकेतों का पालन करें। एक बार इंस्टॉल हो जाने पर, जांचें कि क्या उबंटू आईएसओ ने डाउनलोड करना समाप्त कर दिया है। यदि ऐसा है, तो आप आगे बढ़ सकते हैं और Ubuntu के लिए VirtualBox को कॉन्फ़िगर कर सकते हैं।
3. वर्चुअलबॉक्स को उबंटू के लिए कॉन्फ़िगर करें
जब आप वर्चुअलबॉक्स लॉन्च करेंगे तो आपको निम्न स्वागत स्क्रीन दिखाई देगी। कॉन्फ़िगरेशन प्रक्रिया शुरू करने के लिए नयापर क्लिक करें।
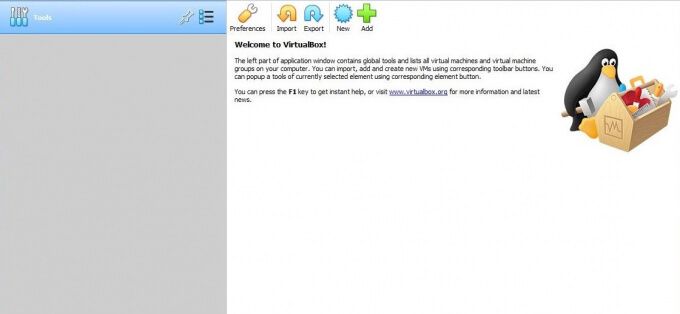
एक डायलॉग बॉक्स पॉप अप होना चाहिए। इसके बाद, इन चरणों का पालन करें:
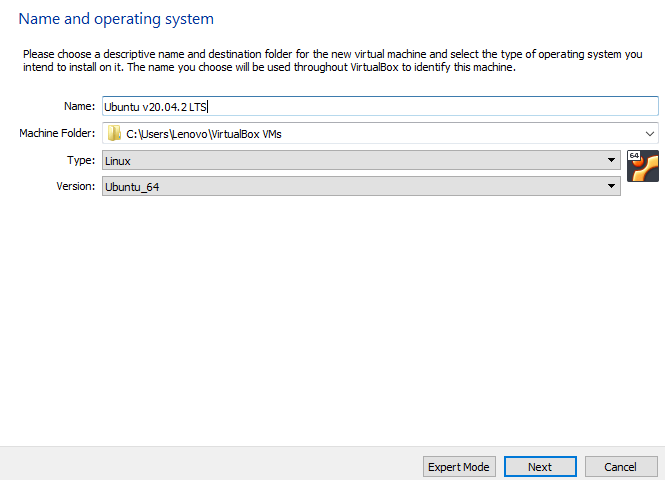
आप आपको अपनी हार्ड डिस्क के एक हिस्से को वर्चुअल मशीन को आवंटित करने की भी आवश्यकता है। इस मामले में यह हिस्सा केवल आपके वर्चुअल ऑपरेटिंग सिस्टम, यानी उबंटू के लिए ही पहुंच योग्य होगा। आपके पास चुनने के लिए दो विकल्प हैं; आप या तो गतिशील रूप से आवंटितसंग्रहण का उपयोग कर सकते हैं जो कि जैसे-जैसे आप संग्रहण का उपयोग करते हैं वैसे-वैसे बढ़ता जाता है, या एक निश्चित आकारसंग्रहण सीमा आवंटित कर सकते हैं जो तेज़ प्रदर्शन प्रदान करती है।
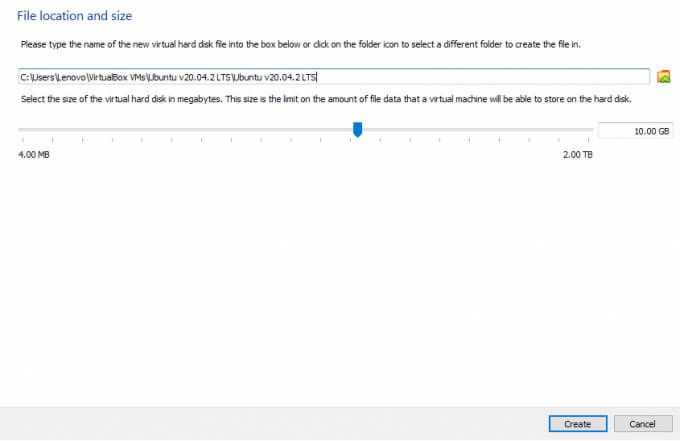
यहकॉन्फ़िगरेशन प्रक्रिया का पहला भाग पूरा करता है। हमारी वर्चुअल मशीन सेट हो गई है, तो चलिए अब आगे बढ़ते हैं और वर्चुअल मशीन में उबंटू आईएसओ जोड़ते हैं। अगर आपके पास पहले से ही एक उबंटू सीडी/डीवीडी है, तो आप उसे ड्राइव में डाल सकते हैं और वर्चुअल मशीन में भी इसका इस्तेमाल कर सकते हैं।
आगे बढ़ने से पहले, सुनिश्चित करें कि आपके बायोस सेटिंग्स में हार्डवेयर वर्चुअलाइजेशन सक्षम है। यदि यह सक्षम नहीं है, तो अगले चरण काम नहीं करेंगे।
अब आप वर्चुअलबॉक्स के बाएं साइडबार पर सूचीबद्ध उबंटू देखेंगे। इसे चुनें और सेटिंगपर क्लिक करें।
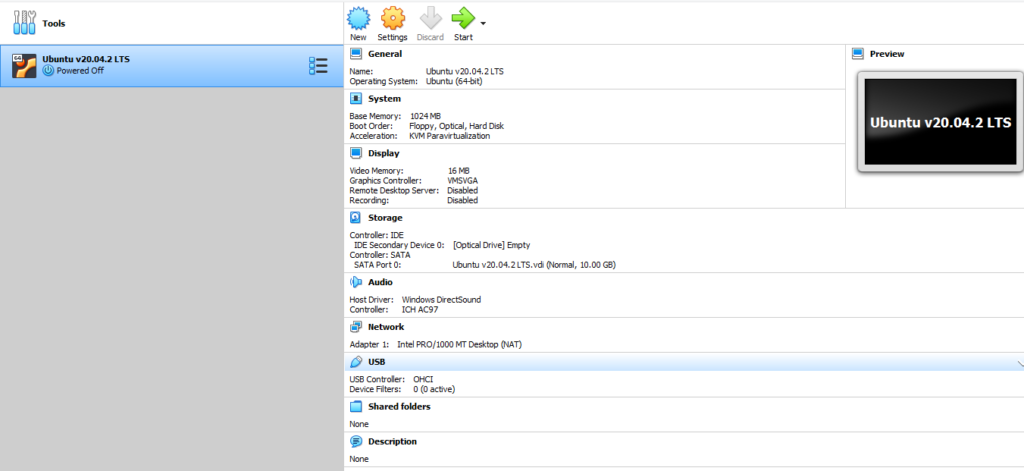
सेटिंग<के बाएं साइडबार पर संग्रहणदेखें। / मजबूत>संवाद बॉक्स। विशेषताएंअनुभाग में छोटे डिस्क आइकन पर क्लिक करें, एक डिस्क फ़ाइल चुनेंचुनें, ISO पर नेविगेट करें, और ठीकचुनें।
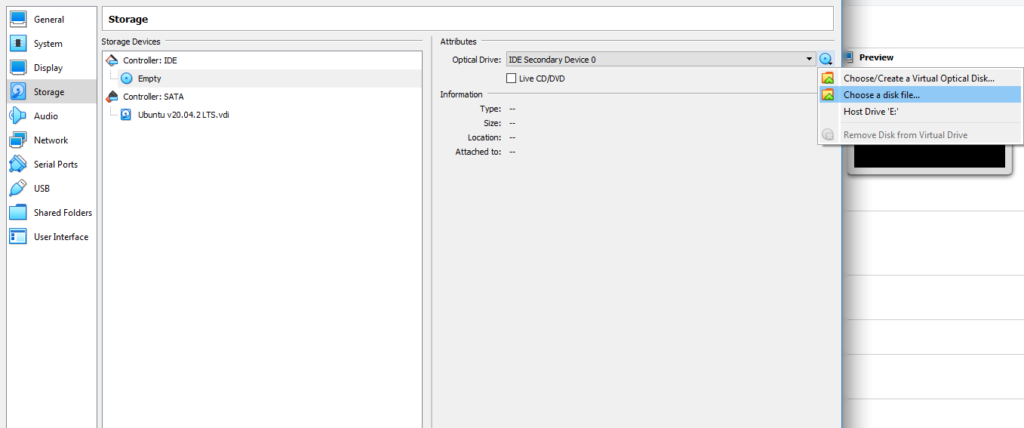
अब आप अपने वर्चुअल मशीन पर Ubuntu स्थापित करने के लिए तैयार हैं।
4. Ubuntu इंस्टालेशन शुरू करें
वर्चुअलबॉक्स होम स्क्रीन पर प्रारंभबटन क्लिक करके प्रारंभ करें। खुलने वाले डायलॉग बॉक्स में उबंटू आईएसओ को स्टार्ट-अप डिस्क के रूप में चुनें और स्टार्टचुनें।
आप देखेंगे कि मशीन प्रक्रिया शुरू करती है। इसमें कुछ मिनट लग सकते हैं।
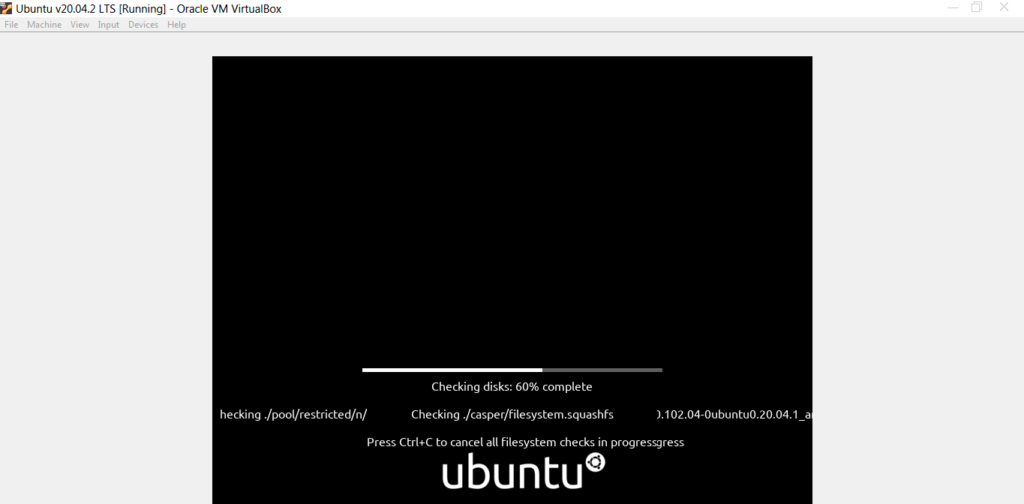
इस समय आपके पास दो विकल्प हैं। इंस्टालेशन के साथ आगे बढ़ने से पहले आप या तो उबंटू को आजमा सकते हैंया यदि आप पहले से ही आश्वस्त महसूस करते हैं तो उबंटू इंस्टॉल करेंकर सकते हैं।
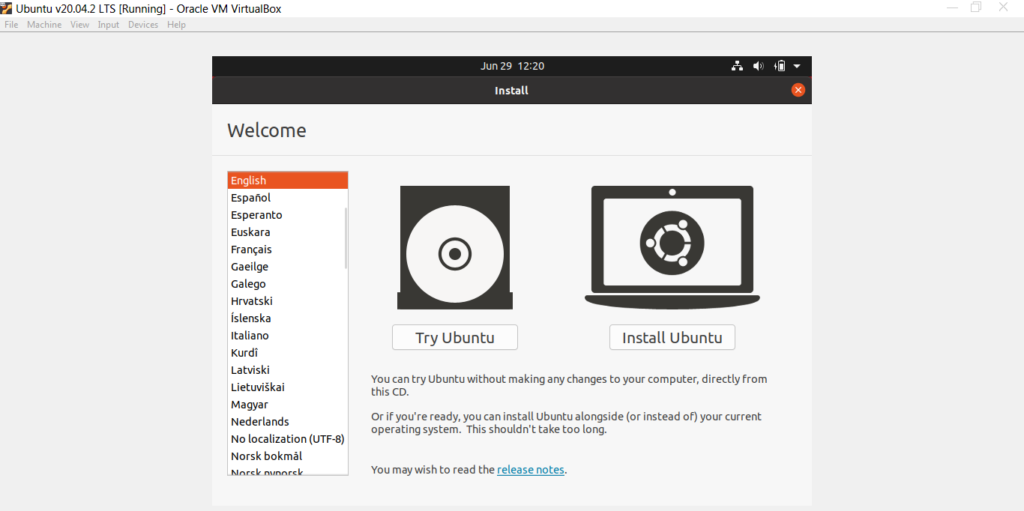
यदि आप उबंटू आज़माएंचुनते हैं, तो आप तुरंत उबंटू का उपयोग शुरू कर सकते हैं। वैकल्पिक रूप से, आप उबंटू स्थापित करेंचुन सकते हैं।
उबंटू स्थापित करने से पहले, याद रखें कि आप इसे किसी अन्य ऑपरेटिंग सिस्टम की तरह उपयोग कर सकते हैं, लेकिन आप किसी भी डेटा को वर्चुअल पर संग्रहीत नहीं कर सकते हैं। मशीन। प्रत्येक रिबूट एक नई शुरुआत है जिसमें पिछले सत्र से कोई डेटा संरक्षित नहीं है।
यदि आपने इंस्टॉल विकल्प के साथ आगे बढ़ना चुना है, तो इंस्टॉलेशन शुरू करने के लिए उबंटू इंस्टॉल करेंचुनें।
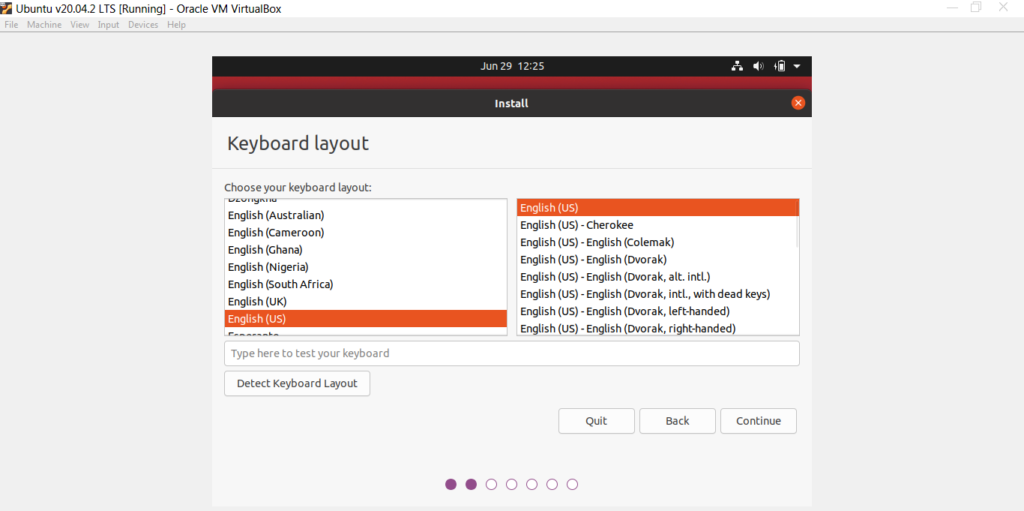
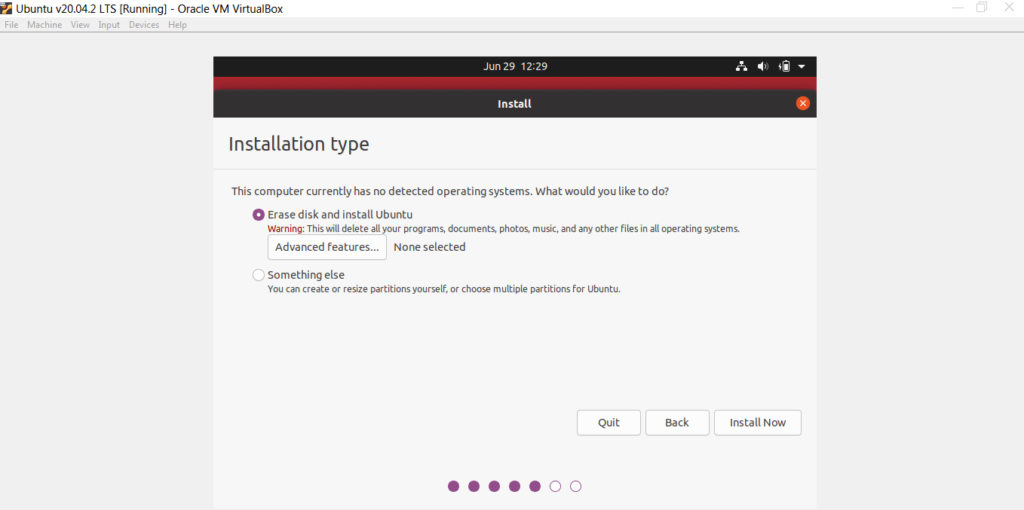
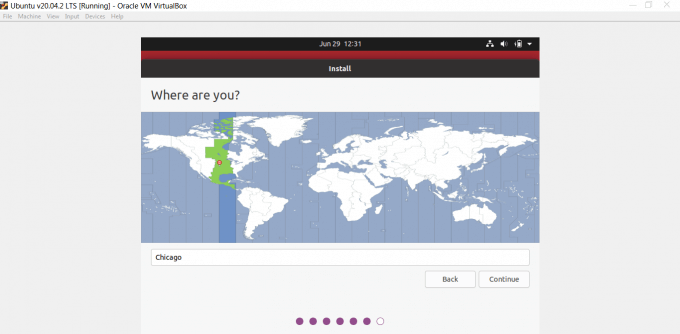
जब इंस्टॉलेशन पूरा हो जाएगा, तो आपकी वर्चुअल मशीन अपने आप रीबूट हो जाएगी। वर्चुअल मशीन को फिर से चलाएँ, और इसे उबंटू में बूट होना चाहिए।
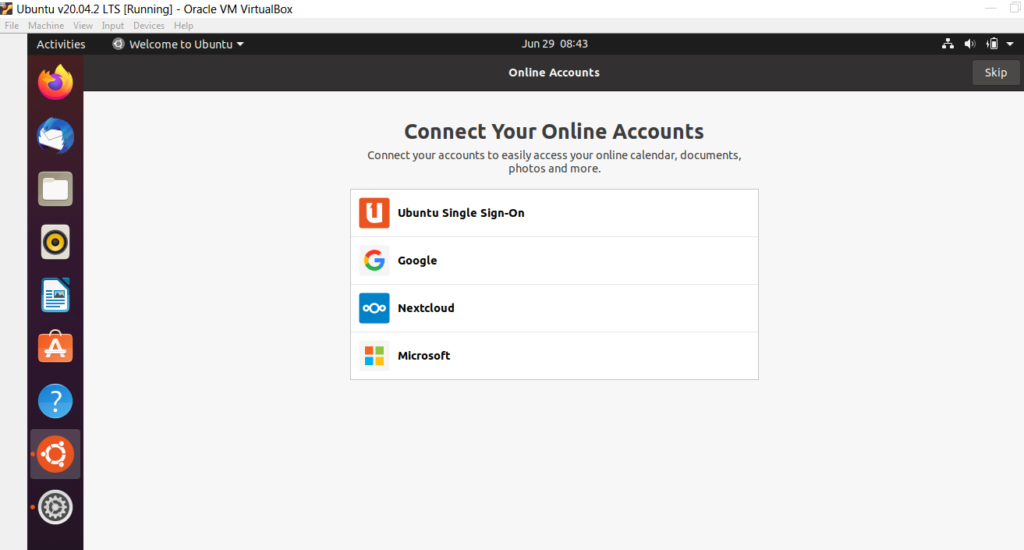
उबंटू को प्राथमिक OS के रूप में उपयोग करने के लिए तैयार हैं?
आप बस गिर सकते हैं इस मुफ्त, ओपन-सोर्स ओएस के साथ प्यार में इसे अपने सिस्टम पर अलग से स्थापित करना चाहते हैं। आप या तो उबंटू को अपने प्राथमिक ओएस या इसे विंडोज़ के साथ डुअल-बूट करें के रूप में स्थापित कर सकते हैं।