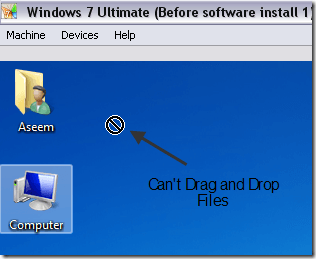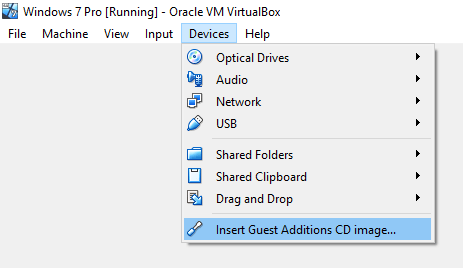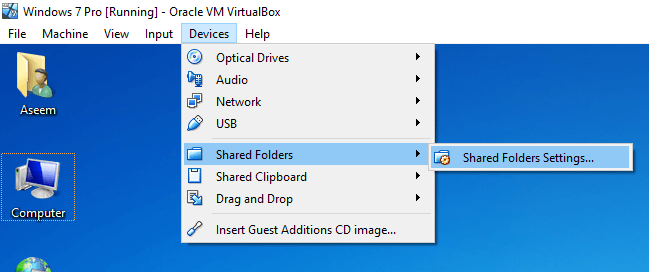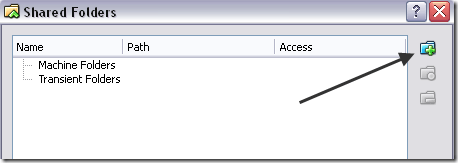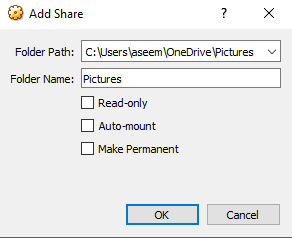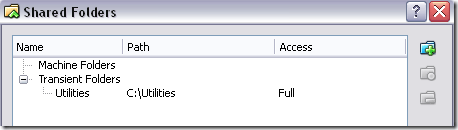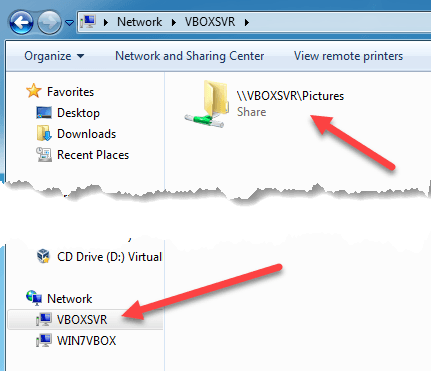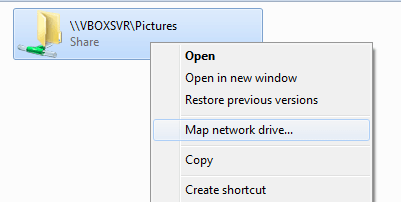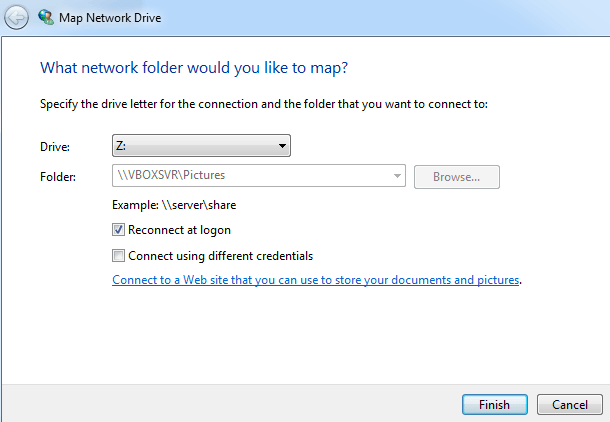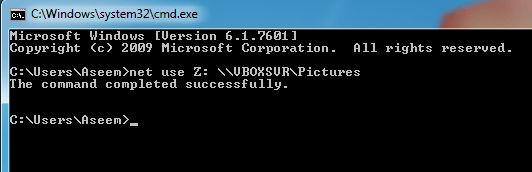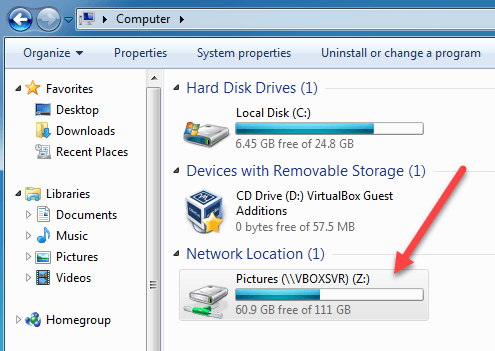वर्चुअलबॉक्स ओरेकल से एक महान मुफ्त वर्चुअलाइजेशन सॉफ्टवेयर है। मैंने पहले वर्चुअलबॉक्स पर कई लेख लिखे हैं, जिसमें वर्चुअलबॉक्स में उबंटू स्थापित करें और यूएसबी ड्राइव से वर्चुअलबॉक्स चलाएं कैसे करें।
यदि आपके पास वर्चुअलाइजेशन सॉफ़्टवेयर के साथ कोई अनुभव है , आपने शायद वीएमवेयर और हाइपर-वी के बारे में भी सुना होगा। मैंने पहले माइक्रोसॉफ्ट से मेरे पीसी को वर्चुअल मशीन में परिवर्तित करना के लिए हाइपर-वी का उपयोग किया है और एक विशेषता जिसे मैं वास्तव में पसंद करता था वह अतिथि और मेजबान ऑपरेटिंग सिस्टम के बीच फ़ाइलों और फ़ोल्डरों को आसानी से साझा करने की क्षमता थी।
वीएमवेयर और हाइपर-वी में, होस्ट ओएस से अतिथि ओएस में फ़ाइलों को साझा करने के लिए आपको बस डेस्कटॉप ओएस के बीच ड्रैग और ड्रॉप करना है। सुपर आसान जब मैंने वर्चुअलबॉक्स पर स्विच किया, तो मुझे एहसास हुआ कि वर्चुअलबॉक्स में फ़ोल्डर्स को साझा करना उतना आसान नहीं था जितना ड्रैगिंग और ड्रॉप करना।
यह वास्तव में परेशान था मुझे पहले और यह समझने के लिए थोड़ा सा समय लगा कि यह कैसे करना है! इस आलेख में, मैं वर्चुअलबॉक्स में अतिथि और होस्ट ओएस के बीच फ़ोल्डर साझा करने के चरणों के माध्यम से आपको कदम उठाऊंगा।
वर्चुअलबॉक्स में अतिथि और होस्ट के बीच साझा करें
सबसे पहले, आपको वर्चुअलबॉक्स इंस्टॉल करना होगा अतिथि ओएस में अतिथि अतिरिक्तताएं। आप इसे डिवाइसपर जाकर और अतिथि परिवर्धन सीडी छवि इंस्टॉल करेंपर क्लिक करके कर सकते हैं।
एक बार इंस्टॉल हो गया और आपका अतिथि ओएस रीबूट हो गया, आपको वर्चुअल साझा फ़ोल्डर बनाना होगा। आप इसे डिवाइसपर जाकर और साझा फ़ोल्डर - साझा फ़ोल्डर सेटिंग्सपर क्लिक करके कर सकते हैं।
अब दाईं ओर नया साझा फ़ोल्डर जोड़ेंबटन पर क्लिक करें।
<मजबूत>फ़ोल्डर पथबॉक्स, नीचे तीर पर क्लिक करें और फिर अन्यक्लिक करें। मेजबान ओएस पर फ़ोल्डर में ब्राउज़ करें जिसे आप अतिथि ओएस के साथ साझा करना चाहते हैं। फ़ोल्डर का नामबॉक्स में, अपना हिस्सा एक नाम दें। आप इसे केवल पढ़ने के लिए चुन सकते हैं, पुनरारंभ करने के बाद फ़ोल्डर को स्वत: माउंट कर सकते हैं, और साझा फ़ोल्डर को स्थायी बना सकते हैं।
ठीक क्लिक करें और नया साझा फ़ोल्डर मशीन फ़ोल्डर्सके अंतर्गत दिखाई देगा यदि आपने इसे स्थायीबनाना चुना है, अन्यथा यह क्षणिक फ़ोल्डरके अंतर्गत दिखाई देगा।
साझा फ़ोल्डर संवाद को बंद करने के लिए अभी ठीक क्लिक करें। मेजबान ओएस पर वास्तव में फ़ोल्डर तक पहुंचने में सक्षम होने के लिए आपको एक और चीज़ करना है। अतिथि ओएस विंडोज या लिनक्स (उबंटू, आदि) चला रहा है या नहीं, यह विधि अलग है।
विंडोज अतिथि
इस मामले में, आप या तो साझा फ़ोल्डर को ब्राउज़ कर सकते हैं कंप्यूटर- नेटवर्क- VBOXSVRपर जाकर या आप उस साझा फ़ोल्डर को ड्राइव अक्षर मैप कर सकते हैं।
मैं इसे आसानी से सुलभ बनाने के लिए दूसरी विधि पसंद करता हूं। वर्चुअल पीसी पर ड्राइव लेटर में फ़ोल्डर को मैप करने का सबसे आसान तरीका ऊपर दिखाए गए फ़ोल्डर पर राइट-क्लिक करना है और मानचित्र नेटवर्क ड्राइवचुनें।
ड्राइव अक्षर चुनें, सुनिश्चित करें कि लॉगिन पर पुनः कनेक्ट करेंचेक किया गया है और फिर समाप्त करेंबटन क्लिक करें।
यदि आवश्यक हो, तो आप कमांड प्रॉम्प्ट का उपयोग करके नेटवर्क ड्राइव को भी मैप कर सकते हैं। ऐसा करने के लिए, कमांड प्रॉम्प्ट खोलें और नीचे दिए गए कमांड में टाइप करें।
net use z:12
बस फ़ोल्डर नाम के साथ sharenameको प्रतिस्थापित करें जिसे आपने साझा करते समय उपयोग किया था । ध्यान दें कि आपको vboxsvr को बदलने की आवश्यकता नहीं है। इसके अलावा, आप वर्तमान में किसी भी पत्र का उपयोग कर सकते हैं; यदि आप नहीं चाहते हैं तो यह ज़ेड होना जरूरी नहीं है। बस! जैसा कि नीचे दिखाया गया है आपको आदेश सफलतापूर्वक पूरा हुआजैसे संदेश प्राप्त करना चाहिए।
अब जब आप एक्सप्लोरर पर जाते हैं या मेरा कंप्यूटर, आपको नया ड्राइव घुड़सवार और एक्सेस के लिए तैयार दिखाई देगा!
Linux अतिथि
माउंट करने के लिए एक लिनक्स अतिथि ओएस जैसे साझा फ़ोल्डर में साझा फ़ोल्डर, जैसे कि उबंटू, टर्मिनल में निम्न आदेश टाइप करें:
mount -t vboxsf [-o OPTIONS] sharename mountpoint
शेयर के नाम से sharenameको बदलें और माउंटपॉइंटपथ के साथ जहां आप साझा करना चाहते हैं (यानी / mnt/share).
बहुत कठिन नहीं है? बेशक, अगर आपको नहीं पता था कि आपको यह सब करना है, तो यह काफी निराशाजनक हो सकता है! अब जब आपको वर्चुअलबॉक्स में फ़ाइलों या फ़ोल्डरों को साझा करने की आवश्यकता है, तो आप इसे आसानी से करने में सक्षम होंगे। का आनंद लें!