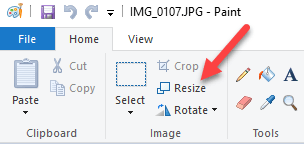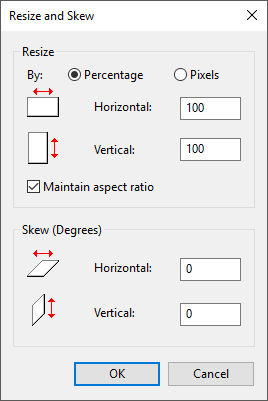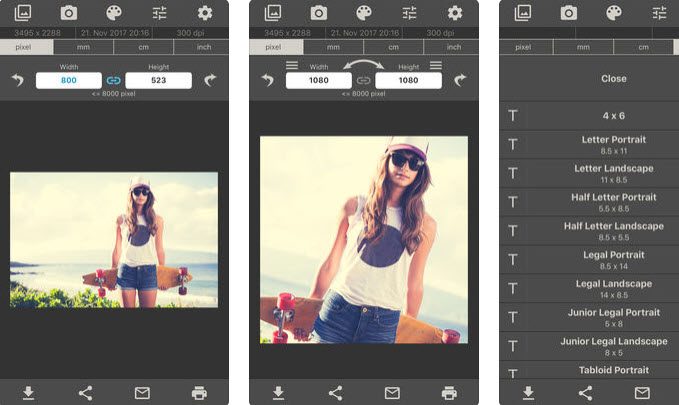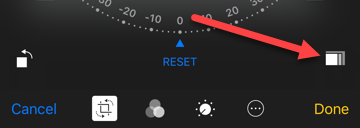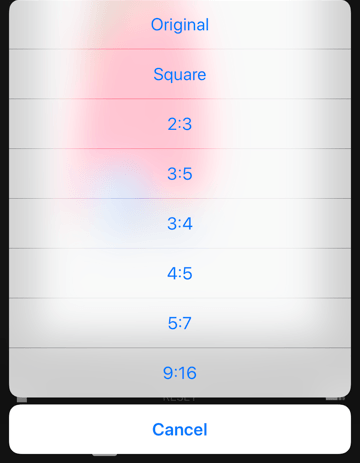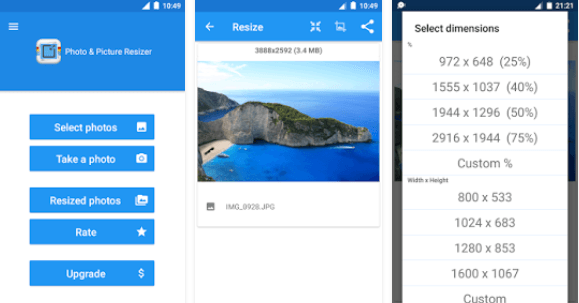तो आपने अभी अपने नए फैंसी कैनन या निकोन कैमरे से कुछ तस्वीरें डाउनलोड की हैं? खैर, बहुत सारे संकल्प के साथ कुछ विशाल चित्रों के लिए तैयार हो जाओ! आप 20+ मेगापिक्सेल और बेहद उच्च संकल्पों के बारे में बात कर रहे हैं! कीमतें हमेशा नीचे आ रही हैं और गुणवत्ता हमेशा बढ़ रही है। अधिकांश लोगों के लिए, यह अधिक है।
इसके अतिरिक्त, कभी-कभी आकार, स्टोरिंग और दूसरों के साथ अपनी तस्वीरों को साझा करने के मामले में उस अतिरिक्त गुणवत्ता को प्रबंधित करना मुश्किल होता है। बेशक, यदि आप Google फ़ोटो जैसी सेवा का उपयोग करते हैं, तो आप अपनी सभी तस्वीरें अपने मूल रिज़ॉल्यूशन में अपलोड कर सकते हैं और अपनी छवियों को स्केल करने की आवश्यकता को छोड़कर, दूसरों के साथ एल्बम साझा कर सकते हैं।
हालांकि, वहां हैं कई बार जब आपको एक छवि को स्केल करने की आवश्यकता होगी, जैसे इसे किसी वेबसाइट पर डालना या इसे Word दस्तावेज़ या PowerPoint प्रस्तुति में डालना। इसे पूर्ण रिज़ॉल्यूशन में जोड़ने से कोई अतिरिक्त लाभ नहीं मिलेगा और केवल आपके वेबपृष्ठ को धीमा कर देगा या आपका वर्ड या पावरपॉइंट दस्तावेज़ बड़ा कर देगा।
विंडोज़ में छवि को स्केल करें
विंडोज़ के लिए, मुझे पसंद है पेंट का उपयोग करने के लिए। यदि आपको सैकड़ों फ़ोटो का आकार बदलने की आवश्यकता नहीं है, तो पेंट ठीक काम करता है। तस्वीर के साथ पेंट खोलें और आपको रिबन में आकार बदलेंबटन दिखाई देगा।
उस पर क्लिक करें और आप प्रतिशत या पिक्सेल द्वारा आकार बदल सकते हैं। आप पहलू अनुपात को स्वचालित रूप से भी बनाए रख सकते हैं या नहीं।
यदि आप छवियों का आकार बदलने के लिए थोड़ा फैनसीयर प्रोग्राम चाहते हैं, तो आप एक प्रोग्राम का उपयोग कर सकते हैं लँगड़ा। यह मुफ़्त है और इसमें छवियों को स्केल करने के लिए कुछ अच्छे टूल हैं। आप इसे यहां डाउनलोड कर सकते हैं:
एक बार जब आप इसे इंस्टॉल कर लेंगे, तो अपनी छवि खोलें और फिर छविपर क्लिक करें और स्केल छवि।
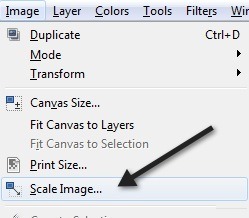
ध्यान दें कि गिंप 2.8 में, आप सभी विंडो को एक विंडो में जोड़ सकते हैं सब कुछ जगह पर चारों ओर तैर रहा है। आप विंडोज़पर जाकर और एकल विंडो मोडपर क्लिक करके ऐसा कर सकते हैं।
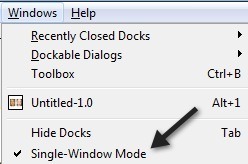
अगर इस तरह से काम करना आसान लगता है। वैसे भी, स्केल छवि संवाद प्रकट होने के बाद, आपको कुछ विकल्प दिखाई देंगे:
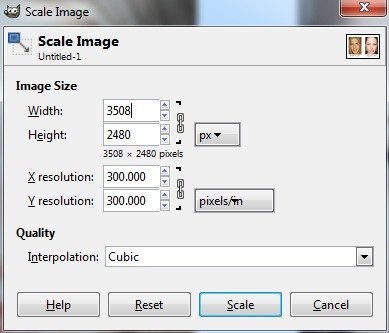
आप छवि समायोजन को सीधे समायोजित करके बदल सकते हैं चौड़ाई और ऊंचाई। छवि को स्केल करने का यह सबसे आम तरीका है। आप संकल्प को समायोजित भी कर सकते हैं, जो आपको छवि को अपने मूल आकार में ऑनलाइन देखने की अनुमति देगा, लेकिन प्रिंट गुणवत्ता को कम करेगा। स्थानिक रिज़ॉल्यूशन अधिकांश स्क्रीन दिखा सकता है 72 या 100 (पीपीआई या पिक्सल / इन) है। इसका मतलब है कि आप कंप्यूटर स्क्रीन पर छवि में किसी भी ध्यान देने योग्य अंतर के बिना संकल्प को 72 या 100 पीपीआई तक कम कर सकते हैं और यह आपके छवि आकार को काफी कम कर देगा।
ध्यान दें कि कंप्यूटर के लिए सबसे आम संकल्प एक जोड़े को स्क्रीन करता है साल पहले 1024 × 768 था। यहां तक कि यदि आप 1600 × 1200 जैसे उच्च रिज़ॉल्यूशन लेते हैं, तो भी आप 1000 पिक्सेल के तहत इन वाकई बड़ी छवियों की चौड़ाई को कम कर सकते हैं और फिर भी यह पूरी स्क्रीन ले जाएगा।
यह भी ध्यान दें कि चौड़ाई बदलते समय या ऊंचाई, पहलू अनुपात डिफ़ॉल्ट रूप से बनाए रखा जाएगा। यदि आप दाईं ओर छोटी श्रृंखला पर क्लिक करते हैं, तो यह "अनलिंक" करेगा और फिर आप चौड़ाई या ऊंचाई को स्वतंत्र रूप से बदल सकते हैं, जो आपकी छवि को फैलाएगा। यदि आप इसे खिंचाव नहीं करना चाहते हैं, तो आपको छवि को फसल करना होगा, जो स्केलिंग की तरह है, लेकिन यह नहीं है क्योंकि आप छवि के हिस्सों को हटा रहे हैं। स्केलिंग करते समय, पूरी छवि हमेशा बनाए रखी जाती है।
अंत में, आप इंटरपोलेशन विधि चुन सकते हैं, जो स्केलिंग की गुणवत्ता निर्धारित करता है। डिफ़ॉल्ट रूप से, यह क्यूबिक पर सेट है। यहां विभिन्न विकल्पों के बीच अंतर है:
कोई नहीं- पिक्सेल का रंग चित्र में अपने निकटतम पड़ोसी द्वारा निर्धारित किया जाता है। यह सबसे तेज़ तरीका है, लेकिन परिणामस्वरूप एक मोटे छवि हो सकती है।
रैखिक- पिक्सेल का रंग चित्र में चार निकटतम पिक्सेल के औसत रंग से निर्धारित होता है। यह तस्वीर पिछले विकल्प की तुलना में चिकनी दिखती है।
घन- पिक्सेल का रंग चित्र में आठ निकटतम पिक्सेल के औसत रंग से निर्धारित होता है। बहुत कुछ वही है, लेकिन फिर, स्केल की गई छवि आसान है और यह विकल्प सबसे अच्छा परिणाम देगा।
Sinc (Lanczos3)- यह विधि सिंक नामक गणितीय सूत्र का उपयोग करती है और एक उच्च गुणवत्ता वाले इंटरपोलेशन करता है।
यह विंडोज़ में छवियों को स्केल करने के लिए है।
ओएस एक्स में छवि को स्केल करें
यदि आप एक छवि को स्केल करना चाहते हैं ओएस एक्स में, आपको कोई अतिरिक्त सॉफ्टवेयर इंस्टॉल करने की आवश्यकता नहीं है। आप अंतर्निहित पूर्वावलोकन प्रोग्राम का उपयोग कर सकते हैं। जब आप अपनी छवि खोलते हैं, तो टूल्सऔर फिर आकार समायोजित करेंपर क्लिक करें।
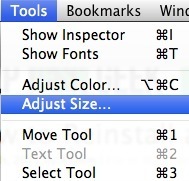
यह आकार समायोजन संवाद लाएगा जहां आपके पास बहुत अधिक विकल्प हैं जैसा कि मैंने आपको GIMP में दिखाया है:
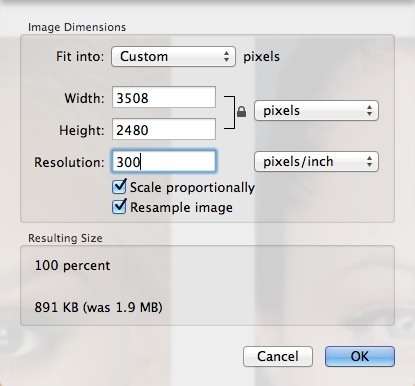
आप चौड़ाई समायोजित कर सकते हैं और ऊंचाई और यदि आप चाहें तो संकल्प को भी बदलें। यह आपको यह भी बताता है कि वास्तव में परिवर्तन करने से पहले परिणामस्वरूप आकार क्या होगा, जो अच्छा है।
आईओएस में छवि को स्केल करें
यदि आप अपने आईफोन या आईपैड से काम कर रहे हैं और एक छवि को एक विशिष्ट आकार में स्केल करने का एक त्वरित तरीका चाहते हैं, आप छवि का आकार नामक एक निशुल्क प्रोग्राम आज़मा सकते हैं। ऐसा लगता है कि ज्यादातर लोगों के लिए काम किया जाता है।
यह ध्यान देने योग्य है कि आईओएस में डिफ़ॉल्ट फ़ोटो ऐप अब कुछ सरल स्केलिंग कर सकता है, लेकिन केवल प्रीसेट विकल्पों के साथ। फ़ोटो पर टैप करें और फिर ऊपरी दाएं भाग पर संपादित करेंपर टैप करें। स्क्रीन के नीचे कुछ छोटे आइकन दिखाई देते हैं। आगे बढ़ें और बाईं ओर घुमाने / फसल आइकन पर टैप करें।
अगला, आप एक नया आइकन थोड़ा ऊपर दिखाई देंगे बहुत दूर पर। यह आइकन फोटो के आयामों को बदलने के लिए है।
अब आपको प्रीसेट अनुपात के सेट से चयन करना होगा। इसमें वर्ग, 2: 3, 3: 5, 3: 4, आदि शामिल हैं।
अधिकांश लोगों के लिए, यह पर्याप्त होगा यदि वे बस Instagram, आदि पर पोस्ट करना चाहते हैं, इसलिए आपको वास्तव में ऐप की आवश्यकता नहीं है।
एंड्रॉइड में छवि को स्केल करें
आखिरकार, उन एंड्रॉइड उपयोगकर्ताओं के बारे में न भूलें। फोटो और amp; चित्र Resizer एक निःशुल्क ऐप है जो आपको छवि के आकार और गुणवत्ता को समायोजित करने देता है।
यह इसके बारे में है! उम्मीद है कि, सबसे आम ऑपरेटिंग सिस्टम और प्लेटफॉर्म शामिल हैं जो लोग छवियों को स्केल करने के लिए उपयोग करेंगे। कोई प्रश्न या टिप्पणियां? उन्हें यहां पोस्ट करें। का आनंद लें!