एक खराब सिस्टम अपडेट, एक नया ग्राफिक्स कार्ड, दूषित सिस्टम फाइलें, यहां तक कि एक ताजा यूएसबी माउस - इनमें से कोई भी एक भयानक विंडोज 10 स्वचालित मरम्मत लूप का कारण बन सकता है जब आप विंडोज पीसी को बूट करने की कोशिश कर रहे हैं।
आप आमतौर पर इस त्रुटि को देखेंगे जब विंडोज 10 बूट करने की कोशिश करता है और नहीं कर सकता है, तो अपने आप को मरम्मत करने के लिए स्वचालित रूप से प्रयास करने के अंतहीन चक्र के माध्यम से मजबूर करता है। यदि Windows स्वयं को ठीक नहीं कर सकता है, तो वह चक्र को रीबूट और दोहराता है। विंडोज 10 ऑटोमैटिक रिपेयर लूप को ठीक करने के लिए, यहां आपको क्या करना है।
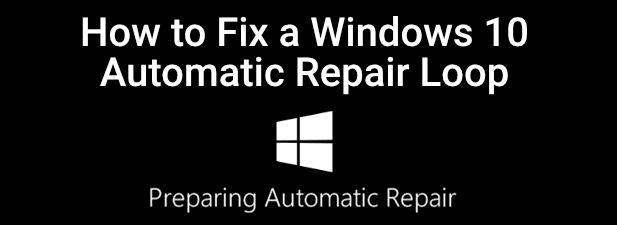
ज्यादातर मामलों में, समस्याग्रस्त डिवाइस को हटाने से विंडोज को समस्या को छोड़ना होगा। यदि Windows निकाले गए डिवाइस के साथ बूट होता है, तो आप नए ड्राइवरों को स्थापित करने या घटक को बदलने पर देख सकते हैं। उदाहरण के लिए, एक नया ग्राफिक्स कार्ड स्थापित करना आपको निर्माता की वेबसाइट से ड्राइवरों को डाउनलोड और इंस्टॉल करने की आवश्यकता हो सकती है।
2। रन सिस्टम रिपेयर टूल (चॉकडक, SFC)
यदि आप तुरंत विंडोज 10 ऑटोमैटिक रिपेयर लूप के कारण का पता नहीं लगा सकते हैं, तो सबसे अच्छी बात यह है कि कुछ सामान्य सिस्टम रिपेयर टूल्स से शुरू करें। । जबकि Windows बूट नहीं कर सकता है, आप आमतौर पर उन्नत विकल्प मेनू स्क्रीन का उपयोग करके कमांड प्रॉम्प्ट विंडो में बूट करने के लिए विंडोज को मजबूर कर सकते हैं।
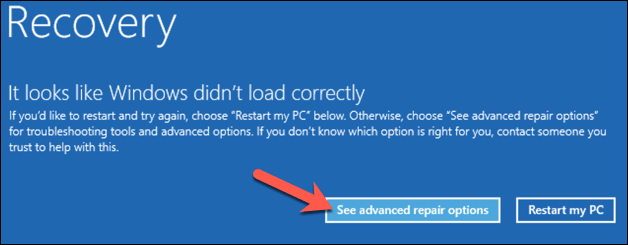
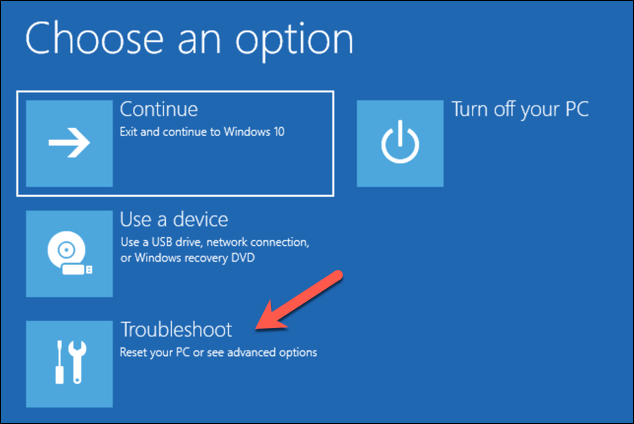
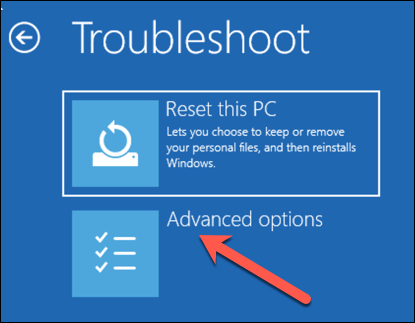
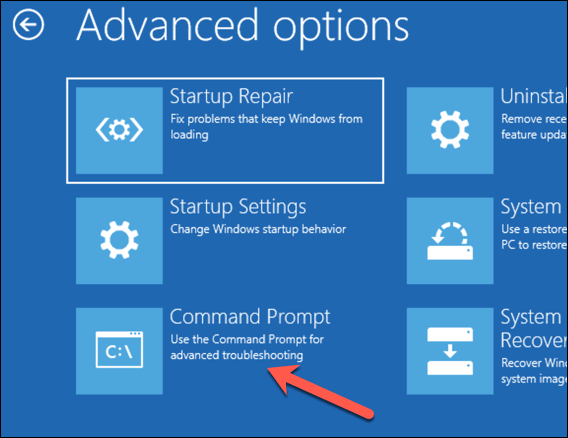
3। Windows 10 DISM उपकरण चलाएं
ऊपर सिस्टम फ़ाइल परीक्षक उपयोगिता एक स्थानीय विंडोज छवि का उपयोग करके सिस्टम फ़ाइलों को ठीक कर देगी। यदि कुछ फ़ाइलें दूषित हो जाती हैं, तो Windows उन्हें स्थानीय छवि से बदल देगा, लेकिन यदि यह छवि स्वयं दूषित हो गई है, तो Windows स्वयं को सुधार नहीं सकता है।
इसे दूर करने के लिए, आप DISM (परिनियोजन छवि) का उपयोग कर सकते हैं सर्विसिंग और मैनेजमेंट) टूल पहले आपके सिस्टम फाइलों को ठीक करने के लिए।
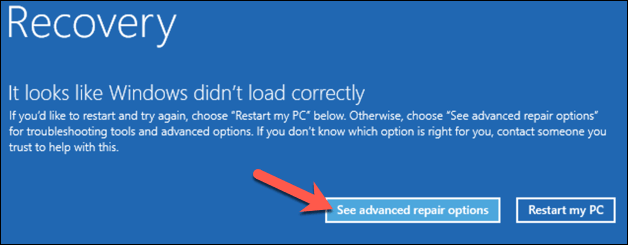
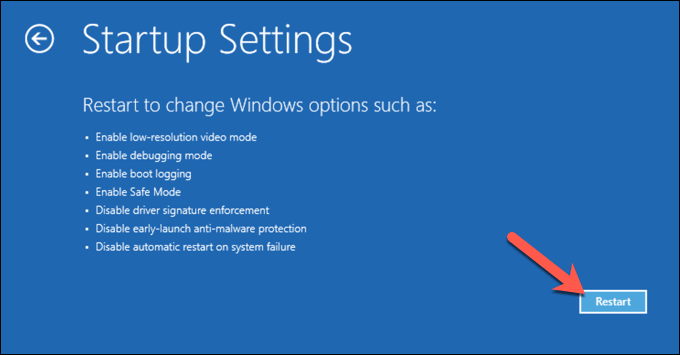
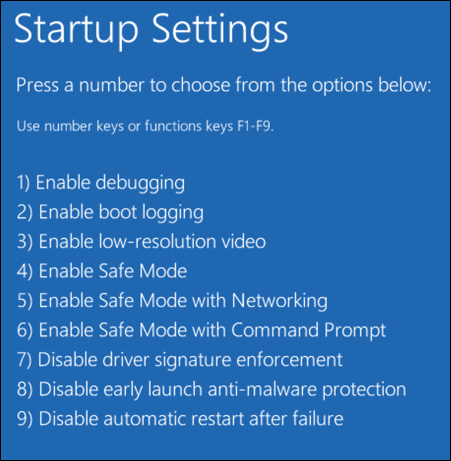
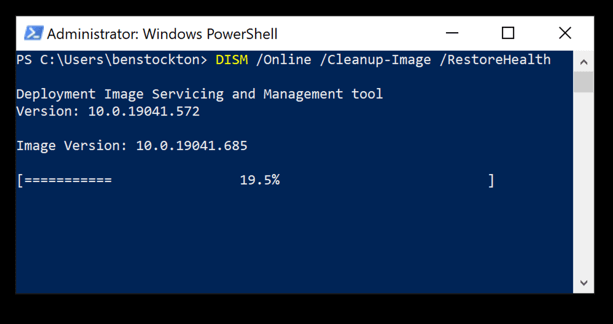
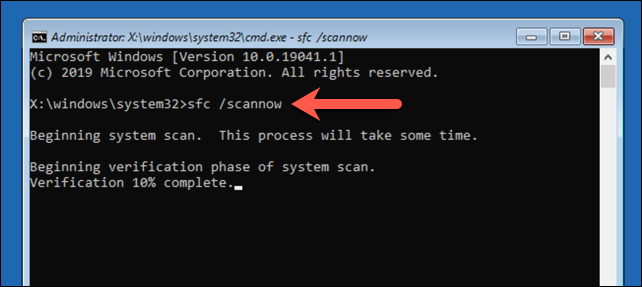
4। बूट लूप्स के लिए स्वचालित स्टार्टअप मरम्मत अक्षम करें
यदि आपको विश्वास है कि विंडोज 10 की स्थापना अभी भी कार्यात्मक है, तो स्वचालित स्टार्टअप मरम्मत प्रणाली को अक्षम करना संभव है। यह आपको मरम्मत लूप के बिना विंडोज में बूट करने की अनुमति देनी चाहिए।
यह केवल तभी काम करेगा जब विंडोज ठीक से काम कर रहा हो, हालाँकि। यदि यह नहीं है (और आप अभी भी बूट नहीं कर सकते हैं), तो आपको बाद में अधिक कठोर सुधारों (जैसे विंडोज को पुनर्स्थापित करना) पर विचार करना पड़ सकता है।
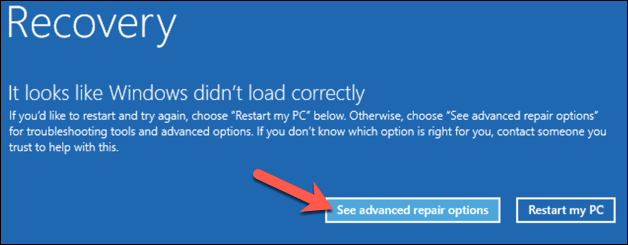
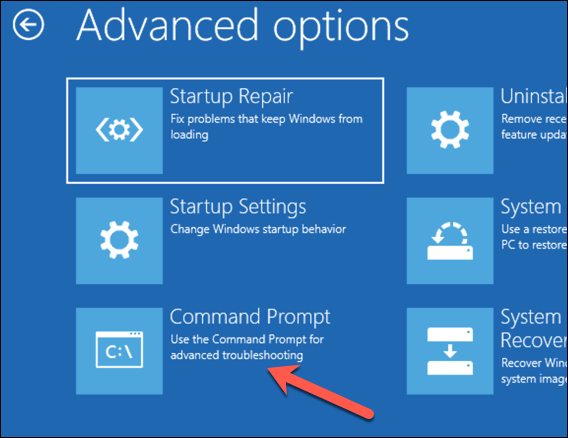
इसे बदलने के लिए, स्वचालित बूट मरम्मत को अक्षम करने के लिए bcdedit / set {default} पुनर्प्राप्ति अक्षम करेंटाइप करें।
यदि आप इस कमांड को कमांड लाइन या PowerShell विंडो से Safe Mode में चला रहे हैं। , आपको पहचानकर्तामान को {वर्तमान}के स्थान पर प्रतिस्थापित करना पड़ सकता है (उदाहरण के लिए bcdedit / set {वर्तमान} पुनर्प्राप्ति सक्षम)
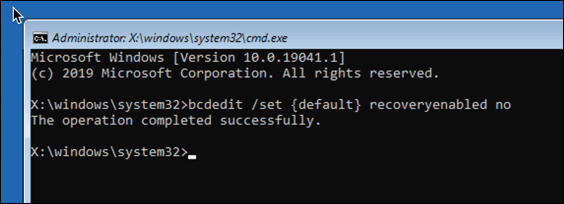
एक स्वस्थ विंडोज 10 इंस्टालेशन बनाए रखना
यदि विंडोज 10 अभी भी एक स्वचालित मरम्मत लूप में है (या अगर इसमें अन्य मुद्दे हैं जो इसे ठीक से बूट करने से रोकते हैं), तो आपको और अधिक कठोर मरम्मत विधियों पर विचार करने की आवश्यकता हो सकती है, जैसे कि पोंछे और विंडोज को पुनर्स्थापित करना । यह आपकी स्थानीय सहेजी गई फ़ाइलों को खो सकता है, इसलिए शुरू होने से पहले अपनी हार्ड ड्राइव का बैकअप लेना सुनिश्चित करें।
एक बार जब आप ऊपर दिए गए चरणों का उपयोग करके मरम्मत लूप को ठीक करने में कामयाब हो जाते हैं, तो आपको यह सुनिश्चित करने की आवश्यकता होगी। आप नियमित सिस्टम रखरखाव के साथ एक स्वस्थ स्थापना बनाए रखते हैं। Windows को नए डिवाइस ड्राइवर अपडेट के साथ अद्यतन रखना और महत्वपूर्ण सिस्टम अपग्रेड आवश्यक है।
यदि अद्यतन अटक जाते हैं या अगर अपडेट अभी स्थापित नहीं हुए हैं ठीक से, नहीं Windows अद्यतन समस्या निवारक को फिर से शुरू करने से लेकर कुछ सरल सुधारों को आजमाना न भूलें। अपडेट करना केवल एक ही चीज़ नहीं है जिसे आप अपने पीसी के प्रदर्शन को बढ़ावा दें कर सकते हैं, बल्कि यहां तक कि अपने पीसी की सफाई का सकारात्मक प्रभाव पड़ेगा।
अवधि>