आजकल, Windows 10 आपके द्वारा खरीदे जा सकने वाले लगभग किसी भी कंप्यूटर पर अच्छा चलता है, लेकिन इसका मतलब यह नहीं है कि आपको हमेशा तेज़ प्रदर्शन मिलेगा। अगर विंडोज 10 अपना समय ले रहा है, तो क्यों न इनमें से कुछ तरीके विंडोज़ 10 को गति दें?

1 आजमाएं। अपने कंप्यूटर को रीबूट करें
Windows सत्र को दिनों, हफ्तों या महीनों तक चालू रखना आसान है। विंडोज इन दिनों बस इतना ही स्थिर है। यह बहुत अच्छा है, लेकिन नकारात्मक पक्ष यह है कि ऐप्स धीरे-धीरे मेमोरी और सीपीयू संसाधनों के साथ अच्छा नहीं खेलकर चीजों को रोकना शुरू कर सकते हैं। अगर आपका विंडोज कंप्यूटर सुस्त है, तो पहले कंप्यूटर को बंद करके फिर से चालू करके देखें कि क्या यह मदद करता है।
2. SSD का उपयोग करें
हालांकि इसमें आपको थोड़े से पैसे खर्च करने होंगे, लेकिन विंडोज़ को आप जो सबसे बड़ी स्पीड बूस्ट दे सकते हैं, वह है इसे सॉलिड स्टेट ड्राइव (SSD) पर इंस्टॉल करना। ये ड्राइव यांत्रिक कताई हार्ड ड्राइव की तुलना में कई गुना तेज हैं।

आपको एक पैसा भी खर्च करने की जरूरत नहीं है। यदि लागत एक चिंता का विषय है, तो अपेक्षाकृत छोटा SSD (जैसे 250GB) खरीदने पर विचार करें और फिर इसे अपने कुछ मुख्य अनुप्रयोगों के साथ अपने विंडोज इंस्टाल ड्राइव के रूप में उपयोग करें। लगभग किसी भी कंप्यूटर पर, SSD में स्वैप करने से त्वरित और नाटकीय गति में सुधार होता है।
SSDs थोड़े जटिल हो सकते हैं, इसलिए आपके क्रेडिट कार्ड को व्हिप आउट करने से पहले हमारे पास आपके लिए कुछ अनुशंसित रीडिंग हैं। SATA 3 बनाम M.2 बनाम NVMe, एसएसडी ख़रीदना गाइड और एसएसडी वियर एंड टियर के बारे में आपको जो कुछ जानने की जरूरत है देखें।
3. अधिक RAM स्थापित करें
रैंडम एक्सेस मेमोरी (RAM) आपके कंप्यूटर का सबसे तेज़ काम करने वाला मेमोरी स्पेस है। जब आपके सभी सक्रिय एप्लिकेशन और ऑपरेटिंग सिस्टम डेटा को समाहित करने के लिए पर्याप्त नहीं है, तो विंडोज़ को आपकी हार्ड ड्राइव से रैम में डेटा स्वैप करने के लिए मजबूर किया जाता है। यह सबसे बड़ी प्रदर्शन आपदाओं में से एक है जिसका कंप्यूटर सामना कर सकता है, जिससे सब कुछ एक दर्दनाक क्रॉल में धीमा हो जाता है। सबसे सरल उपाय है अपने सिस्टम में अधिक RAM जोड़ना।

सबसे पहले, यह सुनिश्चित करने के लिए कि आपके पास पर्याप्त है, विंडोज़ की रैम आवश्यकताएं से स्वयं को परिचित करें। साथ ही, उन ऐप्स की RAM आवश्यकताओं की जाँच करें जिन्हें आप एक साथ चलाना चाहते हैं ताकि आप अंदाजा लगा सकें कि आपको कितनी RAM की आवश्यकता है।
आपको वास्तव में अभी तक अपग्रेड पर पैसा खर्च नहीं करना पड़ सकता है, कोशिश करें विंडोज़ पर मेमोरी साफ़ करने और रैम बढ़ाने के 7 तरीके और विंडोज़ में विशिष्ट ऐप्स को अधिक रैम कैसे आवंटित करें में सुझाव।
4. बेहतर प्रदर्शन के लिए अपनी पेजिंग फ़ाइल को ट्यून करें
यदि आपको अपने वर्तमान कार्यभार के लिए RAM पेजिंग फ़ाइल पर निर्भर रहना है और चीजें बहुत धीमी हो रही हैं, तो आपको अपनी पेजिंग फ़ाइल को अनुकूलित करने पर विचार करना चाहिए। सौभाग्य से हमारे पास इसे करने के लिए एक सरल मार्गदर्शिका है, इसलिए विंडोज़ में पेजिंग फ़ाइल का अनुकूलन कैसे करें पर जाएं और पेजिंग फ़ाइल आकार का सही संतुलन प्राप्त करने में कुछ समय व्यतीत करें।
5. डिस्क क्लीनअप चलाएं
कई नुक्कड़ और सारस हैं जहां आपकी हार्ड ड्राइव पर बेतरतीब कचरा जमा हो जाता है। ये अस्थायी फ़ाइलें आपकी आवश्यकता के समाप्त होने के लंबे समय बाद तक आपके सिस्टम को धीमा कर सकती हैं, लेकिन उन्हें मैन्युअल रूप से ढूंढना और निकालना काफी कठिन होगा। इसके बजाय, इन फ़ाइलों को स्वचालित रूप से ढूंढने और निकालने के लिए डिस्क क्लीनअप चलाने का प्रयास करें। हमारे पास विंडोज 10 में डिस्क क्लीनअप कैसे चलाएं पर डिस्क क्लीनअप के लिए एक गाइड है।
6। Windows प्रदर्शन सेटिंग बदलें
Windows में बहुत सी आकर्षक दृश्य सेटिंग्स हैं, लेकिन वे एक कीमत पर आती हैं! निचले-छोर वाले कंप्यूटरों पर कुछ या सभी विंडोज़ विज़ुअल डेकोरेशन को बंद करने से सिस्टम संसाधन खाली हो सकते हैं:
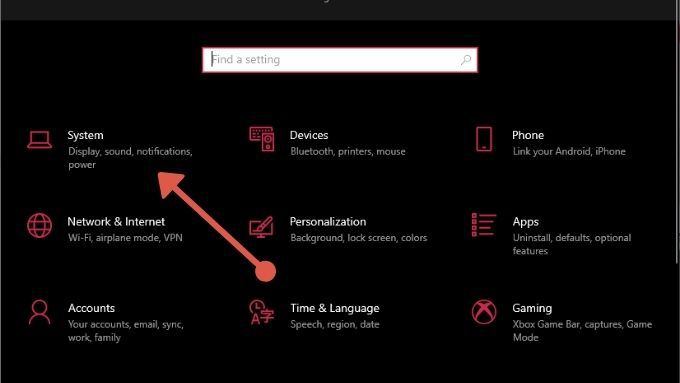
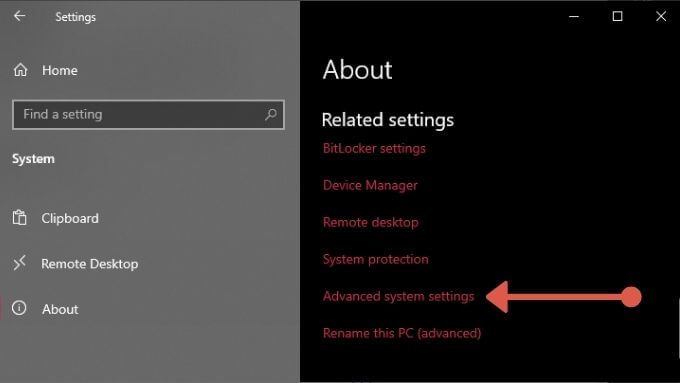
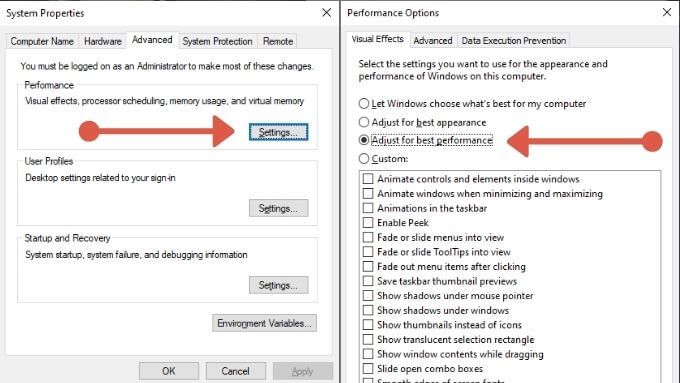
अब विंडोज़ उतनी आकर्षक नहीं होगी, लेकिन तेज़ होनी चाहिए।
7. अपने स्टार्टअप एप्लिकेशन को सुव्यवस्थित करें
विंडोज के प्रत्येक पुनरारंभ के साथ, स्टार्टअप पर चलने के लिए प्रतीक्षारत अनुप्रयोगों की एक लंबी सूची हो सकती है। इनमें से कई का आपके पीसी का उपयोग शुरू करने से पहले कितना समय लगता है, इस पर व्यापक प्रभाव पड़ सकता है। विंडोज़ के साथ स्वचालित रूप से शुरू होने के लिए सेट किए गए सभी ऐप्स के माध्यम से जाना और उन लोगों को अक्षम करना एक अच्छा विचार है जिनकी आपको आवश्यकता नहीं है। विंडोज 10 में स्टार्टअप प्रोग्राम को डिसेबल या चेंज कैसे करें? पर एक नज़र डालें।
8. उच्च प्रदर्शन सक्षम करें
Windows एक बहुत ही शक्ति-सचेत ऑपरेटिंग सिस्टम है और बैटरी पावर बचाने या आपके मासिक बिजली बिल को कम करने के लिए आपके कंप्यूटर के प्रदर्शन को सीमित कर सकता है। हालांकि, अगर आपका सिस्टम दीवार से जुड़ा हुआ है, तो क्यों न इसकी पूरी क्षमता को अनलॉक किया जाए? आपको बस इतना करना है:
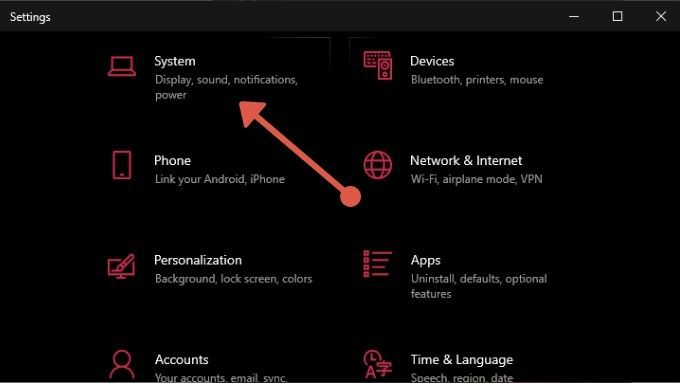
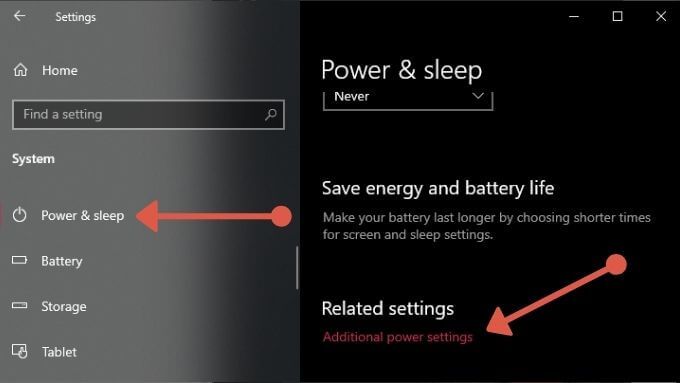
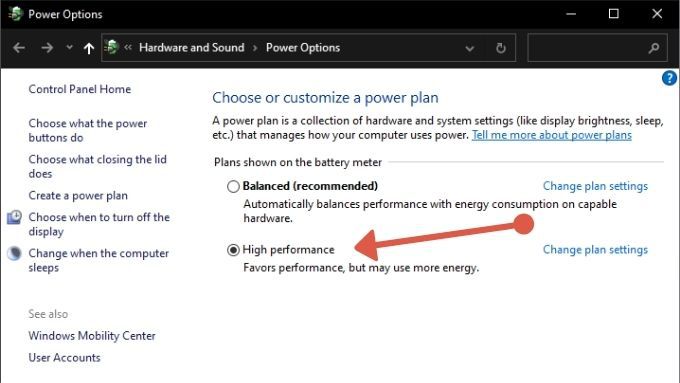
आपके कंप्यूटर को अब उतनी शक्ति दी जाएगी जितनी उसे अपने चरम प्रदर्शन तक पहुंचने के लिए चाहिए।
9 . BIOS में तेज़ बूटिंग सक्षम करें
अधिकांश मदरबोर्ड में एक तेज़ बूटिंग विकल्प टॉगल होता है जिसका उपयोग आप स्टार्टअप पर BIOS द्वारा की जाने वाली चीजों की संख्या को कम करने और किसी भी कृत्रिम देरी को दूर करने के लिए कर सकते हैं, जैसे कि एक BIOS लॉन्च करने वाले बटन को दबाने के लिए आपका इंतजार करता है। अपने सिस्टम पर इसे कैसे करें, इस बारे में विशिष्ट विवरण के लिए अपने मदरबोर्ड मैनुअल की जाँच करें।
10. स्लीप या हाइबरनेशन का उपयोग करें
अपने कंप्यूटर को पूरी तरह से बंद करने के बजाय, स्लीप या हाइबरनेशन मोड का उपयोग करने पर विचार करें, जो कोल्ड बूट की तुलना में शुरू करने के लिए दोनों तेज़ हैं। अगर आप नहीं जानते कि इनमें से कोई भी तरीका क्या है, तो कृपया विंडोज 10 में स्लीप और हाइबरनेट में क्या अंतर है?
11 पढ़ें। क्लाउड ऐप्स को सिंक करने से रोकें या रोकें
वनड्राइव, Google ड्राइव और ड्रॉपबॉक्स जैसे क्लाउड ऐप्स आपके कंप्यूटर पर फ़ाइलों का बैकअप लेने और साझा करने के सुविधाजनक तरीके हैं, लेकिन अगर वे आपकी डिस्क का उपयोग कर रहे हैं, जबकि आप कुछ और करने का प्रयास कर रहे हैं यह प्रदर्शन के मुद्दों का कारण बन सकता है।

इसलिए यदि आप अपने कंप्यूटर पर इनमें से कोई भी या इससे मिलते-जुलते क्लाउड-सिंक एप्लिकेशन चला रहे हैं, तो ऑटो-सिंक या शेड्यूलिंग सिंकिंग को रात भर अक्षम करने पर विचार करें, जब आप उपयोग करने का प्रयास नहीं कर रहे हों कंप्यूटर।
यह कैसे काम करता है, इसके उदाहरण के लिए, अपने विंडोज 10 पीसी पर वनड्राइव को कैसे निष्क्रिय करें देखें।
12. खोज अनुक्रमण अक्षम करें
यह सुनिश्चित करने के लिए कि आपको विंडोज़ में तत्काल खोज परिणाम प्राप्त हों, कुछ निश्चित अंतरालों पर पृष्ठभूमि में एक फ़ाइल अनुक्रमण कार्यक्रम चल रहा है। कुछ कंप्यूटरों पर खोज अनुक्रमण प्रदर्शन समस्याओं का कारण बन सकता है, लेकिन आप इसे बिना किसी परेशानी के अक्षम कर सकते हैं। विवरण के लिए बस बेहतर प्रदर्शन के लिए विंडोज़ में इंडेक्सिंग बंद करें पढ़ें।
13. मैलवेयर की जांच करें

सभी प्रकार के मैलवेयर हैं जो आपके कंप्यूटर को रोक सकते हैं, इसलिए दुर्भावनापूर्ण सॉफ़्टवेयर से बचने के लिए एंटीवायरस और एंटी-मैलवेयर सॉफ़्टवेयर चलाना हमेशा एक अच्छा विचार है एक सुस्त विंडोज अनुभव के पीछे अपराधी के रूप में। यदि आप सुनिश्चित नहीं हैं कि यह कैसे करना है, तो फ्री टूल्स से मैलवेयर को पूरी तरह से कैसे हटाएं पढ़ें।
14. अपने ड्राइवर अपडेट करें
गलत या पुराने ड्राइवर अक्सर खराब प्रदर्शन के लिए जिम्मेदार हो सकते हैं। मैन्युअल रूप से जाँच करना कि आपके ड्राइवर अप टू डेट हैं, एक दर्द है, इसलिए आप शायद स्वचालित डिवाइस ड्राइवर अपडेट के बारे में हमारी मार्गदर्शिका पढ़ना चाहेंगे।
15. पृष्ठभूमि ऐप्स अक्षम करें
यदि आपका कंप्यूटर विशेष रूप से उच्च-स्तरीय नहीं है, तो पृष्ठभूमि चलाने वाले प्रोग्राम आपके हार्डवेयर प्रदर्शन पूल में खा सकते हैं। पृष्ठभूमि ऐप्स को अक्षम करने के लिए:
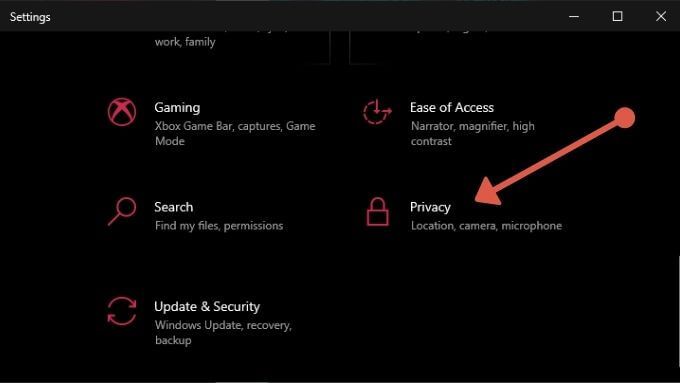
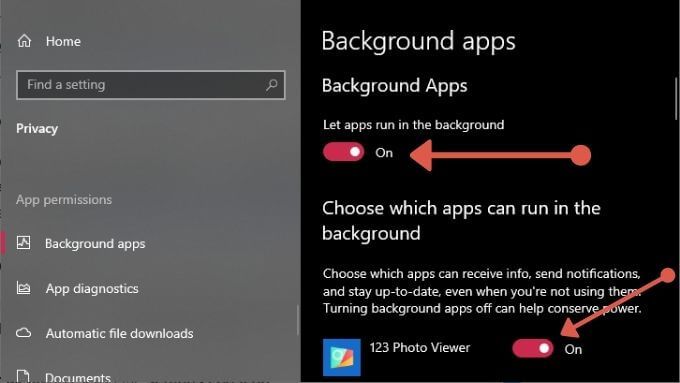
अधिकांश आधुनिक कंप्यूटरों के लिए आपको ऐसा करने की आवश्यकता नहीं है। यह, लेकिन गंभीर रूप से बाधित मशीनों पर यह उन छोटे प्रदर्शन बूस्टों में से एक है जो वास्तव में अंत में जोड़ सकते हैं।
यह गति बढ़ाने वाली विंडोज 10 युक्तियों की हमारी सूची को समाप्त करता है। नीचे दी गई टिप्पणियों में अपने स्वयं के प्रदर्शन-बढ़ाने वाले ज्ञान को बाकी समुदाय के साथ साझा करने के लिए स्वतंत्र महसूस करें। एक बोनस के रूप में, अपने कंप्यूटर को तेज़ बनाने के 99 तरीके पर हमारी सुपर गाइड देखें।