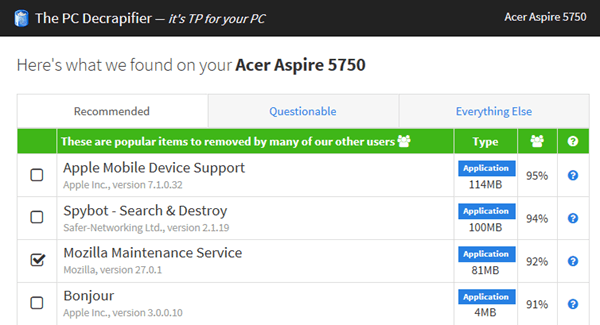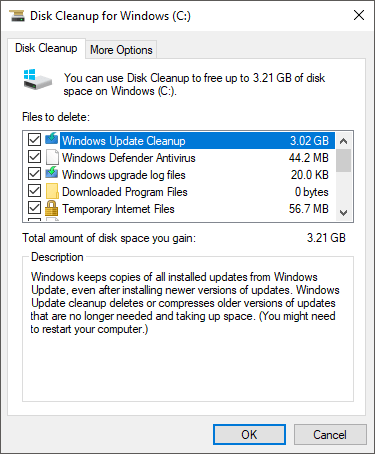विंडोज़ विस्टा और विंडोज 7 जैसे विंडोज़ के पुराने संस्करणों की तुलना में विंडोज 10 काफी तेज है, खासकर बूट अप पर। यदि आप अपने हार्ड ड्राइव को एक एसएसडी (ठोस राज्य ड्राइव) के साथ प्रतिस्थापित करते हैं, तो यह और भी हास्यास्पद तेज़ है! लेकिन मैं हमेशा इसे और तेज़ी से बनाने के लिए सिस्टम को अनुकूलित करने के बारे में हूं!
मैं थोड़ी देर के लिए विंडोज 10 का उपयोग कर रहा हूं और मैंने यहां कुछ और छोटे बदलाव किए हैं जो मेरे विंडोज़ बना चुके हैं 10 प्रणाली तेजी से तेजी से चल रहा है। इस आलेख में, मैं बस उन चीजों का उल्लेख करने जा रहा हूं जो आप विंडोज 10 में कर सकते हैं। आप हमेशा स्मृति जोड़ सकते हैं, एक एसएसडी प्राप्त कर सकते हैं, या अन्य हार्डवेयर प्रदर्शन संवर्द्धन जोड़ सकते हैं, लेकिन यह पोस्ट सॉफ़्टवेयर पर केंद्रित होगा।
<एच 2>टिप # 1 - फास्ट स्टार्टअप चालू करेंफास्ट स्टार्टअप विंडोज 8/10 की एक नई सुविधा है जो आपके कंप्यूटर को शट डाउन से वास्तव में तेज़ी से बूट करने में मदद करती है। इस सुविधा के पीछे बहुत सारे तकनीकी पहलू हैं जिन्हें मैं वास्तव में यहां विस्तार से समझाऊंगा, लेकिन मूल रूप से विंडोज बूट पर स्क्रैच से सब कुछ लोड नहीं करता है, जो बूट समय को बहुत छोटा बनाता है।
यदि आपके पास तेज़ स्टार्टअप सक्षम नहीं है, तो आप वास्तव में अपनी विंडोज 10 मशीन को धीमा कर देंगे। मेरे पिछले लेख को विंडोज 10 में तेज स्टार्टअप सक्षम करना पर देखें।
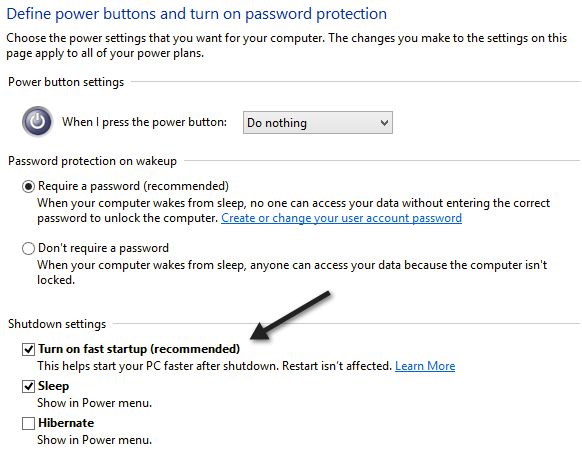
युक्ति # 2 - अपने ड्राइव अनुकूलित करें
विंडोज़ 10 में ऑप्टिमाइज़ ड्राइव सुविधा का उपयोग करके अनुकूलित अपने हार्ड ड्राइव को रखें। यह मूल रूप से डिस्क डिफ़्रेगमेंटर के लिए एक प्रतिस्थापन है। सुनिश्चित करें कि आपके सभी ड्राइव के लिए साप्ताहिक अनुकूलन चालू है। आप मेरी पिछली पोस्ट को विंडोज 10 में ऑप्टिमाइज़ ड्राइव चालू करें कैसे करें
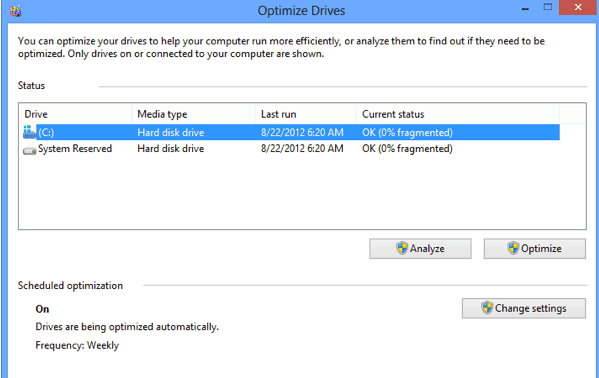
युक्ति # 3 - सर्वश्रेष्ठ प्रदर्शन के लिए समायोजित करें
मुझे हमेशा विंडोज़ में काफी बेकार होने के लिए एनिमेशन, छाया और अन्य छोटे दृश्य प्रभाव मिलते हैं। पिछले संस्करणों के साथ, आप कंप्यूटरपर राइट-क्लिक करके, गुणचुनकर और फिर उन्नत सिस्टम सेटिंग्सपर क्लिक करके उन सभी को अक्षम कर सकते हैं।
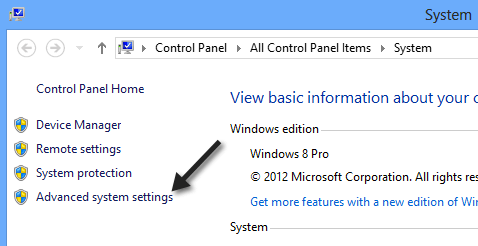
सिस्टम गुणसंवाद में, उन्नतटैब पर क्लिक करें और फिर क्लिक करें प्रदर्शनपर प्रदर्शनके अंतर्गत
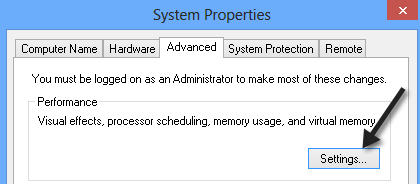
अंत में, के लिए समायोजित करें पर क्लिक करें सर्वोत्तम प्रदर्शन, जो मूल रूप से सभी एनिमेशन और प्रभावों को अनचेक कर देगा।
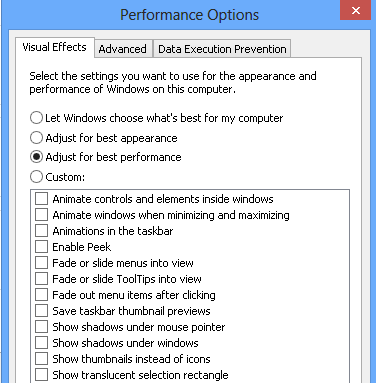
युक्ति # 4 - स्टार्टअप आइटम
विंडोज के सभी संस्करणों के साथ, आपको उन सभी बेकार स्टार्टअप आइटम्स को अक्षम करने की आवश्यकता है और यह विंडोज 10 के लिए भी लागू होता है। MSCONFIG में होने के बजाय, अब आपको कार्य प्रबंधक में स्टार्टअप आइटम मिल जाएगा। आगे बढ़ें और कुछ भी अक्षम करें जिसे विंडोज लॉगिन पर शुरू करने की आवश्यकता नहीं है।
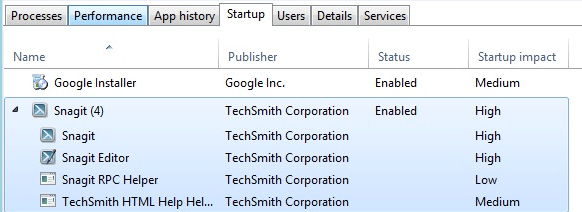
विंडोज 10 के बारे में क्या अच्छा है यह है कि यह आपको भी देता है एक स्टार्टअप प्रभावस्कोर, ताकि आप जल्दी से देख सकें कि कौन सी स्टार्टअप आइटम आपके सिस्टम को सबसे धीमा कर रहे हैं। यदि आप उन्हें अक्षम कर सकते हैं, तो इसे करें।
युक्ति # 5 - अपनी ड्राइव साफ़ करें
आखिरी टिप कई चीजों का संयोजन है जो मैं करता हूं, लेकिन उनमें से सभी डिस्क को साफ करना शामिल करते हैं । सबसे पहले, आपको अपने कंप्यूटर से किसी भी प्रकार का क्रैप्रवेयर अनइंस्टॉल करना चाहिए। मैंने एक संपूर्ण लेख लिखा है कि अपने विंडोज पीसी से अवांछित सॉफ्टवेयर हटा दें ।
कैसे करेंजितना अधिक सॉफ्टवेयर आप अपने पीसी से हटा सकते हैं, तेज़ी से लोड हो जाएगा। ध्यान दें कि विंडोज 10 में, आपके पास विंडोज स्टोर ऐप भी हैं, जिन्हें ऐप्सपर सेटिंग्सके अंतर्गत अनइंस्टॉल किया जाना है।
दूसरी बात, आपको आवश्यकता है <10>5पर, विशेष रूप से विंडोज 10 में एक बड़ा फीचर अपडेट स्थापित करने के बाद। यदि आप विंडोज़ के पुराने संस्करण से विंडोज 10 में अपग्रेड कर चुके हैं, तो डिस्क क्लीनअप आपको 6
इसके अलावा, मेरी पोस्ट को अन्य डिस्क स्पेस उपयोग को कम करने के तरीके पर देखें। अंत में, आपको यह सुनिश्चित करना होगा कि आपके सिस्टम पर कोई वायरस या मैलवेयर इंस्टॉल नहीं है। 9इन दिनों मैलवेयरबाइट एंटी-मैलवेयर है। 10और स्पाइवेयर के बारे में मेरी अन्य पोस्ट पढ़ें।
उम्मीद है कि, ये पांच युक्तियां आपको एक तेज विंडोज 10 का आनंद लेने में मदद करेंगी। यदि आपके पास कोई है अपने आप के सुझाव, यहां एक टिप्पणी पोस्ट करने के लिए स्वतंत्र महसूस करें। का आनंद लें!