Microsoft ने Windows के पुराने संस्करणों और यहां तक कि Windows 10 के कुछ पुराने संस्करणों से गायब एक उपयोगी टूल जोड़ा है। MBR2GPTटूल Windows 10 उपयोगकर्ताओं को Windows 10 को पुनर्स्थापित किए बिना लीगेसी BIOS को UEFI में बदलने में सक्षम बनाता है।
आप कमांड प्रॉम्प्ट का उपयोग करके MBR2GPT टूल का उपयोग कर सकते हैं, और दो कमांड बाद में, आपने लीगेसी BIOS से UEFI में स्विच किया होगा।

कौन सा बेहतर है: लीगेसी BIOS बनाम UEFI
BIOS (बेसिक इनपुट/आउटपुट सिस्टम) का एक हिस्सा है आपके द्वारा कंप्यूटर के पावर बटन को दबाने के बाद आपके माइक्रोप्रोसेसर को शुरू करने के लिए आवश्यक कोड। BIOS पहली बार बहुत पहले दिखाई दिया और पूरी तरह से अच्छा काम किया। हालाँकि BIOS में कुछ बाधाएँ थीं।
उदाहरण के लिए, BIOS 2.2 टीबी की अधिकतम विभाजन क्षमता को परिभाषित करने के लिए मास्टर बूट रिकॉर्ड (एमबीआर) का उपयोग करता है। पिछले डेढ़ दशक में हार्डवेयर विकास ने एक नए फर्मवेयर की गारंटी दी है। फिर आया यूईएफआई (यूनिफाइड एक्स्टेंसिबल फर्मवेयर इंटरफेस)।

यूईएफआई, काफी हद तक BIOS की तरह, निम्न-स्तरीय सॉफ़्टवेयर है जिसे आपका कंप्यूटर पावर बटन दबाने पर और OS को बूट करने से पहले चलाता है। UEFI अधिक मजबूत है और BIOS से जुड़ी बाधाओं को दूर करता है। उदाहरण के लिए, UEFI 9 ZB तक के विभाजन का समर्थन करता है, तेज़ बूट समय प्रदान करता है, और "सिक्योर बूट" जैसी सुरक्षा सुविधाएँ प्रदान करता है।
लीगेसी BIOS को UEFI में बदलने के लिए तैयार हो रहा है
लेगेसी से BIOS बदलने के बारे में बात करने से पहले आपको कुछ चीजें प्राप्त करने की आवश्यकता है UEFI के लिए।
अपना BIOS संस्करण जांचें
सत्यापित करें कि आप वर्तमान में लीगेसी BIOS का उपयोग कर रहे हैं। आप केवल यह पता लगाने के लिए पूरी प्रक्रिया से गुजरना नहीं चाहते हैं कि आप पूरे समय यूईएफआई का उपयोग कर रहे थे।
आप कौन सा BIOS संस्करण चला रहे हैं, यह सत्यापित करने के लिए डिस्क प्रबंधन ऐप खोलें। प्रारंभ मेनू में हार्ड डिस्क विभाजन बनाएं और प्रारूपित करेंखोजें और सर्वश्रेष्ठ मिलानखोलें। यह आपको डिस्क प्रबंधन ऐप पर ले जाएगा।
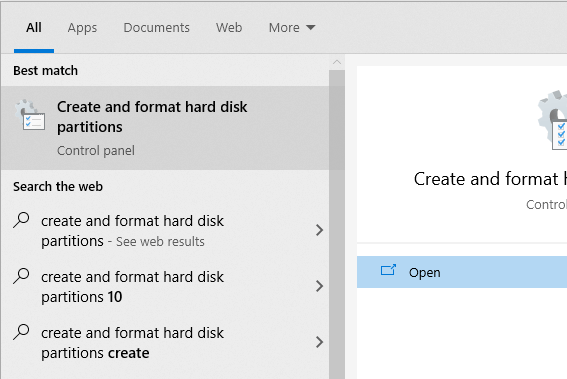
ऐप में, उस डिस्क पर राइट-क्लिक करें जिस पर आपने Windows स्थापित किया है और गुणों।
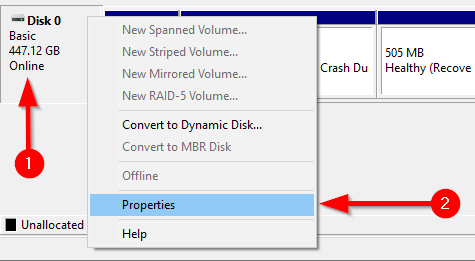
अगला, आप यह पुष्टि करने के लिए अपनी डिस्क विभाजन शैली की जांच करना चाहते हैं कि आप लीगेसी BIOS या UEFI चला रहे हैं या नहीं। यदि आप BIOS का उपयोग कर रहे हैं, तो आपकी डिस्क विभाजन शैली MBR होगी। यदि आप पहले से UEFI पर हैं, तो डिस्क विभाजन शैली GPT होगी।
आप गुण में वॉल्यूमटैब के अंतर्गत डिस्क विभाजन शैली की जांच कर सकते हैं। डिस्क जानकारीके अंतर्गत विभाजन शैलीखोजें।
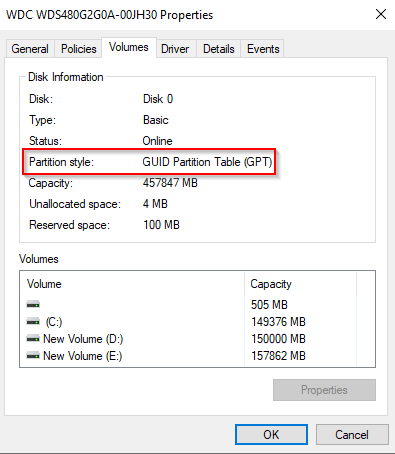
अपना विंडोज वर्जन जांचें
MBR2GPT टूल विंडोज 10 वर्जन 1703 और बाद के वर्जन पर उपलब्ध है। प्रारंभ मेनू में विजेताकी खोज करके और सर्वश्रेष्ठ मिलान खोलकर प्रक्रिया प्रारंभ करने से पहले सत्यापित करें कि आपके पास सही संस्करण है। खुलने वाली नई विंडो दूसरी पंक्ति में संस्करण प्रदर्शित करेगी।
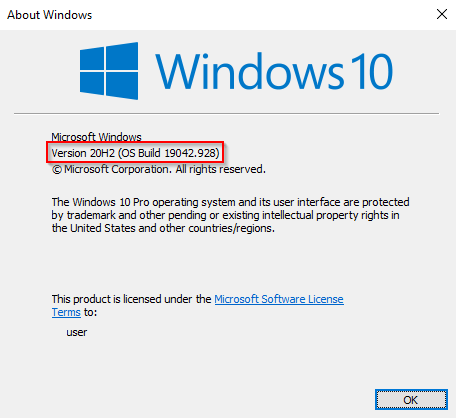
लीगेसी BIOS से UEFI रूपांतरण पूर्वापेक्षाएँ
यह मानते हुए कि आपने सत्यापित कर लिया है कि आप लीगेसी BIOS का उपयोग कर रहे हैं, कुछ अन्य हैं जिन चीज़ों की आपको जाँच करने की ज़रूरत है, और कुछ मामलों में, बदल सकते हैं।
BIOS को लीगेसी से UEFI में कैसे बदलेंh2>
एक बार जब आप सुनिश्चित कर लें कि सब कुछ क्रम में है, तो यह MBR2GPT टूल का उपयोग करने का समय है।
mbr2gpt /validate /disk:0 /allowFullOS
यदि डिस्क आप कनवर्ट करना चाहते हैं डिस्क 0 नहीं है, 0 को उपयुक्त डिस्क नंबर से बदलें।
यदि आपकी डिस्क रूपांतरण आवश्यकताओं को पूरा नहीं करती है, तो आपको एक त्रुटि दिखाई देगी। उदाहरण के लिए, USB ड्राइव को सत्यापित करने के परिणामस्वरूप निम्न त्रुटि हुई।
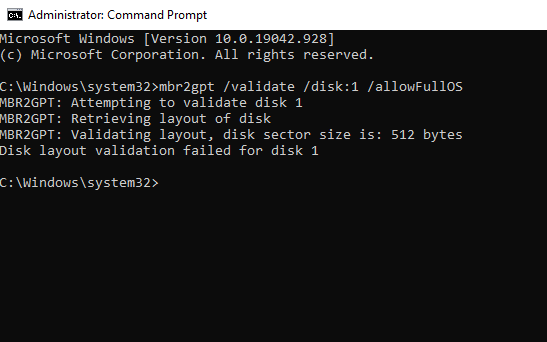
mbr2gpt /convert /disk:0 /allowFullOS
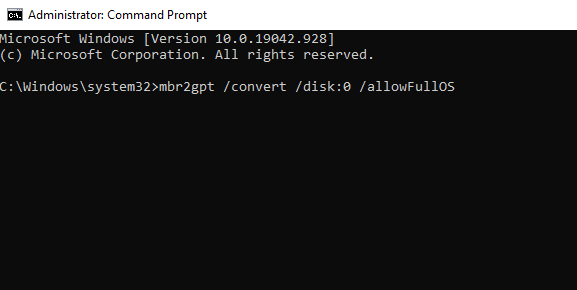
रूपांतरण को चलने दें, यह होना चाहिए केवल कुछ सेकंड लें।
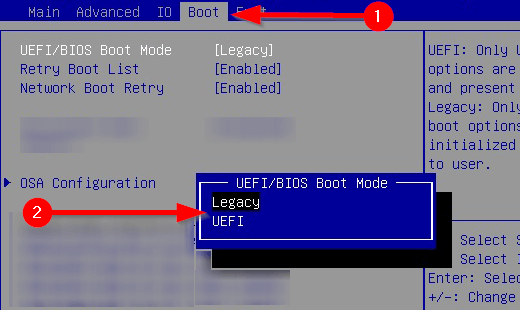
अपने आधुनिकीकृत BIOS का आनंद लें
UEFI कई क्षमताओं के साथ आता है। यह देखते हुए कि अधिकांश आधुनिक सिस्टम यूईएफआई का उपयोग कर रहे हैं, लीगेसी BIOS को यूईएफआई में बदलना स्वाभाविक है। अच्छा, आप सब कर चुके हैं। सौभाग्य से, आपको विंडोज़ को भी पुनर्स्थापित नहीं करना पड़ा।