सुरक्षा या सुविधा? ऐसा लगता है कि हमारे पास दोनों नहीं हो सकते हैं, इसलिए हमें यह तय करना होगा कि हमारे लिए सबसे महत्वपूर्ण क्या है। अगर सुविधा जीत जाती है और विंडोज़ यथोचित रूप से सुरक्षित है, तो विंडोज़ में ऑटो-लॉगिन करने में सक्षम होना सहायक हो सकता है। यह पासवर्ड के बिना विंडोज का उपयोग करना से भी अधिक सुरक्षित है। हम विंडोज 10 कंप्यूटर एक डोमेन से जुड़े या स्टैंड-अलोन इकाइयों के लिए ऑटो-लॉगिन कॉन्फ़िगर कर सकते हैं।
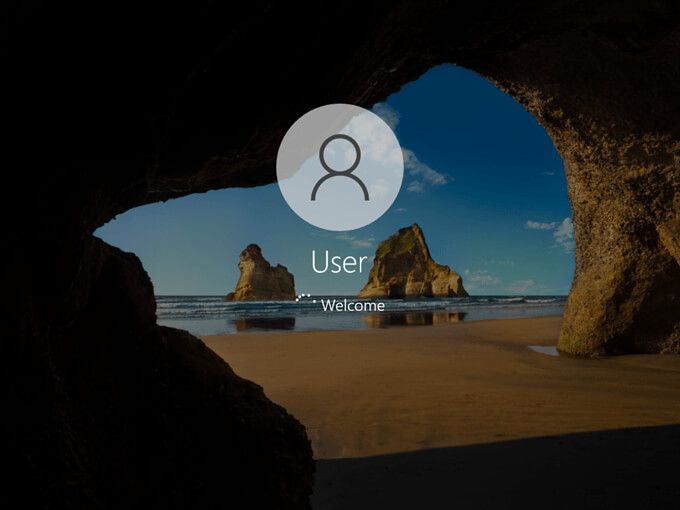
SysInternals Autologon का उपयोग करके Windows 10 के लिए ऑटो-लॉगिन सक्षम करें
SysInternals Autologon का उपयोग करना सक्षम करने का सबसे सरल, आसान तरीका है विंडोज 10 में ऑटो-लॉगिन। SysInternals Autologon Microsoft द्वारा प्रदान किया गया एक छोटा अनुप्रयोग है। समस्या निवारण विंडोज़ सहित कई चीजों में सहायता के लिए SysInternals टूल का एक सूट है। https://docs.microsoft.com/en-us/sysinternals/downloads/autologon पर जाएं, इसे डाउनलोड करें, और फ़ोल्डर को अनज़िप करें।
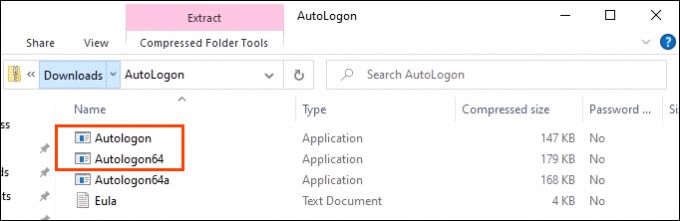
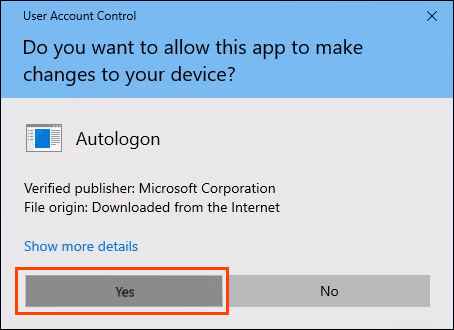
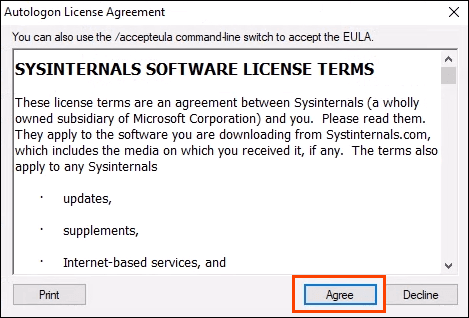
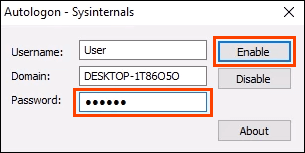
बाद में ऑटो-लॉगिन अक्षम करने के लिए, बस ऑटोलॉगन खोलें और अक्षम करेंचुनें।
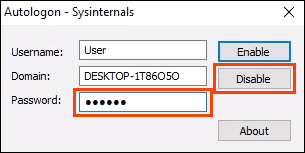
सेटिंग्स के माध्यम से विंडोज 10 वर्कग्रुप पीसी के लिए ऑटो-लॉगिन सक्षम करें
शायद हम किसी कारण से ऑटो-लॉगिन सक्षम करने के लिए किसी ऐप का उपयोग नहीं करना चाहते हैं। कोई बात नहीं, यह मैन्युअल रूप से भी किया जा सकता है।
netplwizटाइप करें और Enterदबाएं। उपयोगकर्ता खातेविंडो खुलेगी।
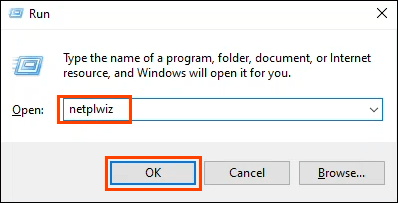
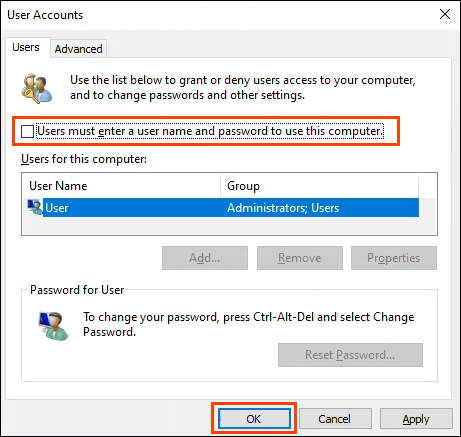
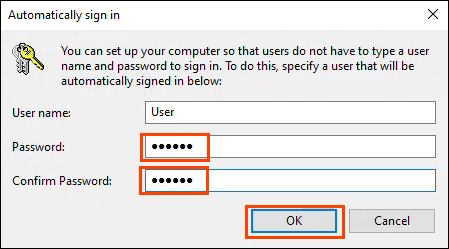
एक बार जब हम उपयोगकर्ता खाता विंडो में वापस आ जाते हैं, तो उन्नतटैब का चयन करें। खोजें लॉगिन करने के लिए उपयोगकर्ताओं को Ctrl + Alt + Delete दबाएंऔर सुनिश्चित करें कि यह अनियंत्रित है। ठीकचुनें और अगले लॉगिन पर, Windows पासवर्ड नहीं मांगेगा।
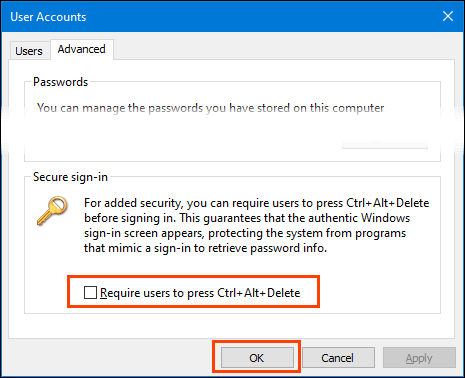
उपयोगकर्ताओं की आवश्यकता को कैसे सक्षम करें चेकबॉक्समजबूत>
यदि चेकबॉक्स न हो तो क्या करें? विंडोज 10 में यह आम है। चेकबॉक्स को वापस पाने के कुछ तरीके हैं, लेकिन काम करने की गारंटी केवल एक ही तरीका है। इसके लिए विंडोज रजिस्ट्री को संपादित करने की आवश्यकता है। कोई भी परिवर्तन करने से पहले हमेशा रजिस्ट्री का बैकअप बना लें।
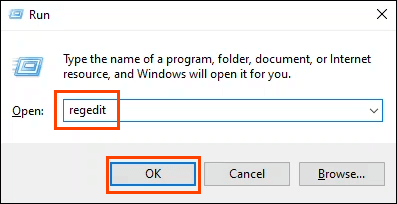
एक यूजर अकाउंट कंट्रोल (UAC) विंडो खुलती है जिसमें पूछा जाता है, क्या आप इस ऐप को अपने डिवाइस में बदलाव करने की अनुमति देना चाहते हैं?हांचुनें।
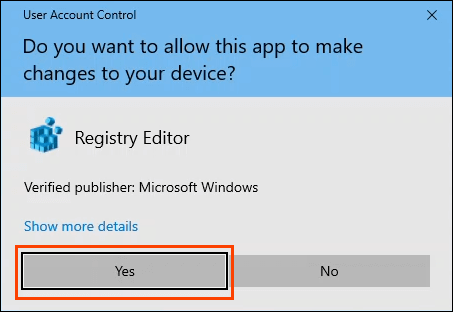
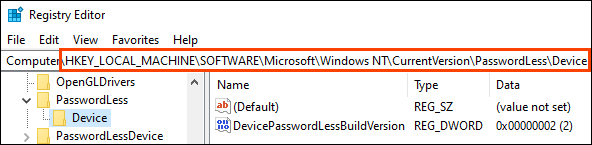
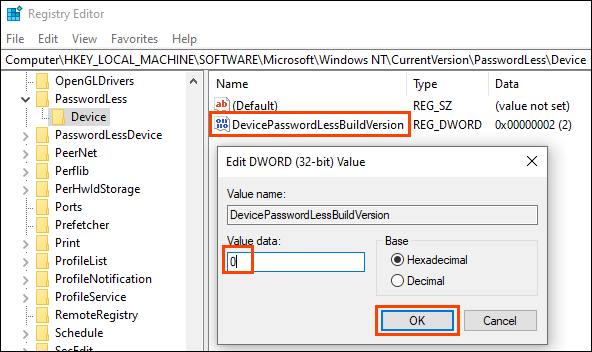
रजिस्ट्री संपादक को बंद करें और कंप्यूटर को पुनरारंभ करें।
यदि रजिस्ट्री कुंजी मौजूद नहीं है, तो इसे बनाया जा सकता है। सीएमडीप्रॉम्प्ट या पावरशेलको व्यवस्थापकके रूप में खोलें।
आदेश दर्ज करें reg Add “HKLM\SOFTWARE\ Microsoft\Windows NT\CurrentVersion\PasswordLess\Device” /v DevicePasswordLessBuildVersion /t REG_DWORD /d 0 /fऔर Enterदबाएं।
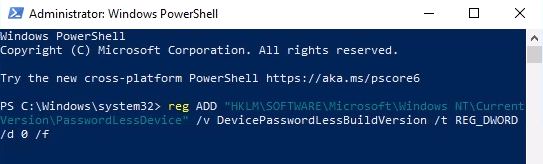
जब प्रतिसाद ऑपरेशन सफलतापूर्वक पूरा हुआप्रकट होता है, तो कंप्यूटर को पुनरारंभ करें।
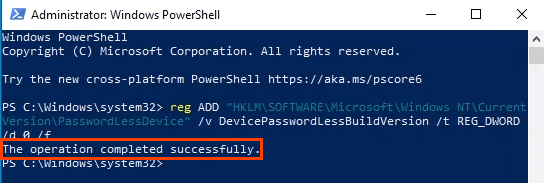
डोमेन में Windows 10 PC के लिए ऑटो-लॉगिन सक्षम करें
दैनिक उपयोग के लिए यह अनुशंसित नहीं है। उचित सुरक्षा सावधानियों के बिना ऑटो-लॉगिन सक्षम करना डोमेन से समझौता कर सकता है। यह प्रदर्शन प्रणाली के लिए उपयोगी हो सकता है, हालांकि फास्ट-फूड रेस्तरां या हवाई अड्डों की तरह।
पावर आउटेज की स्थिति में, डिवाइस रीस्टार्ट होने पर अपने आप लॉग इन हो जाएगा। आदर्श स्थिति यह है कि उपकरणों पर एक निर्बाध बिजली आपूर्ति (यूपीएस) हो।
हम जो परिवर्तन करेंगे, उन्हें एक समूह नीति वस्तु (जीपीओ) के रूप में किया जा सकता है जिसे डोमेन के भीतर आवश्यकतानुसार लागू किया जा सकता है। .
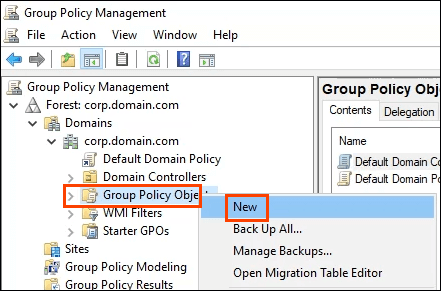
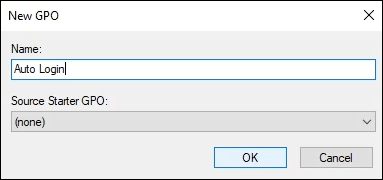
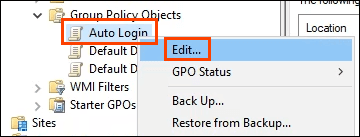
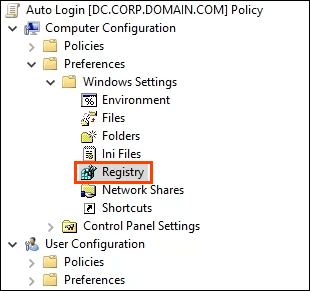
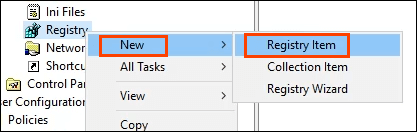
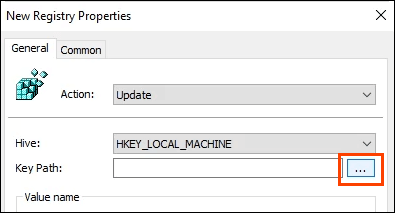
HKLM>सॉफ़्टवेयर>माइक्रोसॉफ्ट>Windows NT>CurrentVersion>Winlogonफिर चुनने के लिए चुनेंइसे कुंजी के पथ के रूप में सेट करें।
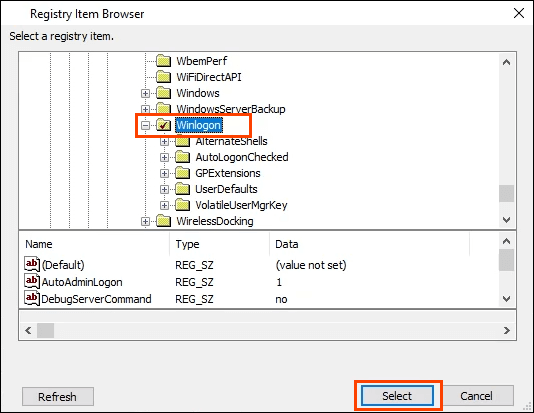
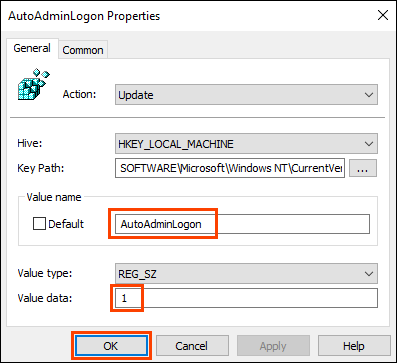
निम्न मानों का उपयोग करके चरण 5 से 7 दोहराएं:
ऑटोलॉगन द्वारा उपयोग किए जाने वाले डोमेन नाम को सेट करने के लिए:
मुख्य पथ: HKLM\SOFTWARE\Microsoft\Windows NT\CurrentVersion\Winlogon
मान प्रकार: REG_SZ
मान नाम: DefaultDomainName
p>मान डेटा: YourDomainName – इस उदाहरण में, यह CORP है
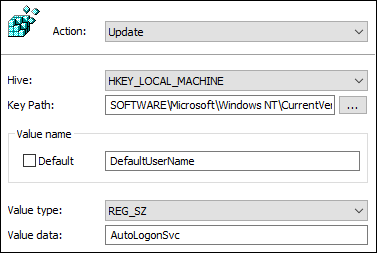
ऑटोलॉगन द्वारा उपयोग किया जाने वाला डिफ़ॉल्ट उपयोगकर्ता नाम सेट करने के लिए:
मुख्य पथ: HKLM\SOFTWARE\Microsoft\Windows NT\CurrentVersion\Winlogon
मान प्रकार: REG_SZ
मान नाम: DefaultUserName
मान डेटा : YourUsername – इस उदाहरण में, यह AutoLogonSvc
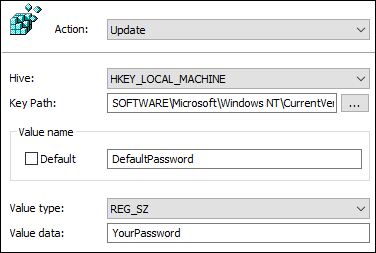
ऑटोलॉगन द्वारा उपयोग किया जाने वाला डिफ़ॉल्ट पासवर्ड सेट करने के लिए है:
कुंजी पथ: HKLM\SOFTWARE\Microsoft\Windows NT\CurrentVersion\Winlogon
मान प्रकार: REG_SZ
मान नाम: DefaultPassword
मान डेटा: उपयोगकर्ता सेट का पासवर्ड पिछली कुंजी में
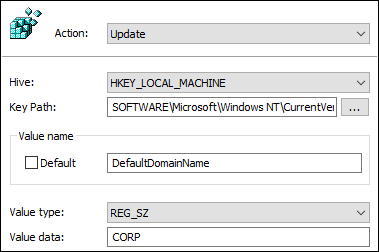
उपयोगकर्ता नाम को रीबूट पर दिखाए जाने से रोकने के लिए:
कुंजी पथ: HKLM\SOFTWARE\Microsoft\Windows NT\CurrentVersion\Winlogon
मान प्रकार: REG_SZ
मान नाम: DontDisplayLastUserName
मान डेटा: 1
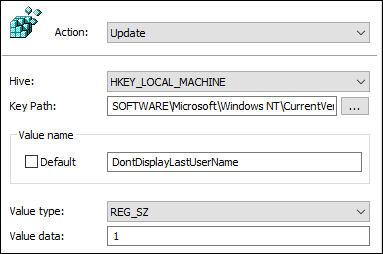

अगली बार जब डिवाइस फिर से चालू होंगे, तो वे GPO उठा लेंगे और उसे अपनी रजिस्ट्री में लागू कर देंगे।
ध्यान दें कि पासवर्ड सादे पाठ में संग्रहीत किया गया था। किसी डोमेन में ऑटोलॉगन का उपयोग करने के बारे में अत्यधिक सतर्क रहें। यदि कोई रजिस्ट्री संपादक खोल सकता है, तो वह पासवर्ड और उपयोगकर्ता नाम पढ़ सकता है। अब उनके पास उन क्रेडेंशियल के साथ पहुंच योग्य किसी भी चीज़ तक पहुंच होगी। दो सावधानियां बरती जा सकती हैं; किसी को भी रजिस्ट्री संपादक तक पहुँचने से रोकें और ऑटोलॉगन के लिए सीमित अनुमतियों वाले सेवा खाते का उपयोग करें।
क्या आप ऑटो-लॉगिन का उपयोग करेंगे?
अब जब आप ऑटो-लॉगिन को कॉन्फ़िगर करना जानते हैं, तो आप इसका किस पर उपयोग करने जा रहे हैं? क्या आप पहले से ही ऑटो-लॉगिन का उपयोग करते हैं? यदि हां, तो किस परिदृश्य में और क्या आपने कुछ ऐसा देखा है जिसके बारे में हमें पता होना चाहिए? हमें इसके बारे में नीचे टिप्पणी में सुनना अच्छा लगेगा।