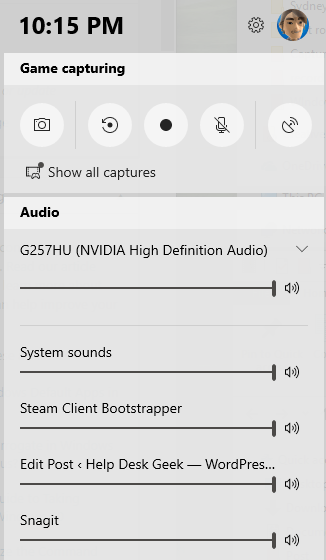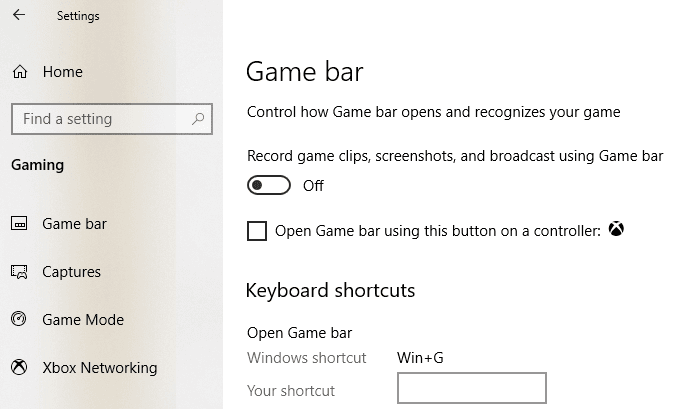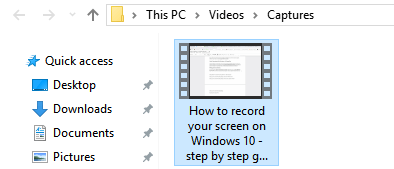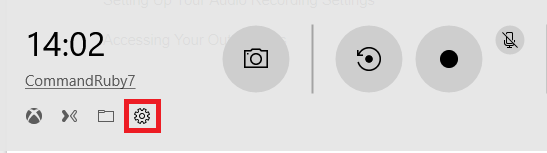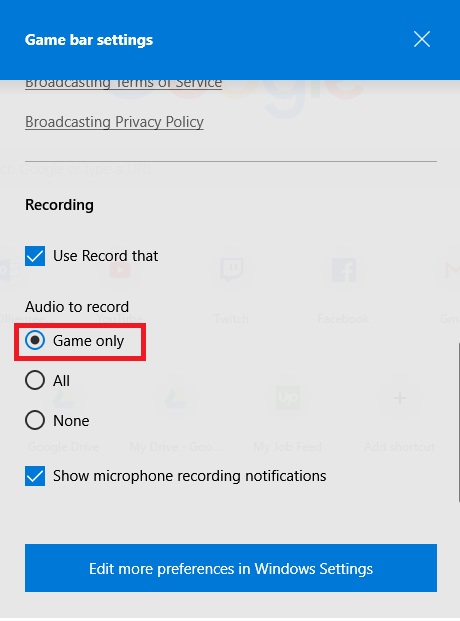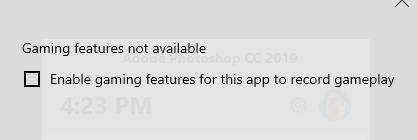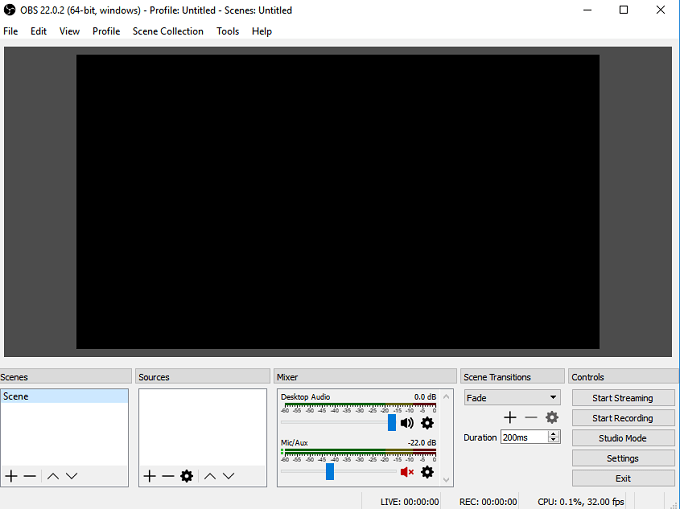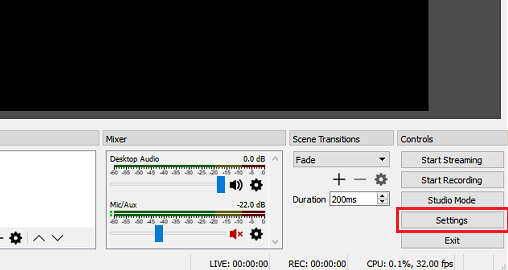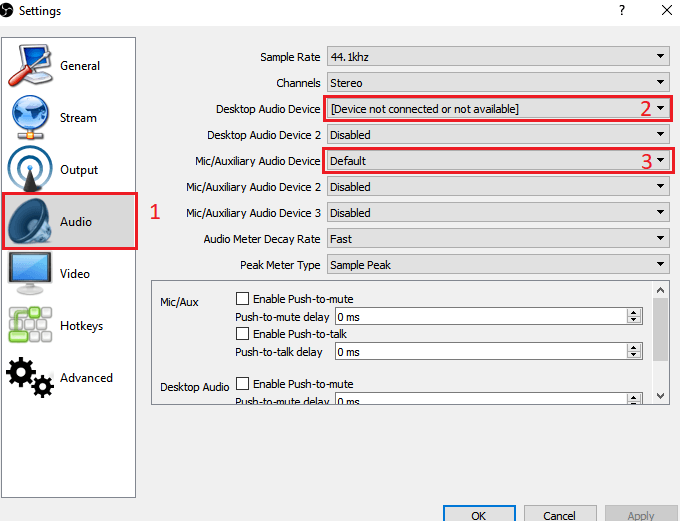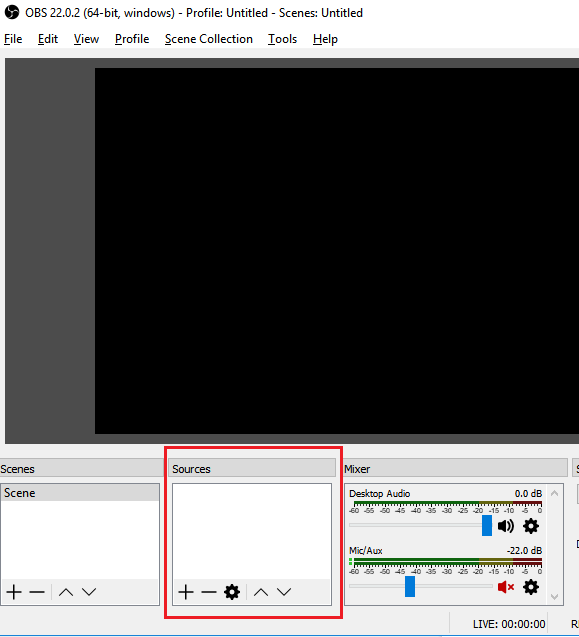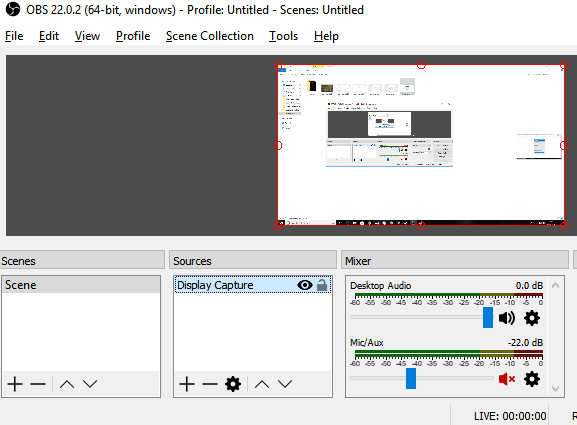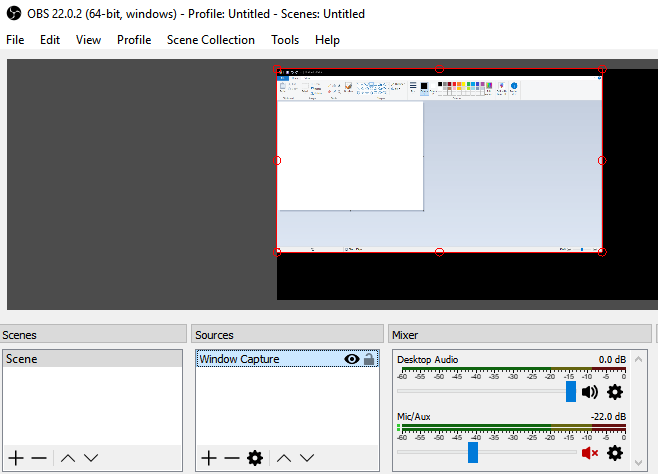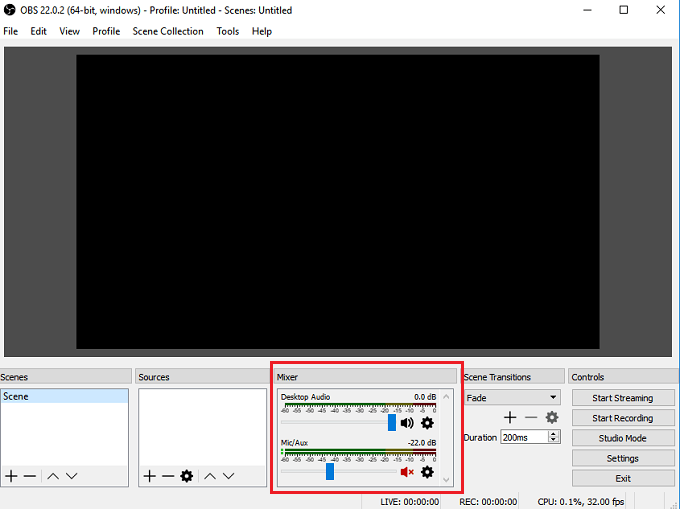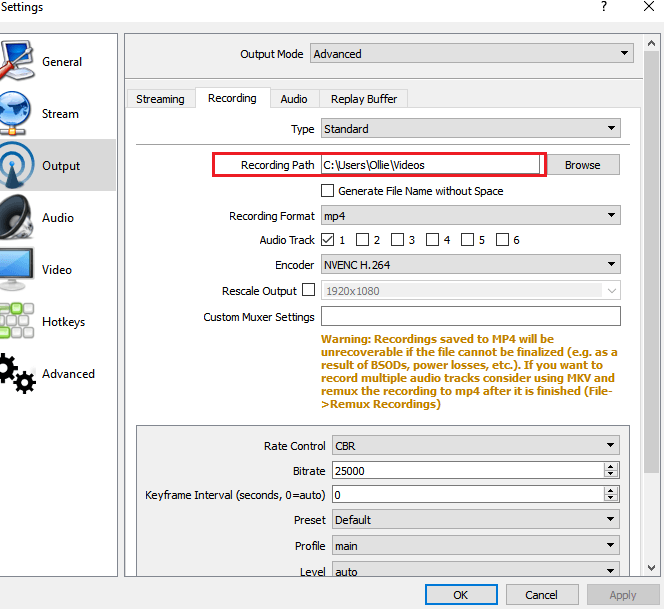हमने इस लेख में विंडोज 10 पर आपकी स्क्रीन को रिकॉर्ड करने के लिए दो निःशुल्क विधियाँ शामिल की हैं। एक विधि विंडोज 10 में सीधे निर्मित एक सुविधा के माध्यम से है और दूसरे को आपको मुफ्त सॉफ्टवेयर डाउनलोड करने की आवश्यकता है।
दोनों विधियों के लिए, हम आपको वीडियो रिकॉर्ड करने और आपकी फ़ाइलों तक पहुंचने के लिए कदम से कदम निर्देश दिखा रहे होंगे। आरंभ करने से पहले, हम प्रत्येक विधि के बीच के अंतरों की व्याख्या करेंगे ताकि आप जान सकें कि किस विकल्प के लिए जाना है।
मुझे विंडोज 10 पर किस स्क्रीन रिकॉर्डिंग विधि का उपयोग करना चाहिए?
में इस लेख में, हम विंडोज 10 गेम बार के माध्यम से रिकॉर्डिंग और ओबीएस ब्रॉडकास्टर के माध्यम से रिकॉर्डिंग पर ध्यान केंद्रित करेंगे। यदि आप जल्द से जल्द एक वीडियो रिकॉर्ड करना चाहते हैं, तो हम सुझाव देंगे कि आप विंडोज 10 गेम बार का चयन करें।
यदि आप रिकॉर्ड किए गए पर अधिक नियंत्रण चाहते हैं, उदाहरण के लिए, यदि आप चाहते हैं। एक विशिष्ट विंडो रिकॉर्ड करना या रिकॉर्डिंग गुणवत्ता बदलना पसंद है, हम OBS ब्रॉडकास्टर का सुझाव देंगे।
यह भी ध्यान देने योग्य है कि गेम बार केवल वर्तमान सक्रिय ऐप में घटनाओं को रिकॉर्ड करेगा, न कि पूरी स्क्रीन। यदि आप इसे सक्रिय विंडो के दौरान शुरू करते हैं, तो यह केवल वही रिकॉर्ड करेगा जो क्रोम के अंदर होता है।
विंडोज 10 गेम बार के साथ क्विक रिकॉर्डिंग
विंडोज 10 गेम बार का उपयोग करना एक हो सकता है विंडोज 10. पर अपनी स्क्रीन रिकॉर्ड करने के लिए बहुत जल्दी और सुविधाजनक विकल्प। आरंभ करने के लिए, बस विंडोज कुंजी + जीकुंजी दबाएं।
In_content_1 सभी: [300x250] / dfp: [640x360]->ऐसा करने पर विंडोज 10 गेम बार खुलेगा। नीचे, हमने संदर्भ के लिए एक स्क्रीनशॉट प्रदान किया है।
विंडोज के नवीनतम संस्करण में, विंडोज 10 1809, खेल बार को इस तरह दिखता है:
अगर कुछ नहीं होता है, तो इसका मतलब है कि आपको विंडोज स्टोर पर जाने और गेम बार डाउनलोड करने की आवश्यकता है एप्लिकेशन। यदि यह अभी भी लोड नहीं करता है, तो प्रारंभ- सेटिंग -गेमिंग- गेम बारपर क्लिक करें और सुनिश्चित करें कि यह है चालू चालू।
रिकॉर्डिंग शुरू करने के लिए, प्रारंभ रिकॉर्डिंगबटन पर क्लिक करें ( काले डॉट के साथ सर्कल)। वैकल्पिक रूप से, आप Windows कुंजी + Alt + R.दबा सकते हैं अब आपको अपनी स्क्रीन के ऊपरी दाएँ हाथ में एक छोटा रिकॉर्डिंग आइकन दिखाई देगा।
4
किसी भी बिंदु पर आप रिकॉर्डिंग रोकने के लिए रोकेंबटन पर क्लिक कर सकते हैं, या आप इसे रोकने के लिए Windows कुंजी + Alt + R फिरदबा सकते हैं।
अपनी नई रिकॉर्डिंग तक पहुंचने के लिए, इस पीसी, वीडियो,पर जाएं फिर कैप्चरपर जाएं। आप अपनी सभी नई सहेजी गई रिकॉर्डिंग वहां पाएंगे। डिफ़ॉल्ट रूप से, आपकी रिकॉर्डिंग उस समय के नाम पर रखी जाएगी, जो भी आपके पास खुला है और उस समय को देखते हुए।
यदि आप चालू करना चाहते हैं अपने माइक्रोफ़ोन पर और अपनी आवाज़ रिकॉर्ड करने के दौरान जब आप वीडियो रिकॉर्ड कर रहे हों, तो आप शॉर्टकट Windows कुंजी + Alt + Mका उपयोग कर सकते हैं। आप फिर से उसी कुंजियों को दबाकर माइक्रोफोन को वापस बंद कर सकते हैं।
अंत में, यदि आप उस एप्लिकेशन से ऑडियो रिकॉर्ड करना चाहते हैं जिसे आप वर्तमान में उपयोग कर रहे हैं, लेकिन पृष्ठभूमि में किसी भी एप्लिकेशन से ऑडियो रिकॉर्ड नहीं करना चाहते हैं, तो Windows कुंजी + Gदबाएं गेम बार खोलें, फिर बाएं हाथ की ओर सेटिंग्सकोग क्लिक करें।
अगला, के माध्यम से स्क्रॉल करें सेटिंग्स मेनू जो पॉप अप करता है, और ऑडियो को रिकॉर्ड करने के लिएअनुभाग के तहत गेम केवलचुनें। वैकल्पिक रूप से, आप कोई भी ध्वनि रिकॉर्ड करने के लिए नहीं चुन सकते हैं, या अपने कंप्यूटर पर सभी ऑडियो रिकॉर्ड कर सकते हैं।
विंडोज गेम बार विशेष रूप से आपके रिकॉर्ड करने के लिए बनाया गया था। वीडियो गेम के क्षण, लेकिन आप पाएंगे कि यह आपकी स्क्रीन को किसी अन्य मानक कार्यक्रम में भी रिकॉर्ड करने के लिए पूरी तरह से काम करता है।
वेब ब्राउज़र जैसे कुछ कार्यक्रमों के लिए या एडोब फोटोशॉप आदि जैसे कुछ के लिए, आप। 'इस ऐप के लिए एक संदेश बताते हुए कहा गया है कि गेमिंग सुविधाएँ उपलब्ध नहीं हैं और आपको इसे सक्षम करने के लिए एक बॉक्स को चेक करना होगा।
एक बड़ा गेम बार के विपरीत यह है कि आप इसका उपयोग अपने डेस्कटॉप या विंडोज एक्सप्लोरर को रिकॉर्ड करने के लिए नहीं कर सकते हैं। यदि आपको ऐसा करने की आवश्यकता है या पूरी स्क्रीन रिकॉर्ड करने की आवश्यकता है, भले ही कौन सा ऐप सक्रिय है, तो आपको नीचे दिए गए हमारे दूसरे सुझाव की जांच करनी चाहिए।
फ्री स्क्रीन रिकॉर्डिंग सॉफ्टवेयर - OBS ब्रॉडकास्टर
विंडोज गेम बार आपकी स्क्रीन को जल्दी से रिकॉर्ड करने का एक शानदार तरीका हो सकता है, लेकिन यदि आप अधिक नियंत्रण चाहते हैं, तो हम ओबीएस ब्रॉडकास्टर का उपयोग करने का सुझाव देंगे। आप इसे यहां से निशुल्क डाउनलोड कर सकते हैं । OBS का उपयोग ज्यादातर वीडियो गेम स्ट्रीमिंग टूल के रूप में किया जाता है, लेकिन आप इसका उपयोग अपनी स्क्रीन रिकॉर्ड करने और वीडियो को अपने स्थानीय ड्राइव पर सहेजने के लिए भी कर सकते हैं।
एक बार जब आपने OBS ब्रॉडकास्टर को डाउनलोड और इंस्टॉल कर लिया, तो आप देखेंगे। एक स्क्रीन जो नीचे दिखाई गई कुछ जैसी दिखती है।
इसके साथ शुरू करने के लिए काफी जटिल लग सकता है, लेकिन हम आपको लेकर जाएंगे मूल बातें आप को पाने के लिए और जितनी जल्दी हो सके चल रहा है। रिकॉर्डिंग शुरू करने से पहले हमें तीन कदम उठाने होंगे।
चरण 1: ऑडियो / चुनें माइक्रोफोन
यह एक समय की प्रक्रिया है जिसे पूरा किया जाना चाहिए ताकि OBS ऑडियो और अपनी आवाज रिकॉर्ड करने के लिए सही उपकरणों का उपयोग करे।
आरंभ करने के लिए, सेटिंग <पर क्लिक करें। / दाईं ओर / मजबूत>विकल्प
सेटिंग्स मेनू खुला है, एक बार ऑडियो टैब (1) <पर क्लिक करें / strong>। यहां से, आप डेस्कटॉप ऑडियो डिवाइसड्रॉपडाउन विकल्प (2)
से अपने ऑडियो डिवाइस को क्लिक कर सकते हैं और चयन कर सकते हैं। अंत में, अपना माइक्रोफोन चुनें। माइक / सहायक उपकरणड्रॉपडाउन विकल्प (3)।
एक बार जब आप किया जाता है, लागू करेंबटन क्लिक करें और फिर ठीक है।
चरण 2: रिकॉर्ड करने के लिए एक प्रोग्राम या विंडो चुनें
के लिए यह अगला चरण, आपको एक स्रोत जोड़ना होगा ताकि ओबीएस ब्रॉडकास्टर को पता हो कि क्या रिकॉर्ड करना है। यह ओबीएस ब्रॉडकास्टर मुख्य डैशबोर्ड पर ’स्रोतों के बॉक्स के साथ किया जा सकता है।
सबसे आसान विकल्प आपके पूरे प्रदर्शन को जोड़ना है। ‘+ 'तीर पर क्लिक करें और फिर प्रदर्शन कैप्चर चुनें।के बाद, ठीक पर क्लिक करें।
अब आपके पास ओबीएस ब्रॉडकास्टर डैशबोर्ड में आपका प्रदर्शन दिखाई देगा। यह विकल्प सही है यदि आप अपने पूरे प्रदर्शन और आपके द्वारा खोले गए किसी भी कार्यक्रम को रिकॉर्ड करने में सक्षम होना चाहते हैं।
यदि आप डॉन ' t अपने प्रदर्शन पर सब कुछ रिकॉर्ड करना चाहते हैं, आप इसके बजाय एक एकल खुले कार्यक्रम की सामग्री रिकॉर्ड कर सकते हैं। ऐसा करने के लिए, ‘+ 'तीर पर क्लिक करें और फिर विंडो कैप्चर
चुनें और फिर आप ड्रॉप डाउन सूची से एक विशिष्ट कार्यक्रम का चयन कर सकते हैं। एक बार चयनित होने के बाद, ओबीएस ब्रॉडकास्टर केवल उस विशिष्ट विंडो की सामग्री को रिकॉर्ड करेगा।
चरण 3: ऑडियो और रिकॉर्डिंग का समायोजन
अब आप रिकॉर्डिंग शुरू करने के लिए तैयार हैं। हालाँकि, आरंभ करने से पहले, आप अपने डेस्कटॉप ऑडियो और माइक्रोफ़ोन ऑडियो के वॉल्यूम स्तरों को समायोजित करना चाह सकते हैं। आपके पास मिक्सर टैब में कई उपकरण होंगे। इसमें एक वॉल्यूम स्लाइडर, एक म्यूट बटन और एक सेटिंग बटन शामिल है।
अपने ऑडियो को समायोजित करने के बाद, आप प्रारंभ पर क्लिक कर सकते हैं OBS ब्रॉडकास्टर डैशबोर्ड के दाईं ओर रिकॉर्डिंगबटन। किसी भी समय, आप OBS ब्रॉडकास्टर पर वापस लौट सकते हैं और रिकॉर्डिंग को रोकने के लिए एक ही बटन पर क्लिक कर सकते हैं।
डिफ़ॉल्ट रूप से, सहेजे गए वीडियो फ़ाइलों को C: \ Users \ your_username \ Videos को भेजा जाएगा।
सटीक आउटपुट स्थान देखने के लिए, ओबीएस ब्रॉडकास्टर डैशबोर्ड पर सेटिंग्स बटन पर क्लिक करें और आउटपुटक्लिक करें, फिर रिकॉर्डिंग।
Mastering OBS ब्रॉडकास्टर अपने आप में एक और विषय है, लेकिन कार्यक्रम आपको जटिल दृश्यों को सेट करने, रिकॉर्डिंग रिज़ॉल्यूशन, बिटरेट और फ़्रेम बदलने, और समायोजन करने की स्वतंत्रता देता है। ऑडियो या रिकॉर्डिंग प्रारूप।
सारांश
क्या इस विंडोज 10 स्क्रीन रिकॉर्डिंग ट्यूटोरियल ने आपकी मदद की? क्या आपके पास इस लेख में उपयोग की जाने वाली विधियों के बारे में कोई प्रश्न हैं? यदि ऐसा है, तो नीचे एक टिप्पणी छोड़ दें और मुझे जितनी जल्दी हो सके मदद करने में खुशी होगी। आनंद लें!