ऐसे कई उदाहरण होंगे जब यह जानना उपयोगी होगा कि एक निश्चित कंप्यूटर से क्या मुद्रित किया गया है। आप वह सब कुछ जान सकते हैं जो आप प्रिंट करने वाले हैं और आप यह भी जान पाएंगे कि आपने जो पहले से छपवाया है उसे कैसे देखें - क्या यह हाल ही में या बहुत समय पहले था।
आप यह देखने के लिए भी देख सकते हैं। यदि कोई अन्य व्यक्ति आपकी अनुमति के बिना आपके कंप्यूटर से प्रिंट कर रहा है।
अपनी प्रिंट कतार तक कैसे पहुंचें
अपनी प्रिंट कतार देखने से आप उस दस्तावेज़ को देख सकते हैं जिसे आप प्रिंट करने वाले हैं। यह तब काम आता है जब आपको लगता है कि आपने गलती से गलत फाइल को अपनी प्रिंट कतार में भेज दिया है।
यदि आपने अपनी मुद्रण सूची में गलत फ़ाइल भेजी है, तो आप समय, स्याही और कागज बर्बाद कर देंगे। समाधान? अपनी प्रिंट कतार की जांच 100% निश्चित करें।
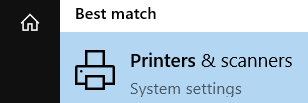 >
>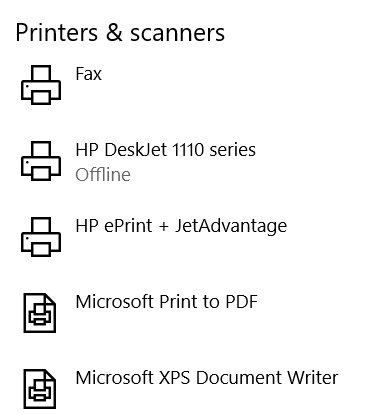
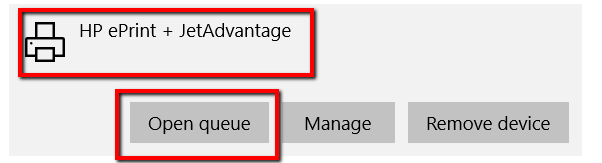 चुनें।
चुनें।प्रिंट कतार आपको वे सभी जानकारी प्रदान करती है, जो आपको उन दस्तावेजों के संबंध में आवश्यक हैं जो आपके कतार में हैं और हैं। इसमें दस्तावेज़ का नाम, स्थिति, और आकार
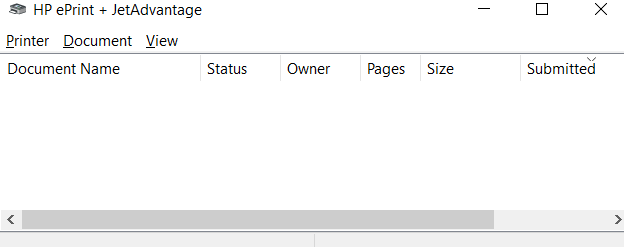
 figure div>
figure div>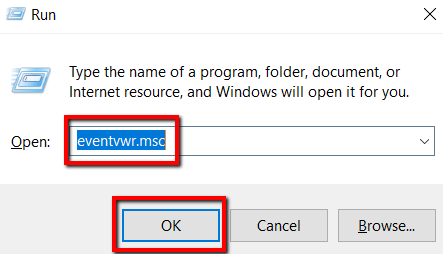
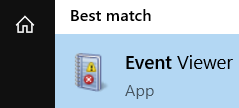
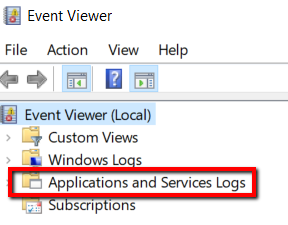
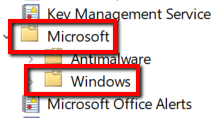
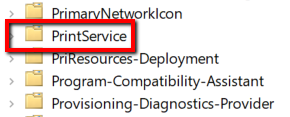
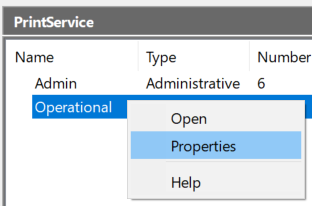
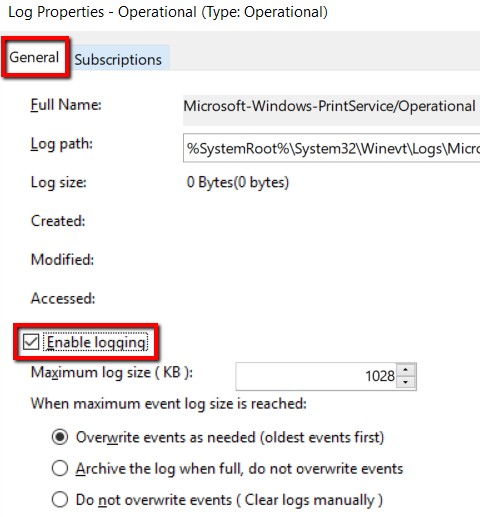
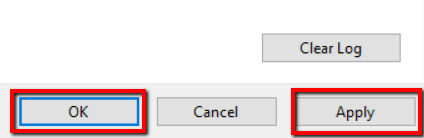
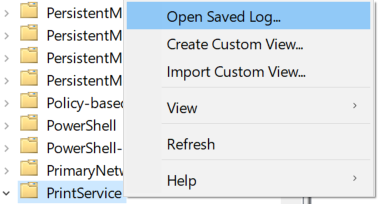
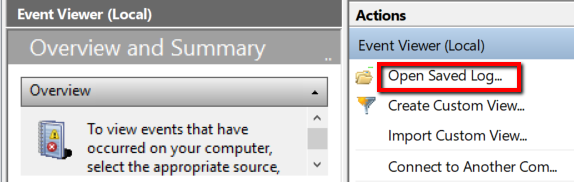
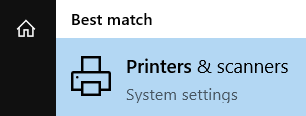
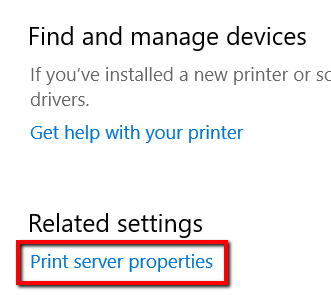
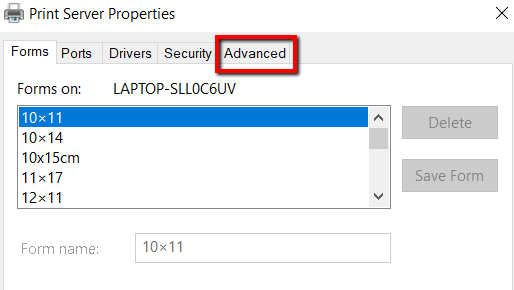
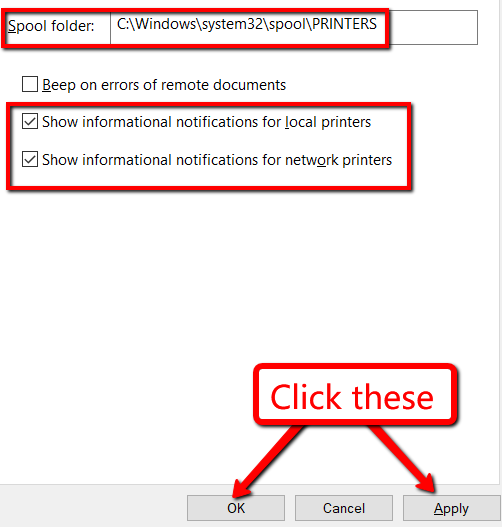 चुनें।
चुनें।